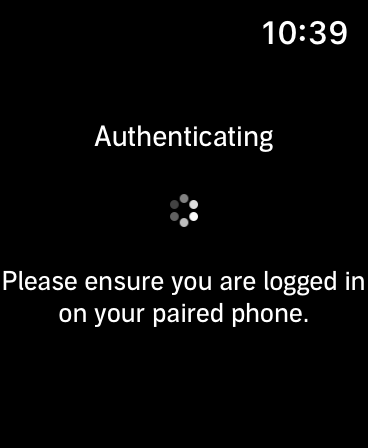Where is the ‘i’ Icon on Apple Watch and iPhone
When you are trying to pair or unpair your Apple Watch and iPhone, you may be required to tap the info (i) icon.

As you can see in the image above, this icon shows a lower case i in a circle. There are two info icons involved when pairing an Apple Watch. In this article, I explain what they are for and how you can find them. The (i) icon is an info button; when you tap it, more options or help will be revealed.
Where is the ‘i’ on your iPhone and Apple Watch
There are two (i) icons; one appears on your watch, and the other one is on your iPhone. I explain below:
The first (i) icon you should tap is in the Apple Watch app on your iPhone. You are required to use this icon when you want to unpair your Apple Watch from your iPhone. Here is how that works:
- Open the Watch app on your iPhone.
- Tap the My Watch tab at the bottom and then tap All Watches.
- You will see your paired watches, and you will also see the info (i) icon located next to each paired watch. When you tap this, you will see two options: Find My Apple Watch and Unpair Apple Watch.
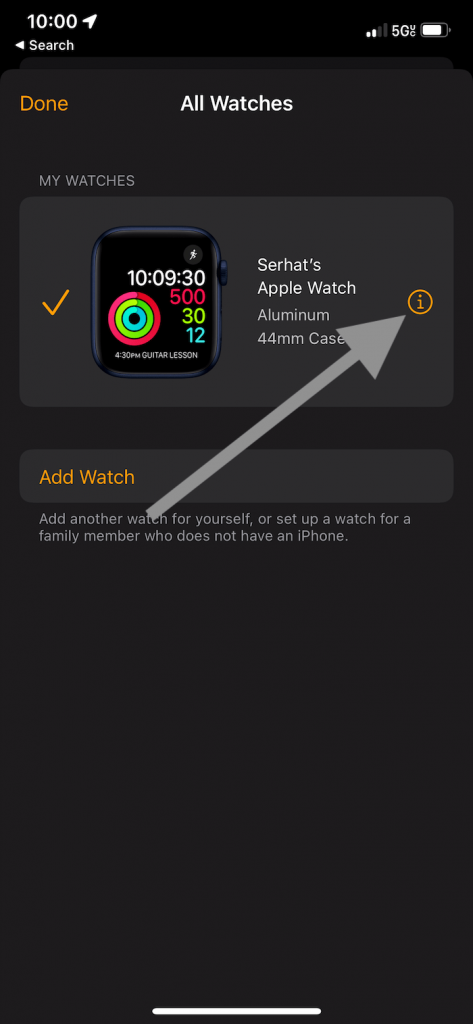
The second (i) icon appears on your watch when you pair your Apple Watch with your iPhone manually. You may see this a few times during the pairing process, as I explain below:
- Put your Apple Watch and iPhone close together.
- This icon appears on your Apple Watch when you first start the pairing process. It is located in the bottom-right corner of your watch, as you can see in the screenshot below.
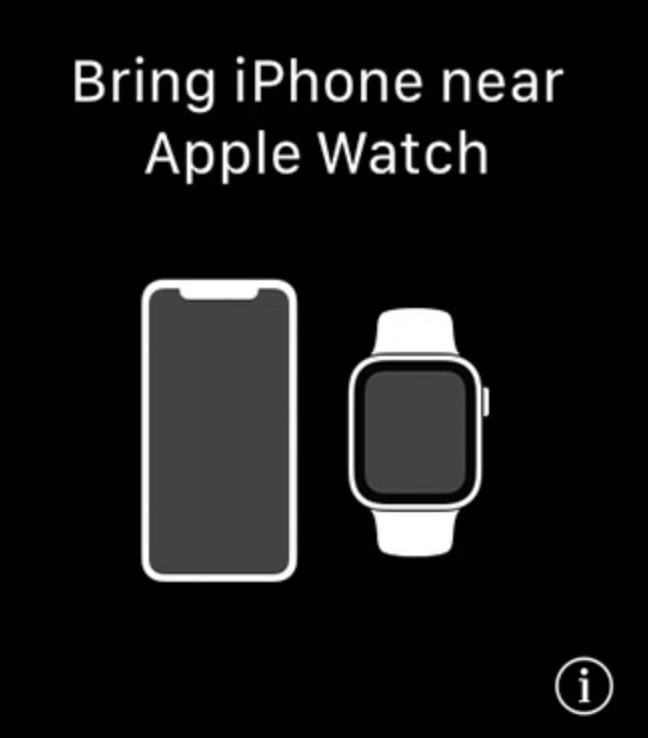
- Tap the (i) icon and select your language (e.g., English), then region (e.g., United States).
- Your watch will say Open the Apple Watch app on your iPhone and tap Start Pairing. Note that you will see another (i) icon appear at the top of your screen. That info icon is there to help you find the Apple Watch app on your iPhone. When you tap it, a screen will appear and explain how you can find the Watch app on your iPhone.
- Tap the Start Pairing button.
- You will see a cloud-like animation on your watch. If you open the Watch app on your iPhone, it will say, start pairing. You have two options:
- The first option is to Position Apple Watch in the frame. This will automatically pair the two devices.
- Or you can tap Pair Manually. When you tap Pair Manually, the iPhone will say, Tap the “i” icon on your Apple Watch to view its name, then tap the corresponding name in the list below. Now tap the (i) icon on your watch. Again this is located at the bottom-right corner of your screen. Tap it to get your watch’s name. Then tap the correct name on your iPhone. After that, a six digit code will appear on your watch that you need to enter on your iPhone. Once you enter it, the pairing process will start.
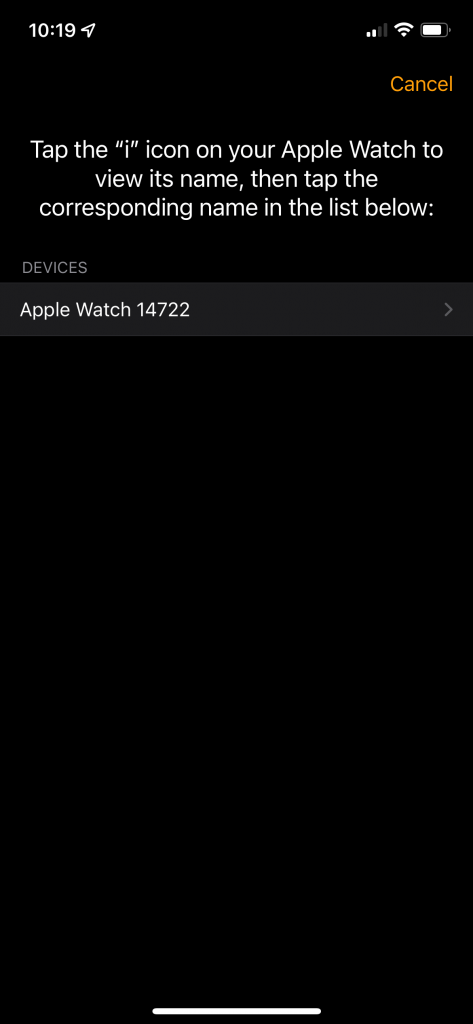
If you can’t find the ‘i’ icon on your watch
If you can’t see this (i) icon on your Apple Watch, check the following:
- Ensure that your Apple Watch and iPhone are close to each other.
- On your iPhone, ensure that Bluetooth and Wi-Fi are enabled.
- Ensure that Airplane Mode is off on your iPhone.
- Restart your Apple Watch.
- Restart your iPhone.
- Restart your Wi-Fi router and try again. To restart your router unplug it from its power source and then plug it back in.
- If you get a message saying Pairing Failed, just try again.
Related articles