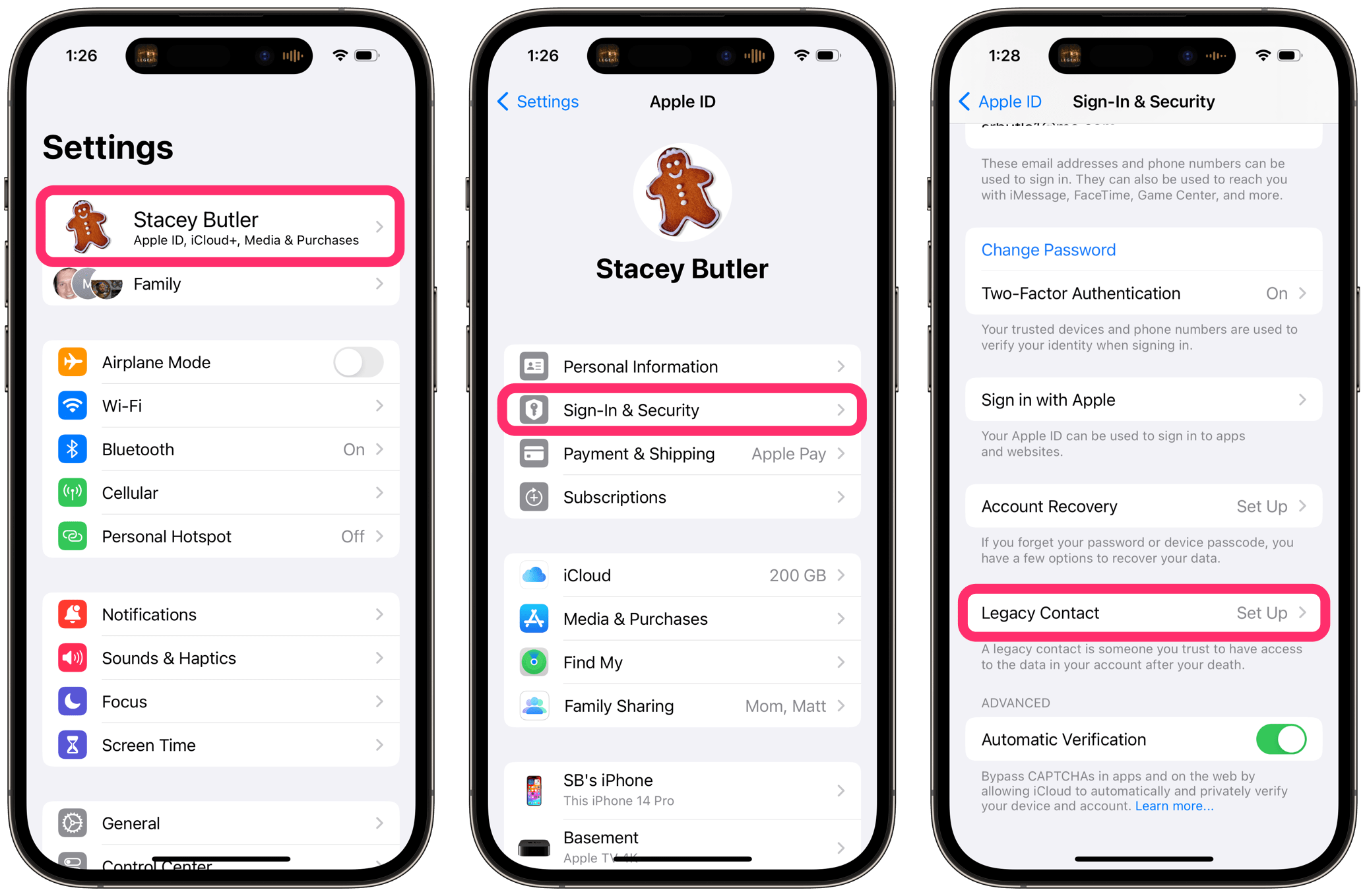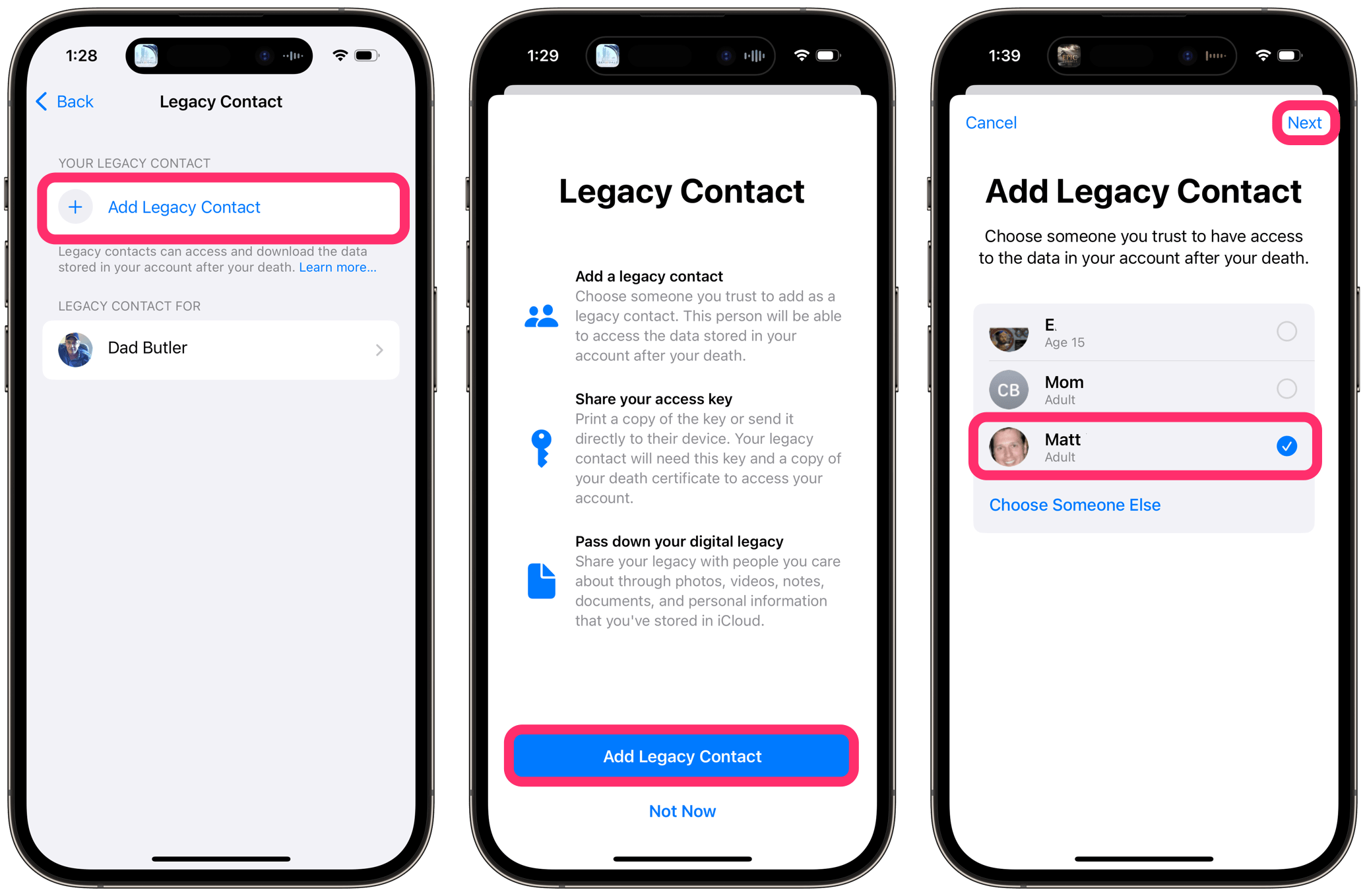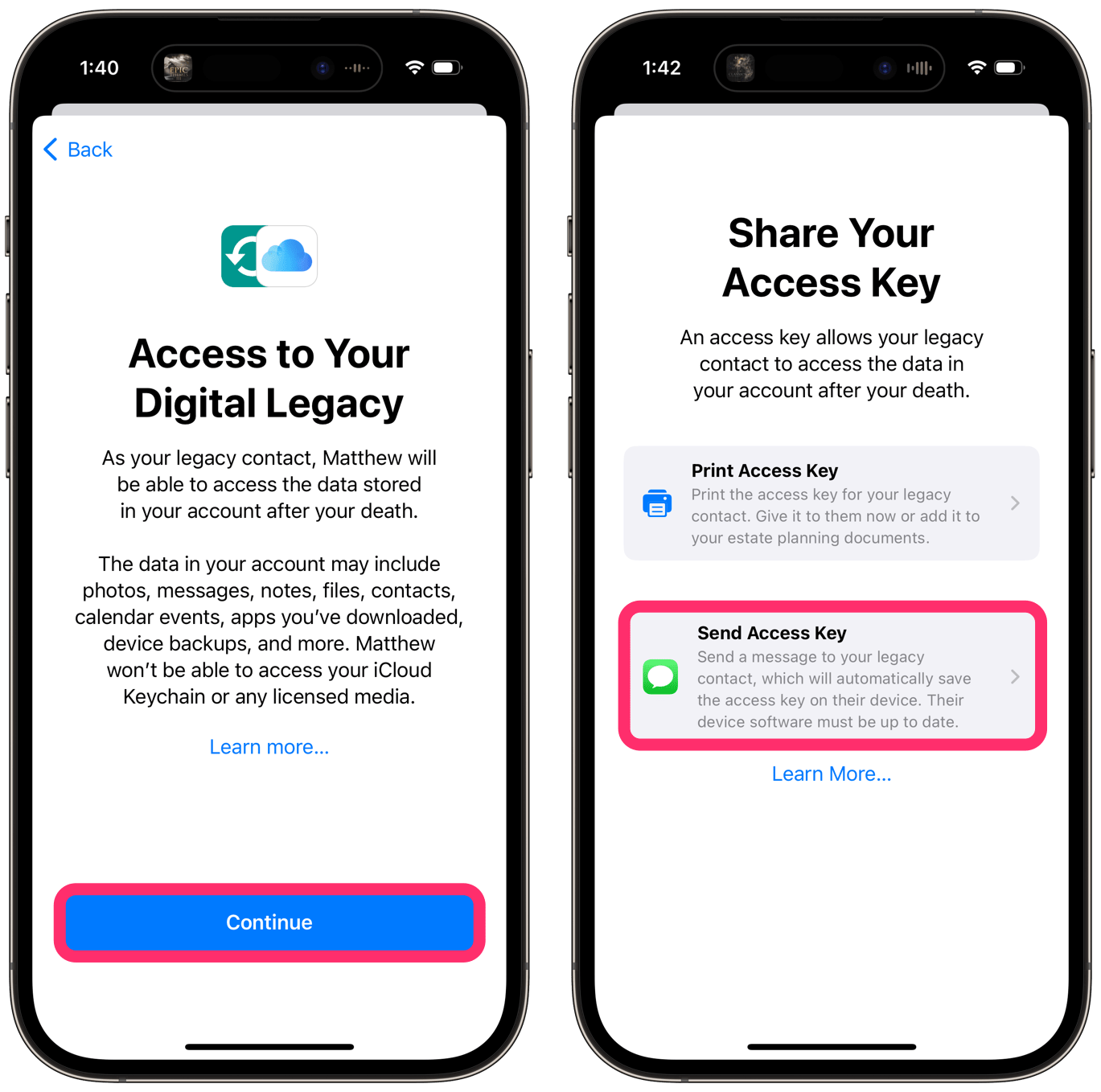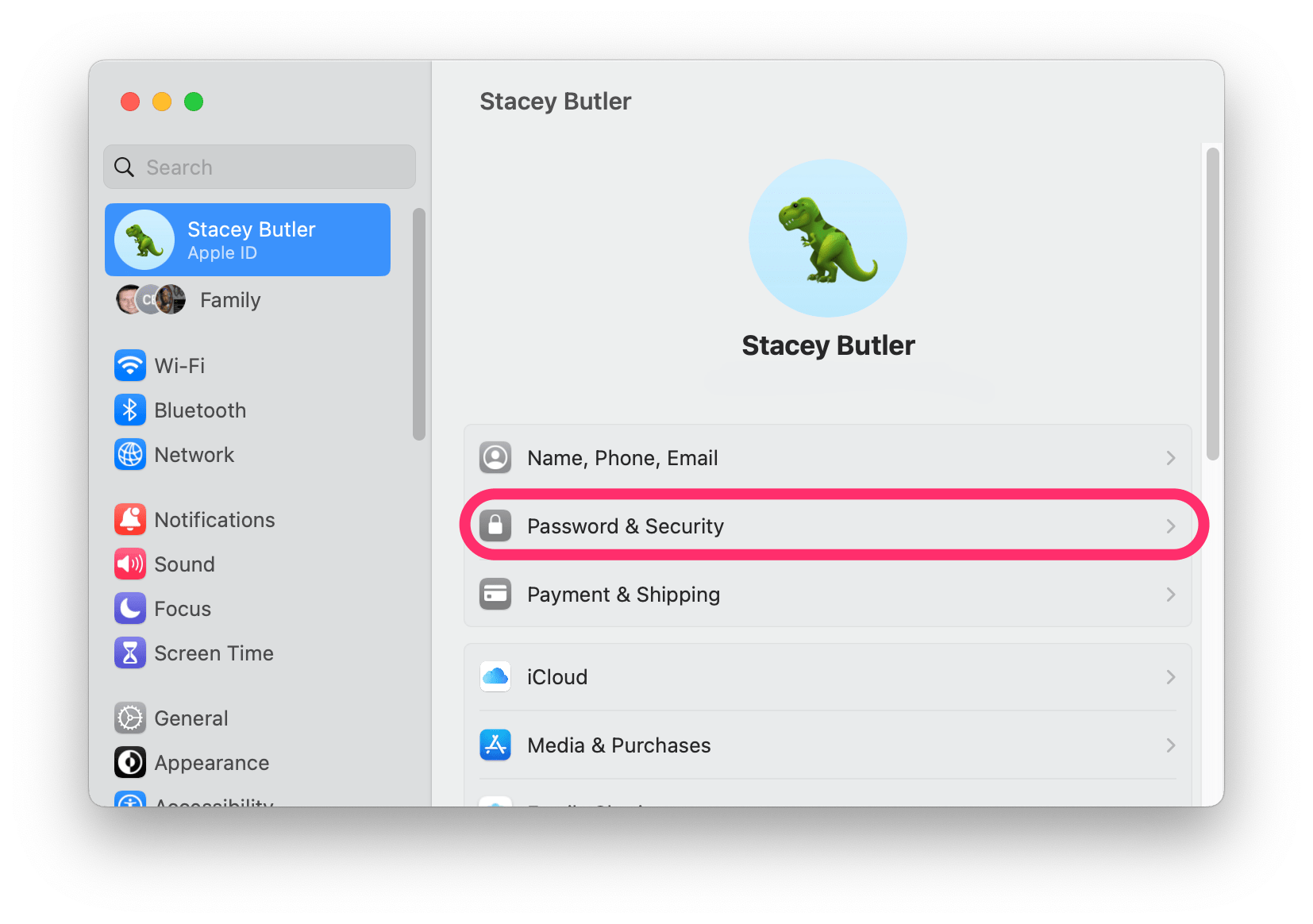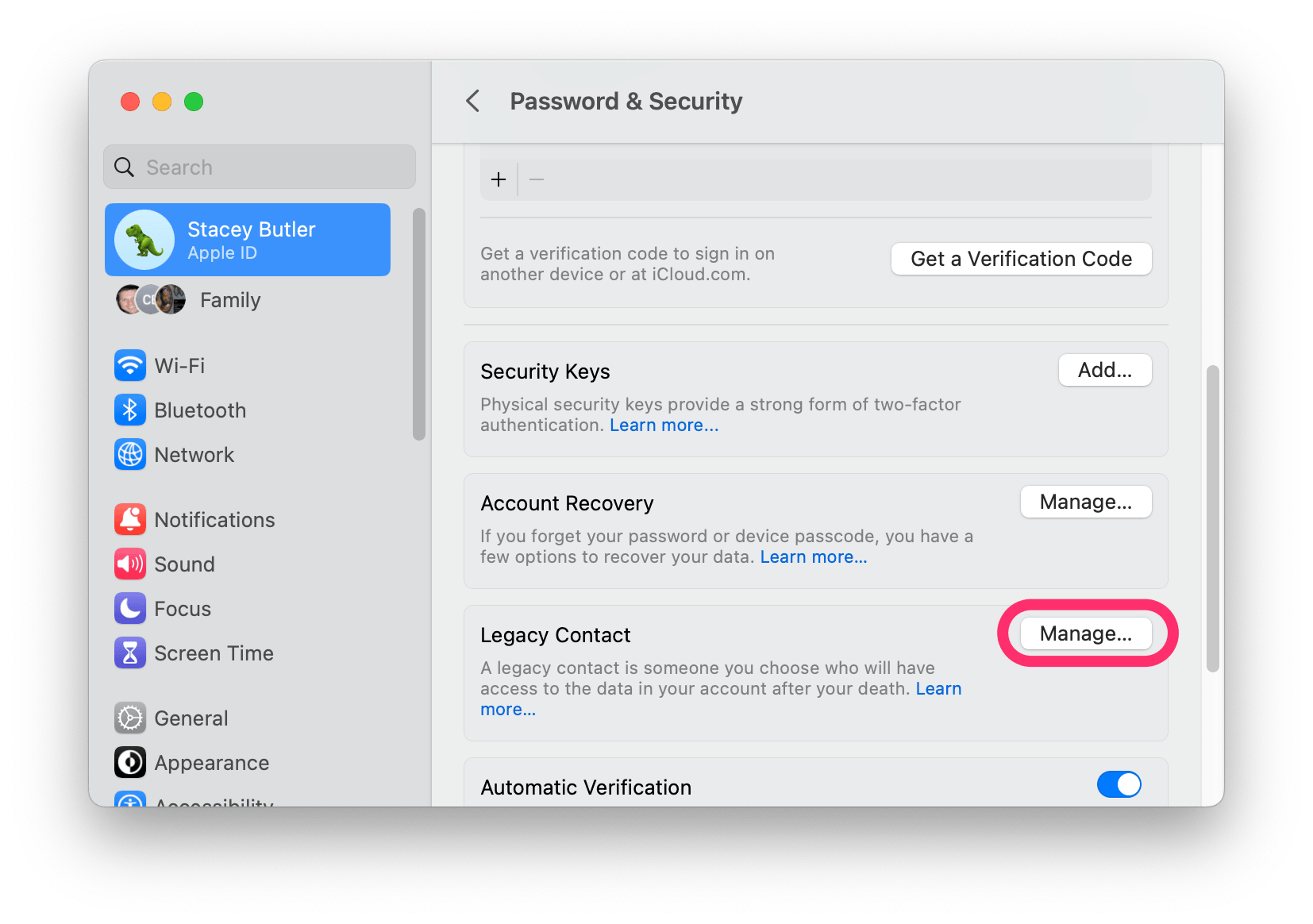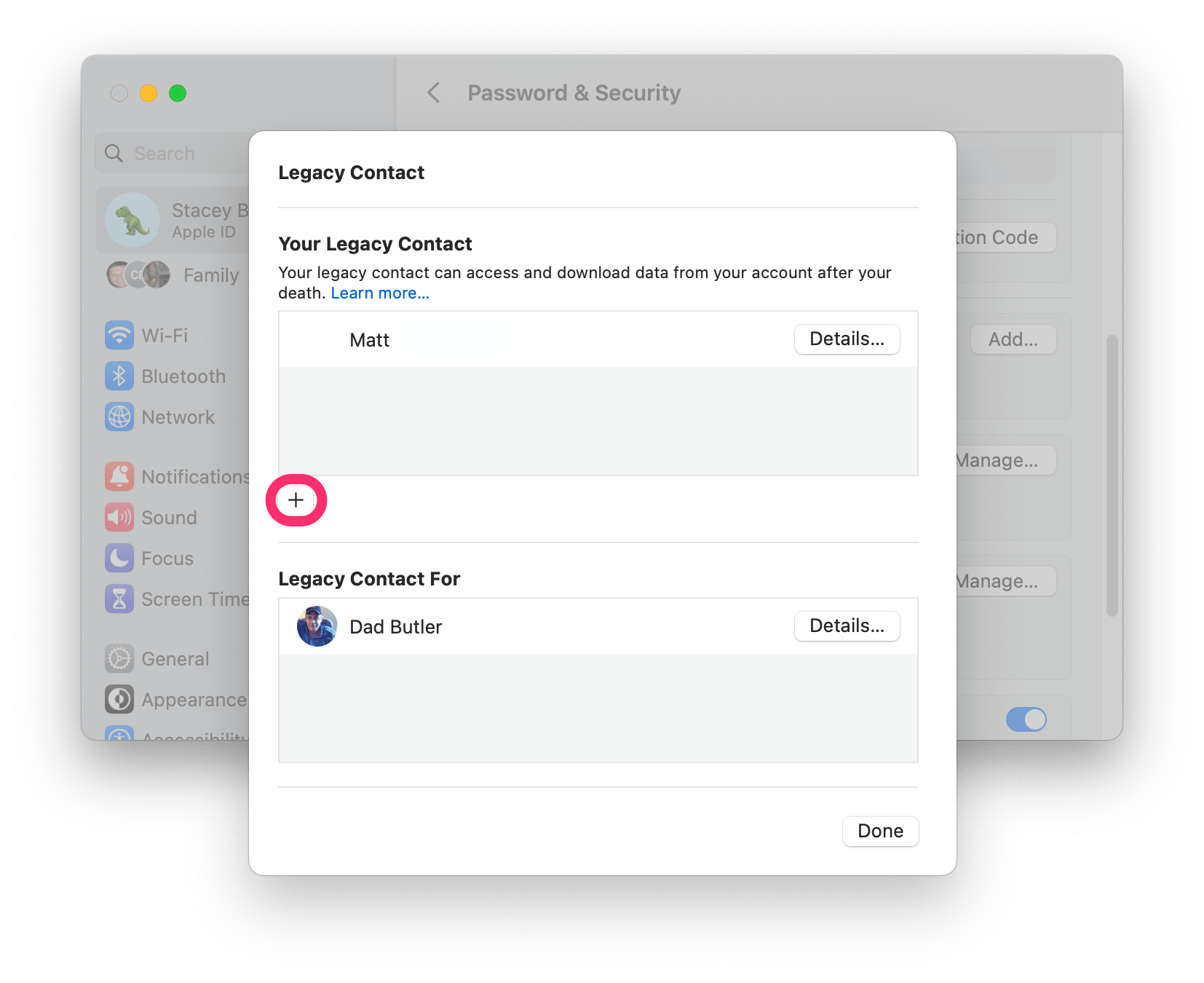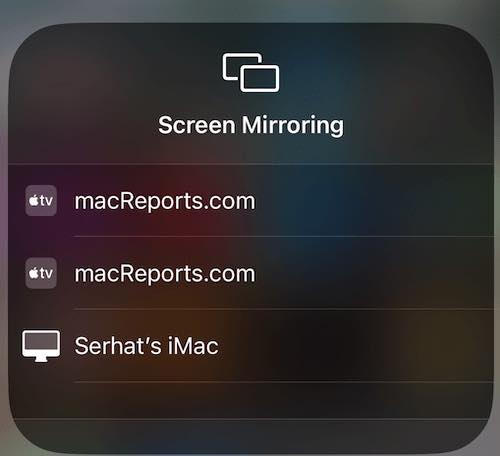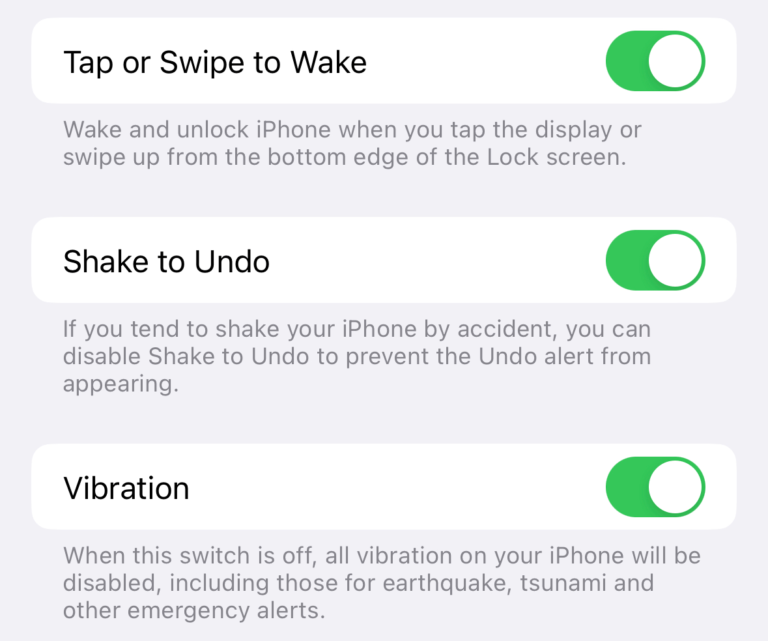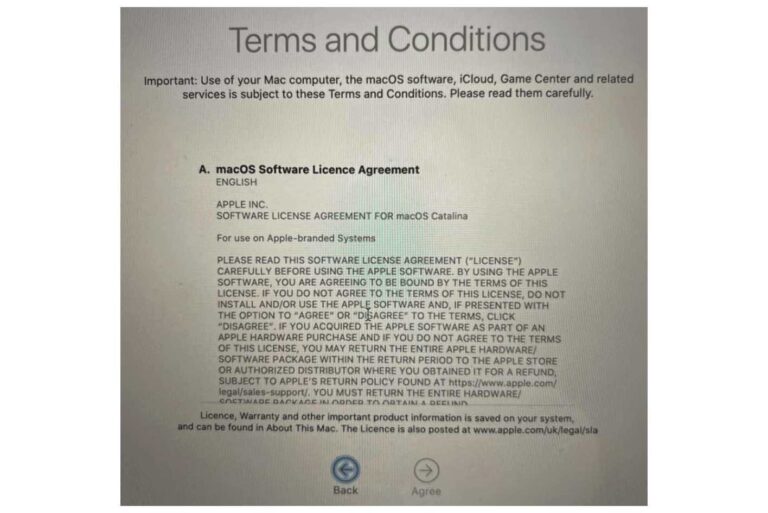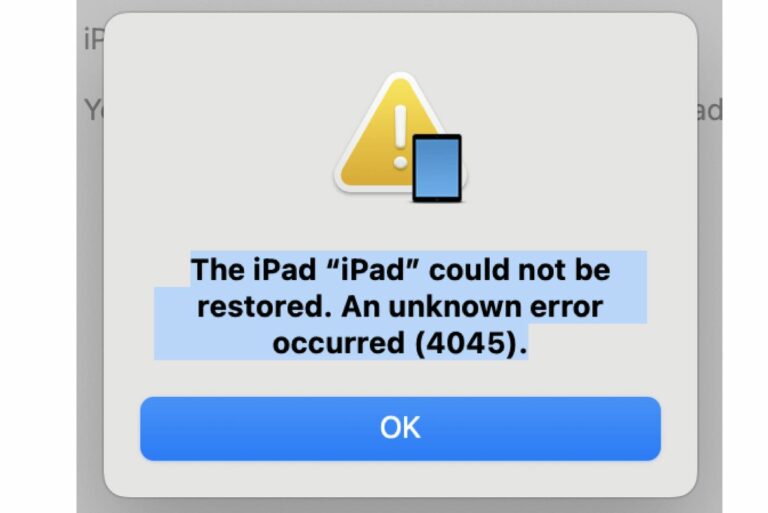How to Set Up a Legacy Contact for Your Apple ID
I see it all the time on Reddit: people asking how they might get into an iPhone, iPad or Mac that belonged to a now deceased relative. They don’t know the password, but there are important things on the device, such as contacts, documents or photos. Often, these people will not be able to access the data on their relative’s device.
Before you or a loved one find yourself in this situation, you may want to consider setting up a Legacy Contact. This will allow one or more people of your choosing to access your data after you are gone. Although you may not think this is for you if you are still young and healthy, it is simple enough to do. Also, if you have older relatives using Apple products, you may want to help them set up a Legacy Contact for their Apple ID.
How to set up a Legacy Contact
In order to set up a Legacy Contact, you will need to:
- Have one of the following: an iPhone running iOS 15.2 or later, an iPad running iPadOS 15.2 or later, or a Mac running macOS Monterey 12.1 or later.
- Be signed in with your Apple ID on one of the above devices.
- Have two-factor authentication turned on for your Apple ID.
- Be older than 13.
Importantly, the person who will be designated the Legacy Contact does not need to own an Apple device nor even have an Apple ID.
Creating a Legacy Contact for your Apple ID
The person you choose as a Legacy Contact will be able to access your data stored in iCloud, and they will need the access key and your death certificate to access the data.
On iPhone or iPad
- Open Settings and tap on your name at the top.
- Tap on Sign-In & Security.
- Select Legacy Contact.
- Tap Add Legacy Contact.
- The next screen tells you a little about Legacy Contacts. Tap on Add Legacy Contact.
- Choose someone to be your Legacy Contact. Either choose from one of the suggestions or tap Choose Someone Else. Tap Next.
- You’ll see a note about what the Legacy Contact can and cannot access. Tap Continue.
- You have two ways to get the access key to your chosen contact. You can print it and give it to them (or save it with other documents such as your will), or you can send it to them, which will automatically save the access key to their device. If you choose the print option, you will not see an option to send it to their device again, but if you choose Send Access Key, you can always go back into Settings > [your name] > Sign-In & Security > Legacy Contact to view and print the access key. So, you may want to send it to them then print it later.
On Mac
- Open System Settings (Preferences) on your Mac and click on your Apple ID name. Select Password & Security (Sign-In & Security).
- Click on Manage next to Legacy Contact (or click on Legacy Contact).
- Click on the plus [+] button. You’ll see some information about how Legacy Contacts work. Click Add Legacy Contact and type your password, use Touch ID or your Apple Watch to unlock.
- Choose a contact or select Choose Someone Else. Follow the onscreen instructions until you get to the screen asking how you would like to Share Your Access Key.
- If your Legacy Contact uses an Apple device, I would suggest sending the key directly to them. After that, you can always go back into System Settings > [your Apple ID] > Password & Security, click on Manage next to Legacy Contact and then Details next to the name of your Legacy Contact. Then, you can click View Access Key. Now, you can Print a Copy for your records or to give it to your contact.
It is important to note that your Legacy Contact will not be able to see the passwords you have stored in iCloud Keychain.
If you are worried that you will need to change your Legacy Contact in the future, you can. You can always remove or add someone by going to (System) Settings > [your Apple ID] > Sign-In & Security (Password & Security) > Legacy Contact.
You may also want to take a look at how to access someone’s account if you are their Legacy Contact.
Related articles