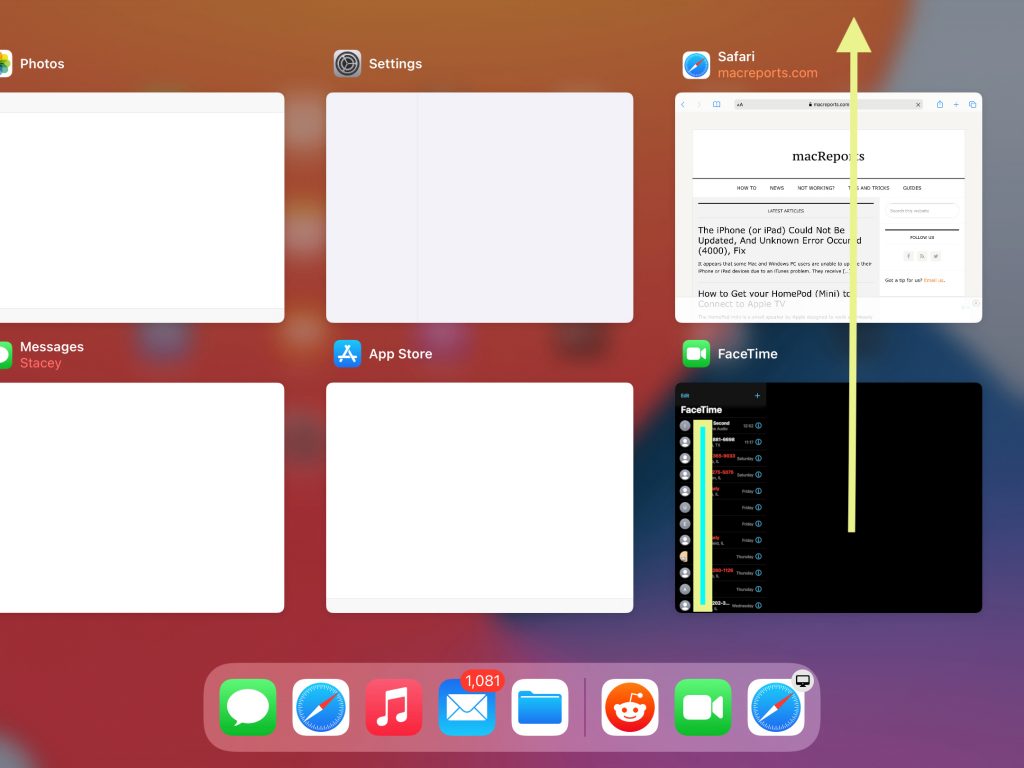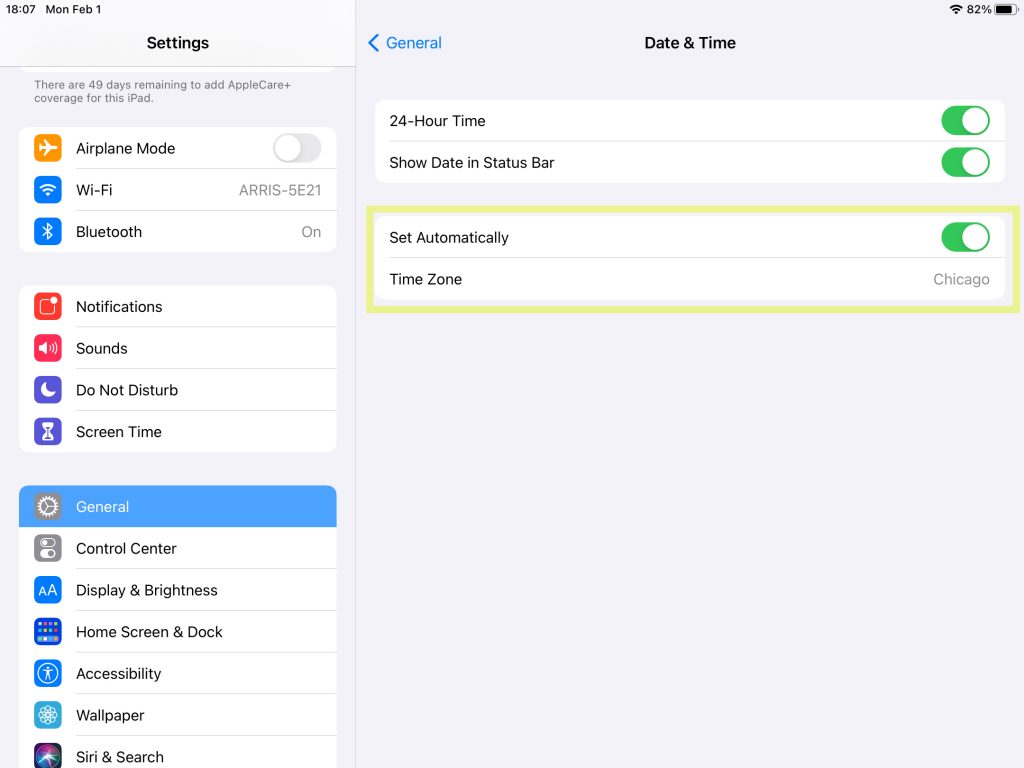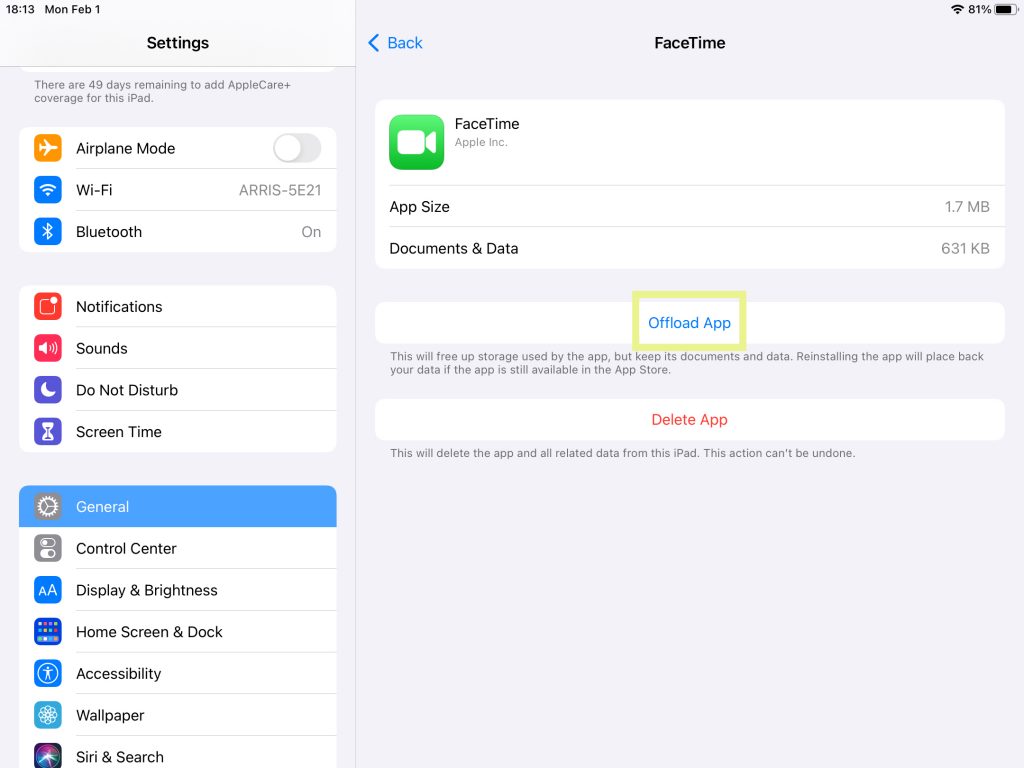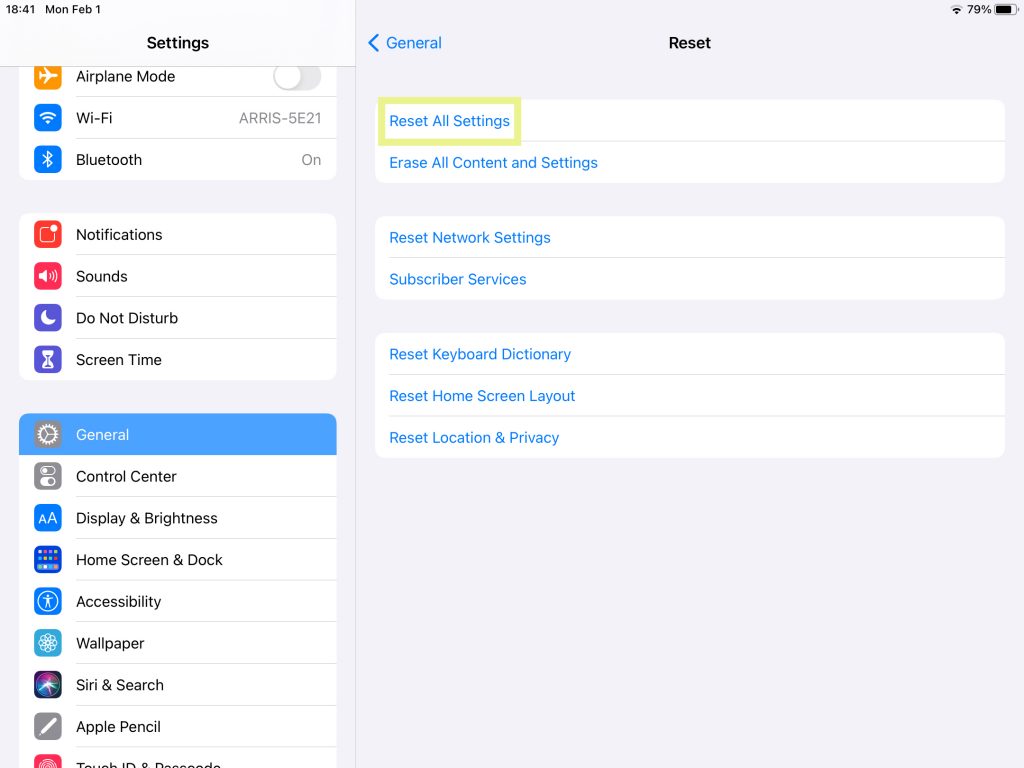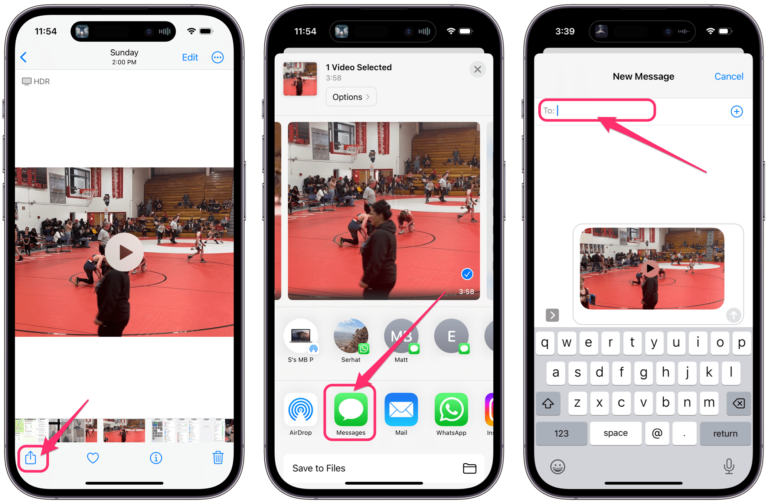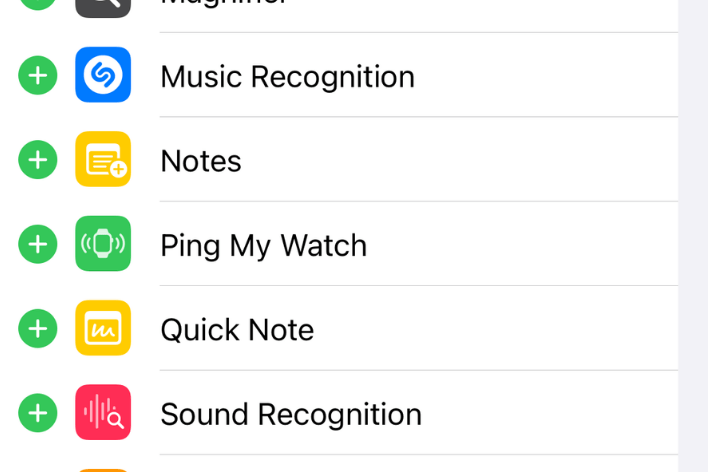FaceTime Crashing on iPad Air, Fix
Several iPad Air users have said the FaceTime app crashes during a call. By crashing, it means that FaceTime quits unexpectedly. Some users have said that FaceTime suddenly started crashing after updating to the latest version of iPadOS on your device. Some users have further said that FaceTime crashes after several minutes of use.
See this article if your device keeps crashing and restarting.
Facetime enables direct person-to-person calls and group chats between Apple users. If FaceTime does not work properly, then you will not be able to make FaceTime calls. If you want to use FaceTime on your iPad Air but the application keeps closing during video or audio calls, then this article is for you.
See also: Group FaceTime Calls Not Working? Fix
Follow the steps below, after each step, test FaceTime again to see if you’ve fixed your issue.
See this article if FaceTime says Poor Connection.
Before you do anything, ensure that your iPad has the latest version of iOS or iPadOS. You can check for updates by going to Settings > General > Software Update. You may also want to turn on Automatic Updates.
1. Quit and restart
Force quit the FaceTime app and then reopen it. Here is how:
- Double press the Home button (or go to Home Screen and swipe up from the bottom of your screen) to reveal the multitasking and control screen.
- Locate the FaceTime app.
- Press and hold the FaceTime app icon, then swipe up (to send it off the screen).
- Now press the Home button or tap anywhere on your screen.
- Open FaceTime and test to see if it will crash again.
2. Restart your iPad
Restarting your iPad may fix your problem. After restarting try opening FaceTime. Here is how:
- iPad models with a Home button: Press and hold the power button (side or top) until the power off slider appears. Drag the slider. Then wait a few seconds for your device to turn off completely.
- iPad models without a Home button: Press and hold the volume up (or down) button and the power button (side or top) until the power off slider appears. Drag the slider all the way to the right. Wait a few seconds for your iPad to fully turn off. Then press and hold the power button until the Apple logo appears.
See this article if FaceTime displays a green screen.
3. Date, time or time zone
Ensure that the time or time zone settings on your iPad Air are correct. Here is how:
- Tap General, then tap Date & Time.
- If you see the wrong date, time, or time zone, correct it.
- If you want, you can also turn on the “Set Automatically” option. (see also: ‘Set Automatically’ Grayed Out in Date & Time Settings on iPhone or iPad)
4. Delete and reinstall
Remove FaceTime from your iPad, and then reinstall on your device. Here is how:
- Tap Settings > General > iPad Storage.
- Find FaceTime and tap it.
- Tap Offload App. This will open a popup saying “Offloading “FaceTime” will delete the app but keep its documents and data.”
- Tap Offload App.
- Wait a few seconds, the FaceTime app will offload.
- And then tap the Reinstall App button.
5. Reset all settings
Resetting all settings on your iPad Air may fix your problem. Corrupted settings may cause this problem. Doing so will keep all of your data but restore to the default iPad settings. You will not erase your content but your settings, such as privacy, location, Wi-Fi etc, will be gone. Here is how:
- Settings > General > Reset. Then tap Reset All Settings. Then follow the onscreen instructions.
6. CPU
FaceTime is a fairly CPU intensive activity. Your iPad may not have enough memory resources to run properly. And this may cause FaceTime to crash while you are using it. This may also explain why your iPad is slow. Here is what you can do:
- Free some space: Ensure that your iPad is not running out of storage space. Go to Settings > General > iPad Storage to check the storage on your iPad. What you can do is to delete apps you no longer use.
- Routinely close background iPad apps: Too many apps open? Open the app switcher screen (double press the Home button or swipe up from the bottom of the screen) and swipe up all apps to close them.
- Ensure that you are always using the latest version of iPadOS. As stated above, go to Settings > General > Software Update to see if there is an update.
- Ensure that your apps are up to date. (Automatic App Updates Not Working, Fix)
if the steps above did not resolve your issue or if you need additional assistance, contact Apple.