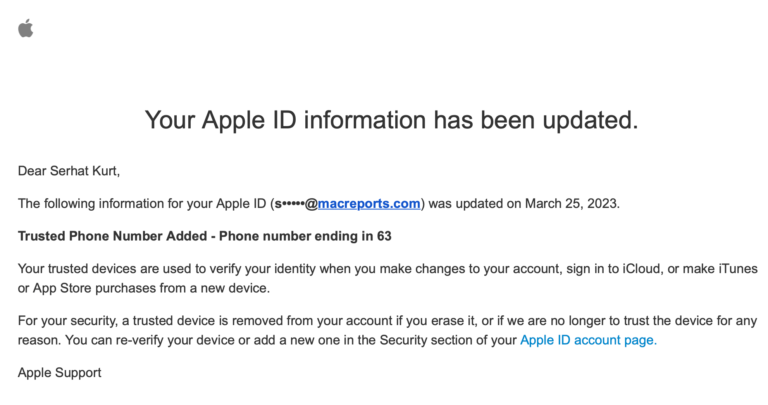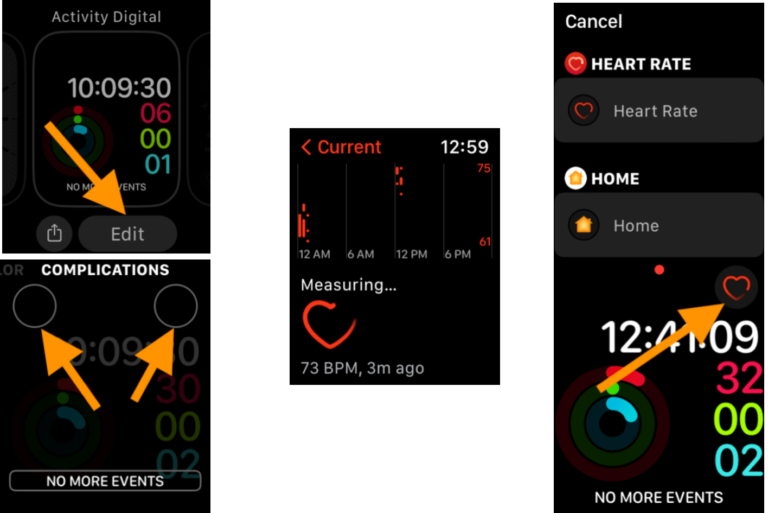How to Fix Apple Watch Battery Problems after watchOS 7 Update
After updating to watchOS 7, some users have reported a problem with Apple Watch battery drain. Your watch’s battery may be suddenly running out of charge far more quickly than before the update. We discuss some of the changes to how watchOS manages battery charge in watchOS 7 and outline steps you can take to fix battery life issues.
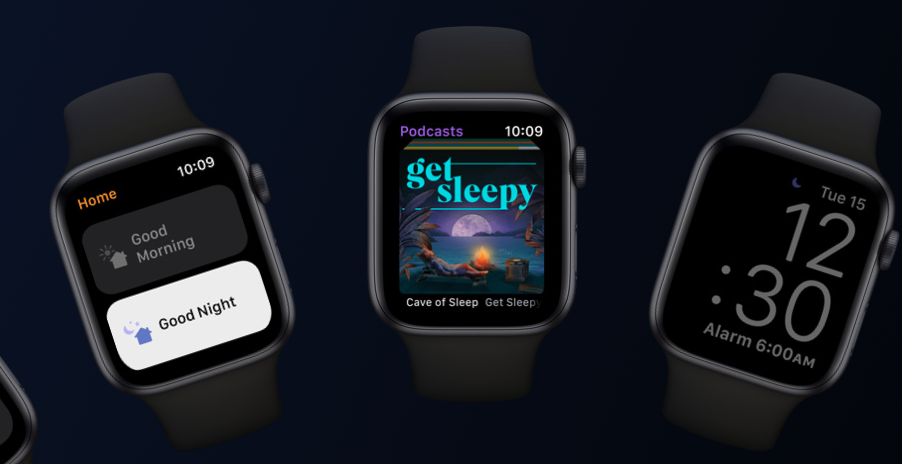
watchOS 7 includes a new feature called Optimized Battery Charging which is designed to improve the lifespan of your watch’s battery. It is designed to reduce the wear on your battery by reducing the amount of time your Apple Watch spends fully charged.
See also: Apple Watch Battery Life Problems, How To Fix
After learning your daily charging routines, Optimized Battery Charging activates when it predicts that your watch will be connected to a charger for an extended period of time. What it does is essentially keep your watch’s battery level at 75-80% while charging. The idea is that your watch should still be fully charged when you remove it from the charger.
So, watchOS 7 should be great for your battery life in the long run, but for now, you may be dealing with abysmal battery life. You might have tried to figure out exactly what the culprit is, and you’re just hoping it’s not something fundamental to the update. Starting with the installation process; this is a demanding process itself. Then, maybe you spent your first day with watchOS 7 trying out some of the cool new features and fiddling with your apps and settings. Certainly all of this could explain a poor first day’s battery performance. But after that?
You may be wondering if the battery drain is the result of some of the new features in watchOS 7, such as the hand washing feature. However, users have reported that turning off some of these features didn’t have much affect on the battery life. While some users have reported success with just restarting their watches and iPhones, others have had to unpair their watch and set them up as new.
Before you begin, you may want to update to watchOS 7.01 update that was just released. The latest update contains improvements and bug fixes including: Fixes and issue where some users could not use their payment cards in Wallet.
See also:
Restart your Apple Watch and iPhone
Restart your Apple Watch
The first thing to try is the simplest. Just power your watch off then on again. Note: You won’t be able to restart while charging.
- Power off: Press and hold the side button until the slider appears, then drag the Power Off slider to the right.
- Power on: Hold down the side button until the Apple logo appears.
If you are unable to turn your Apple Watch off, you can do a force restart by holding down the side button and the Digital Crown at the same time for at least 10 seconds, until the Apple logo appears.
See also: Apple Watch Is Stuck On The Apple Logo
Restart your iPhone
Continue by restarting the iPhone that is paired with your Apple Watch.
See also: Why is there an Orange or Green Dot on my iPhone?
- Turn off your iPhone:
- For models with Face ID, press and hold the side button and a volume button, then drag the slider to the right.
- For models without Face ID, press and hold the side or top button until the slider appears, then drag the slider to the right.
- With any model, you can also go to Settings > General > Shut Down.
- Turn on your iPhone: Hold down the side or top button until the Apple logo appears.
See also: A Guide to the 5 Best iOS 14 Features
Unpair your Apple Watch
This process erases all the content and settings on your Apple Watch, however, before this happens, your iPhone will automatically create a new backup of your watch. You will be able to use this backup to restore your Apple Watch’s content and settings if you choose Restore from Backup when setting up your watch.
See also: Pairing Failed, Your Apple Watch Couldn’t Pair With Your iPhone, Fix
Some users have reported success with restoring from backup after unpairing. Others have said this did not work for them, however setting up as new solved the problem. We will describe the steps for each.
See also: How To Back Up Apple Watch To iPhone, iCloud Or Computer & Restore From Backup
Unpair
- Set your iPhone and Apple Watch next to each other.
- Open the Watch app on your iPhone.
- Go to the My Watch tab and select your watch.
- Tap the info button (it looks like an i inside a circle) next to the watch you are unpairing.
- Tap Unpair Apple Watch.
- If you have your watch on a cellular plan, choose to keep your cellular plan.
- Tap to confirm. If requested, enter your Apple ID password in order to disable Activation Lock.
See also: How To Find Your Missing Apple Watch
Set up as New
Most users are reporting success when setting up their Apple Watch as new after unpairing. Unfortunately, this method does not preserve all your settings and data on your watch. If you would like to first try restoring from backup, that will preserve all of your content and settings. The steps for restoring from backup are outlined in the next section.
- After unpairing your Apple Watch, set up your watch using your iPhone.
- When asked, choose to Set Up as New. Do not choose Restore From Backup.
- Follow onscreen instructions to complete the setup.
See also: How To Install Apple Apps Removed From iPhone, iPad or Apple Watch
Restore from Backup
- Follow the steps to unpair your watch from your iPhone.
- When setting up your watch, you will choose Restore From Backup instead of Set Up as New.