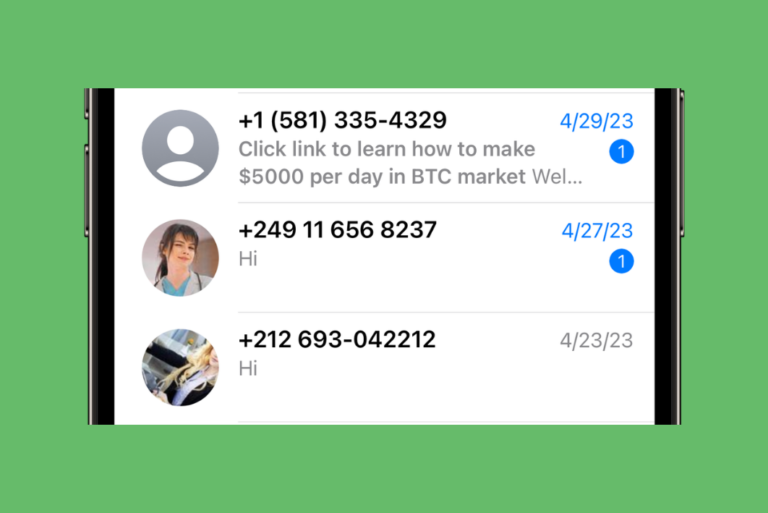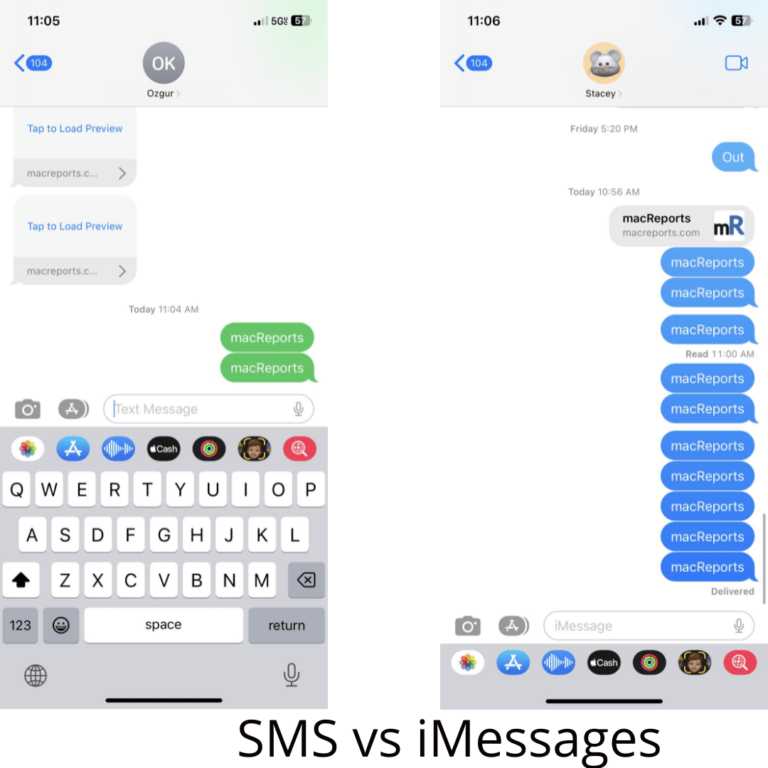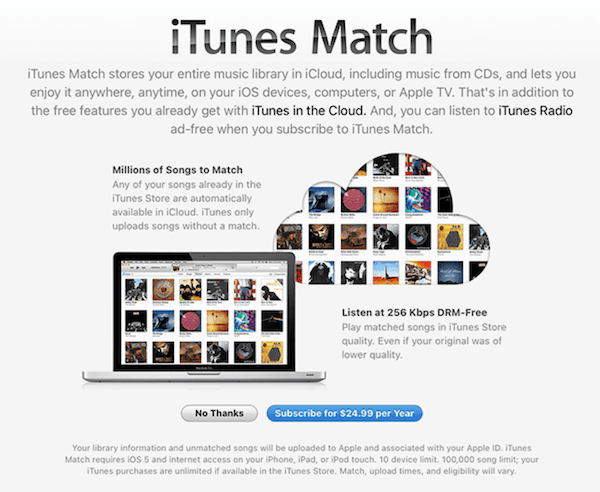How to Use Safari Tabs on Mac
In this article, I will talk about how Safari tabs work and how to optimize your settings so that you can maximize your browsing experience. As most people know, Safari tabs allow you to have multiple web pages at the same time in the same Safari window, this way, your desktop will not be cluttered with multiple Safari windows. Tabs also makes it very easy to switch between websites and you can open as many tabs as you like. Here are a few of the settings you can adjust to your liking:
- You can duplicate or pin a tab.
- You can open a recently closed tab.
- You can open links in new tabs instead of windows.
- You can open a link into an active tab; A tab will not open in the background, but instead it will open in front of your current tab. In other words, when you open a link, its tab will be the one you are viewing.
How to make clicked links open in a new tab
I prefer to do this when I want to open a link. I don’t like it when a new window opens when I click a link. If you are like me, then this setting is for you too.
These settings will be used to decide whether links from web pages, and other applications such as Mail or Messages, open in new tabs.
- With Safari open, click Safari from the top menu bar and select Preferences.
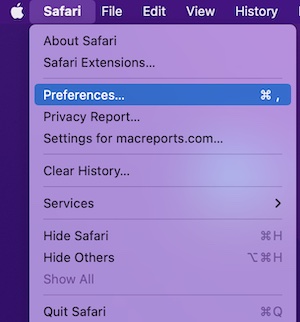
- Click on Tabs.
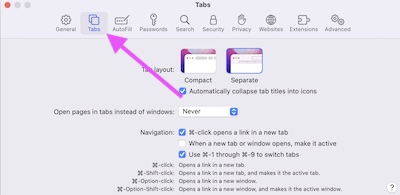
- Find the “Open pages in tabs instead of windows” menu and select one of the options: Never, Automatically, or Always.
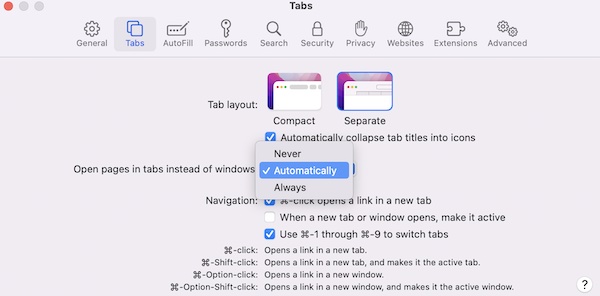
- Find the Navigation option. If you select the first box saying “⌘-click opens a link in a new tab,” all clicked links will open in new tabs.
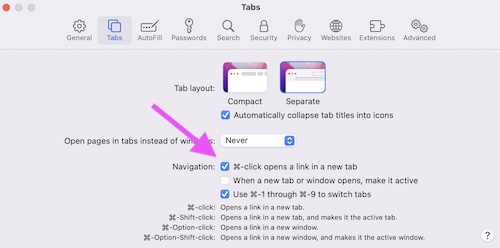
You can use these shortcuts when opening links:
- Command (or Cmd) ⌘ – Click: Use this shortcut to open a link in a new tab.
- Command (or Cmd) ⌘ – Shift – Click: This also opens a link in a new tab, but it makes that tab the active one. As I explained above, this link will open in front of the one you currently have open.
- Command (or Cmd) ⌘ – Option – Click: Use this shortcut when you want to open a link in a new window.
Duplicate a tab
You may want to duplicate an open tab. This is one of my favorite functions that I use often. There are a few ways to do this:
- You can use this shortcut: First press Command ⌘ – L to highlight the URL in the search field at the top of Safari (or you can go to search field and highlight it), then press Command ⌘ – Return to duplicate your current tab. The duplicated tab will open next to your current one.
- Alternatively, you can Control – Click (or right-click using a mouse or trackpad) a tab and select Duplicate Tab from the menu.
- You can also go to the top menu bar and select Window > Duplicate Tab.
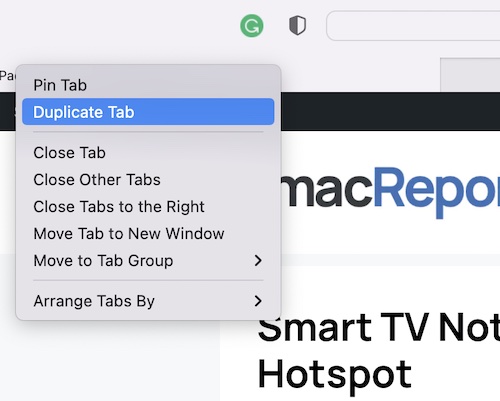
Bring back a closed tab
You may want to bring back a tab that you have closed accidentally. There are a couple of ways to do this:
- You can use this shortcut: Command (or Cmd) ⌘ – Shift – T or Command (or Cmd) ⌘ – Z.
- Alternatively, you can go to the top menu bar and select Edit > Undo Closed Tab.
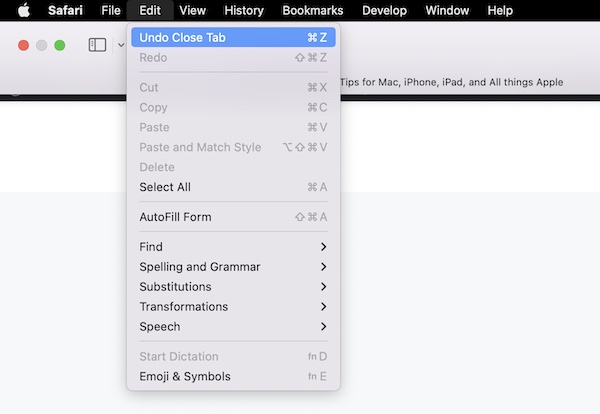
Pin a tab
You can pin tabs to access them easily later. You may want to pin your favorite websites, or pin websites that you visit frequently. There are a few ways to do this:
- Drag the tab you want to pin to the leftmost side of the tab bar and hover it there until it becomes small.
- You can also do this by going to the top menu bar and selecting Window > Pin Tab.
- You can Control – Click on a tab, and choose Pin Tab. Note, you can unpin by following the same steps and selecting Unpin Tab.
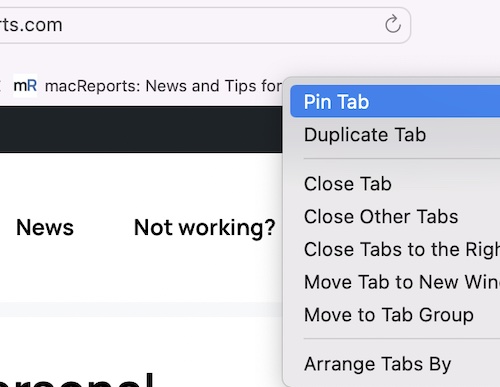
Manage tabs
Here are a few tips on how you can manage your tabs:
Switch between tabs
This enables you to quickly move between open tabs:
- Shift – Command ⌘ and press the right or left arrow key to move through the tabs.
- You can also use Control – Tab or Control – Shift – Tab to move right or left, respectively.
- You can also use Command ⌘ – 1 through Command ⌘ – 9 to select one of your first nine tabs. But first, ensure that the “Use ⌘-1 through ⌘-9 to switch tabs” option is selected in Preferences (Safari > Preferences > Tabs).
Change the order of tabs
You can rearrange your open tabs:
- Click to select the tab you want to move, and drag it to a new position.
Move a tab to a new window
You can turn a tab into a new Safari window
- Go to Window > Move Tab to New Window.
- Or Control – Click a tab and select “Move Tab to New Window.”
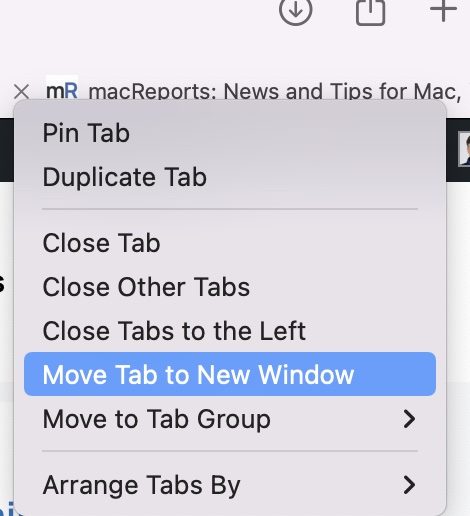
Related articles
- How to Inspect Element in Safari
- Safari Can’t Open The Page Because Safari Can’t Establish A Secure Connection To The Server, Fix
- How to Create, View, Edit, and Restore Bookmarks in Safari on Mac
- Safari: Cannot Open Page, Fix
- How To Change Default Search Engine in Safari (iOS and macOS)
- iOS Safari Tip: How To Close All Tabs At Once