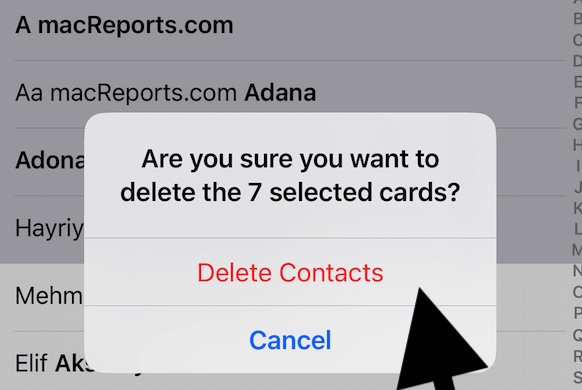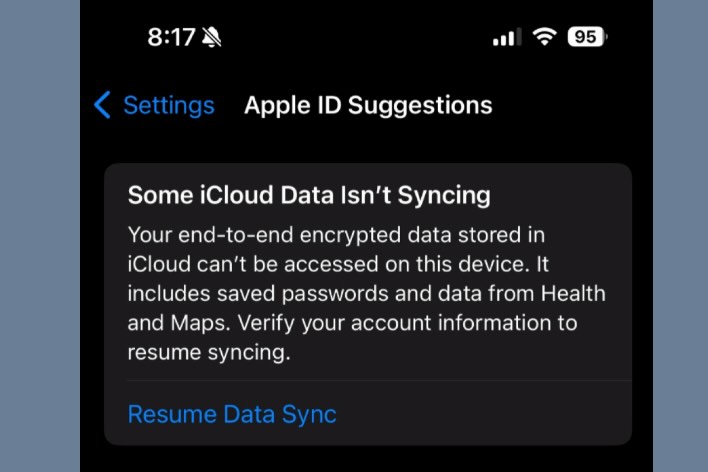What to Do If Your App Icons Are Invisible on iPhone
If you recently unlocked your iPhone to see that some of your app icons are invisible, as if they haven’t fully loaded, you may worry that there is something very wrong with your phone. There is, but it can be fixed. Invisible app icons are a symptom of low storage space.
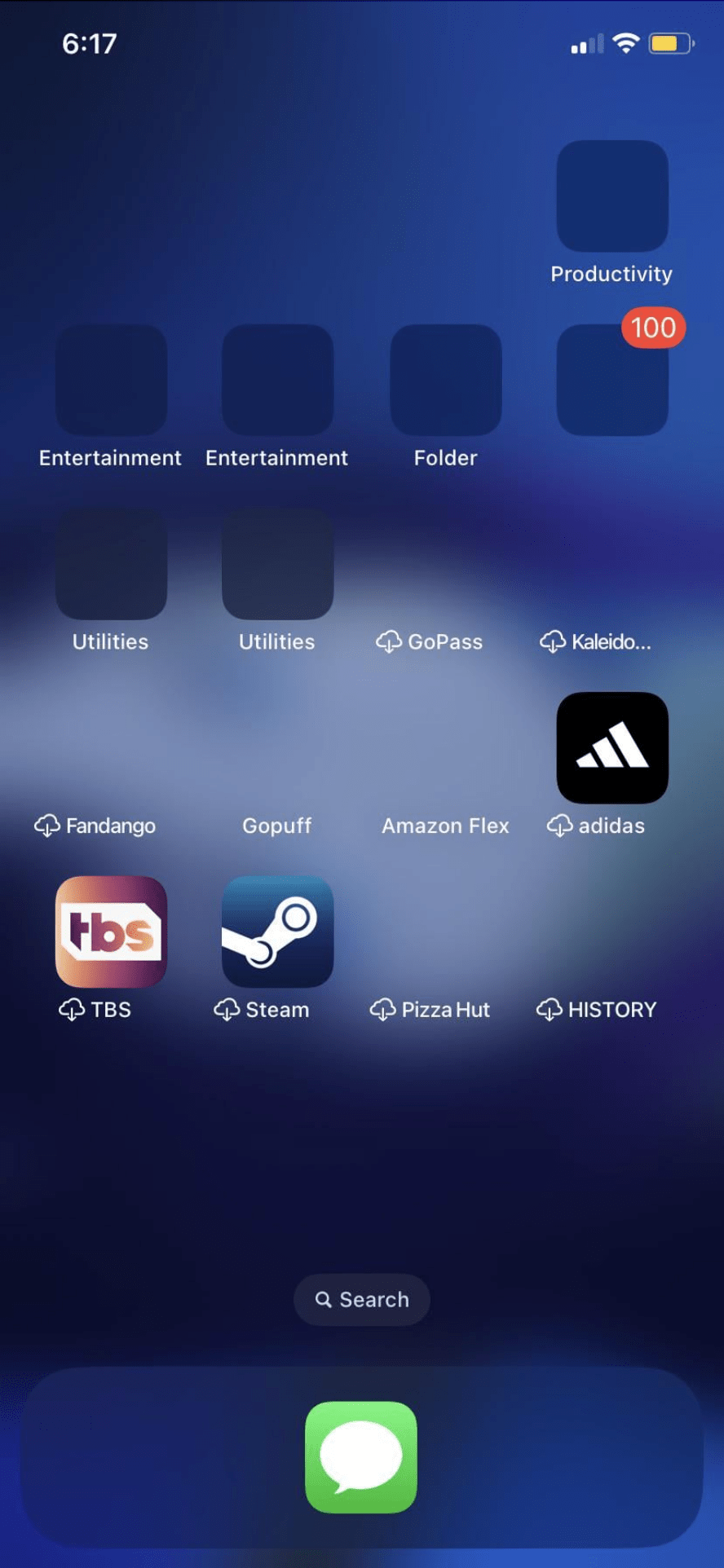
The thing is, if this is the case for you, you would have been getting low storage warnings for a while now. If you ignore them long enough, you can end up with a phone that can’t function properly. In this article, we’ll tell you how you can fix this problem and get your iPhone’s app icons back.
If only a few seldomly used apps have disappeared, your iPhone simply may have offloaded those apps. If this is the case, you can disable “Offload Unused Apps.”
How to fix low storage causing missing app icons
You will need to open up some storage space on your iPhone. This will be the first step. You need to do this very soon, or else your phone may stop working.
1. Backup your iPhone
If you haven’t backed up your iPhone in a while, this would be a good time to do it. With dangerously low storage, you may end up needing to restore (erase) the phone. You can either use iCloud or your computer. If you are not sure whether you want to back up using iCloud or your computer, you can learn more about the difference between iCloud backups and backups to your computer. There may be an advantage to using Finder/iTunes (your computer) in this situation, as you may need to use it later to update your iPhone or even restore your phone.
iCloud
If you don’t already use iCloud, consider getting it. It can help you save a significant amount of space on your iPhone. Plus, it makes backing up your phone super easy (it’s automatic). The current monthly prices in the U.S. are 50GB for $0.99, 200GB for $2.99 and 2TB for $9.99.
To backup using iCloud:
- Go to Settings and tap on your Apple ID name at the top.
- Tap on iCloud. Look to see if iCloud Backup is On.
- You can force a backup by tapping on iCloud Backup, then tapping Back Up Now.
Mac or PC
You can back up your iPhone to your computer. You can also use your computer to update your iPhone when you are too low on storage. Additionally, if you have any problems with your phone and need to restore it, you can restore it from a backup using your computer.
Mac with macOS Catalina or later
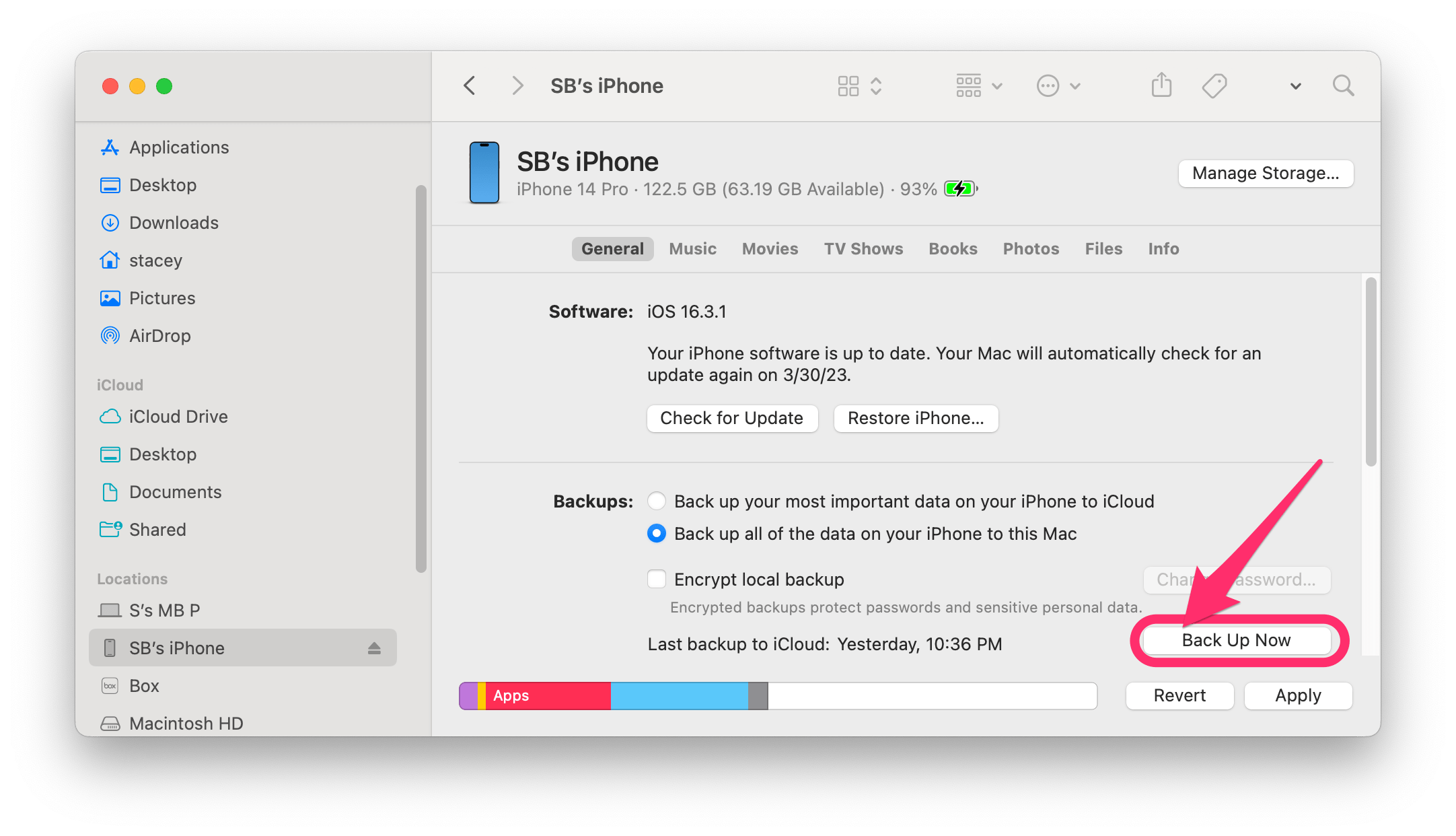
- Connect your iPhone to your Mac and open a Finder window.
- Click Trust in the Finder window and tap Trust on your iPhone.
- Enter your iPhone passcode.
- With the General tab selected, click on “Back up all of the data on your iPhone to this Mac.”
- Click on Back Up Now.
PC or Mac with Mohave or earlier
- Connect your iPhone to your computer and open iTunes.
- Find and click on your iPhone.
- Click on Summary, then click on Back Up Now.
2. Free up space on your iPhone to get your invisible icons back
To see your iPhone storage, go to Settings > General > iPhone Storage. You can follow the suggestions listed such as:
- Offload Unused Apps
- Review TV Downloads
- Review Downloaded Videos
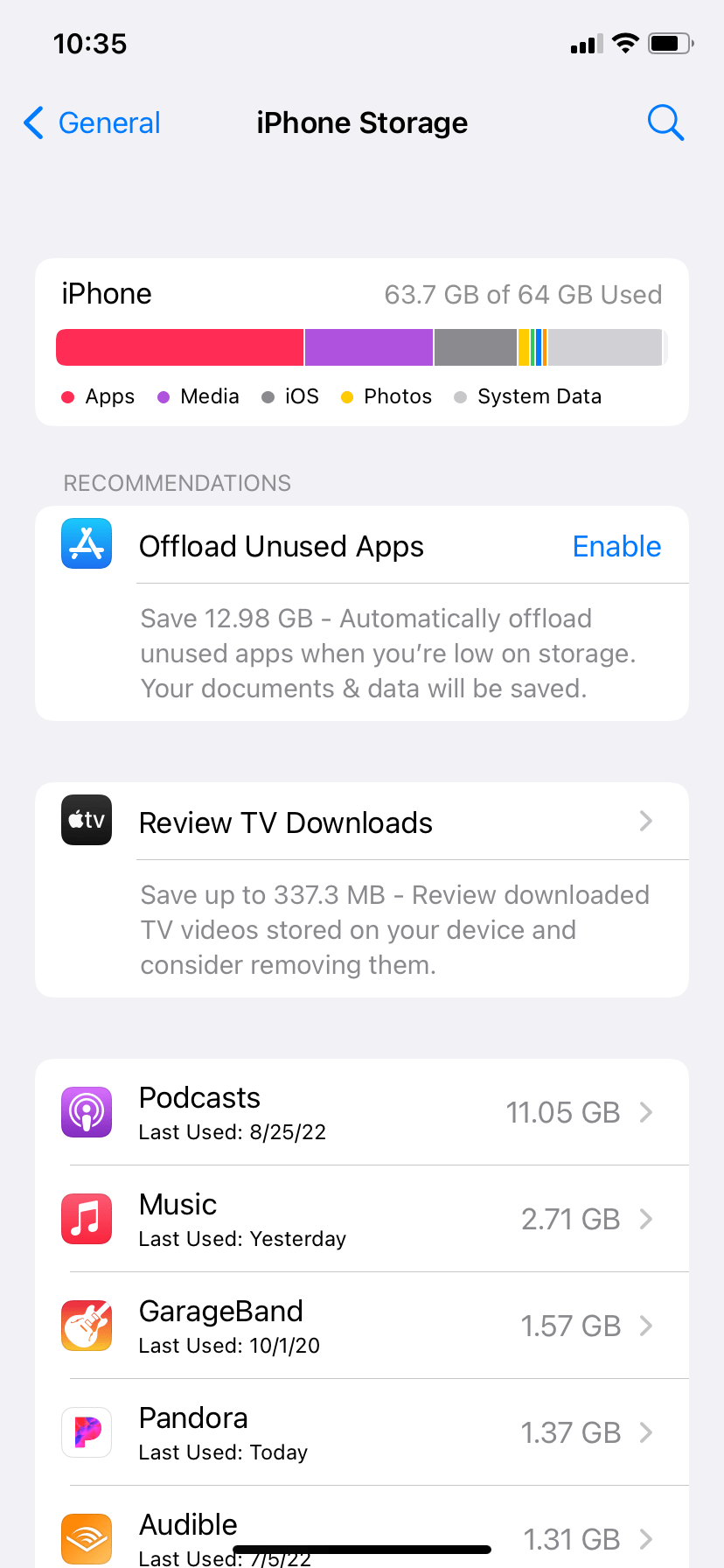
The apps are listed in descending order based on how much storage they are using. You can do the following to free up some space:
- Tap on each app to Offload or Delete the app. Some built-in apps can not be deleted.
- For some apps, such as Podcasts and Music, you can remove individual podcasts or songs.
- Note, for the Photos app, you need to go into the Photos app to delete photos and videos.
For more on how to free up storage space, see Exclamation Point on Photos; How to Fix Low Disk Space on iPhone.
3. Backup your iPhone again
4. Update your iPhone
After you have freed up some space on your phone, you should update it. You may still have low storage (and maybe missing icons). If your storage space is too low to update, you will need to use a computer.
You can update without using a computer if possible. Go to Settings > General > Software Update and download and install the available update. If you can’t update this way, you can use Finder (on Mac with macOS Catalina or later) or iTunes (on a PC or Mac running Mohave or earlier).
Using Finder
- Connect your iPhone to your Mac and open a Finder window.
- Select your iPhone in the sidebar.
- With the General tab selected, click on Check for Update.
Using iTunes
- Connect your iPhone to your computer and open an iTunes window.
- Select your iPhone, then select Summary.
- Click on Check for Update.
If you have further trouble with your iPhone, you may want to contact Apple Support or take your device to an Apple Store.
Related articles
- Not Enough Space to Transfer Backup to iPhone, Fix
- How to Buy more iPhone Storage
- Software Update Failed: An Error Occurred Downloading iOS
- Desktop Icons are Missing or Disappeared on Mac
- Phone Icon Missing from iPhone, How to Bring it Back
- How to Put Safari Back in the Dock at Bottom of iPhone or iPad Home Screen