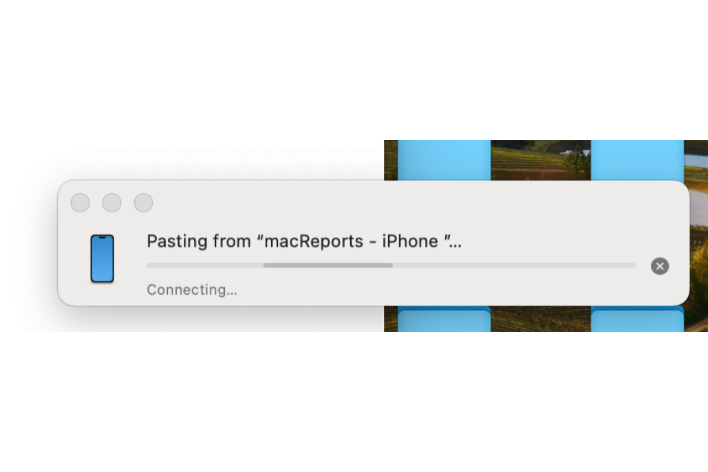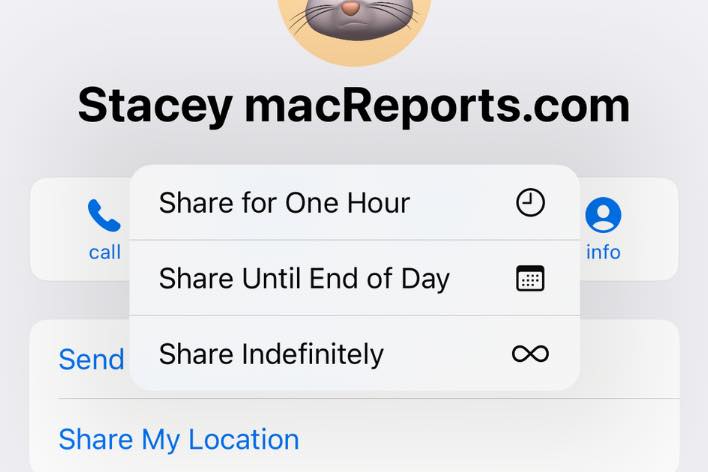iPhone Spotlight Search is Slow After iOS 16 Upgrade
Some iPhone users have complained that Spotlight Search is unusually slow, and it takes a long time to find anything. Spotlight Search is supposed to auto-populate matching results as you type letters. However, users have complained that results do not show immediately and only after typing the full name of an app (and sometimes a few seconds after that) do the results appear. It appears that this problem began after updating to iOS 16.
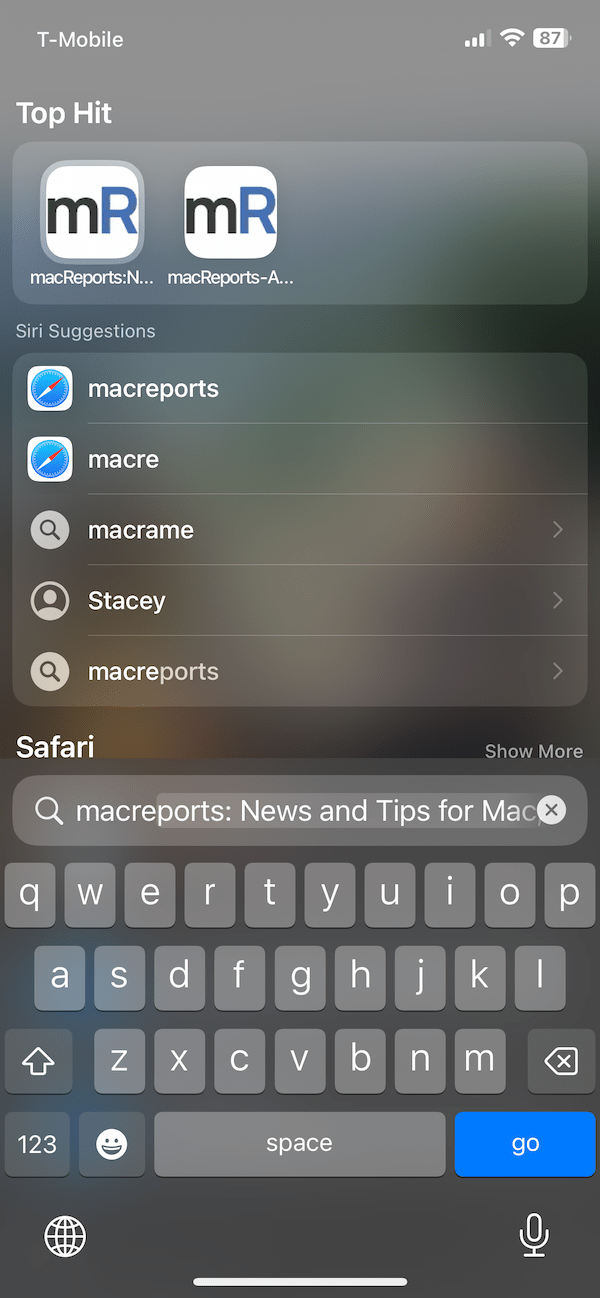
Spotlight is a convenient feature. It is meant to be fast. I use it often to locate files, contacts, content and apps. Especially if you have a lot of apps installed on your iPhone, finding an app can be time-consuming without Spotlight. Fortunately, if Spotlight is slow, it can be quickly fixed. You can try the steps below to speed it up.
Speed up Spotlight
1. Upgrade your iPhone. This problem could occur due to a bug in your iOS version, and a new update may have already been released to address this. Go to Settings > General > Software Update to ensure that your iPhone is up to date.
2. Restart your iPhone and then try using Spotlight again:
- iPhone X and later: Press and hold the volume up (or down) and the side button together until you see the Power Off slider. Slide the slider. Wait for your iPhone to turn off. It may take a few seconds. Then press and hold the side button to turn it on again.
- Other iPhone models such as iPhone 6, 7 or 8: Press and hold the side or top button (depending on your iPhone model) until you see the Power Off slider. Move the slider to the right. Then press and hold the side button again to power on your device.
3. Check your Siri and Spotlight settings. Review your settings to ensure that everything is set up properly. For example, you may be having issues with specific apps. On your iPhone, go to Settings > Siri & Search. Scroll down, and you will find apps. Review these apps. Ensure that these options: Show App in Search, Show Content in Search, Show on Home Screen, Suggest App, or Suggest Notifications are turned on for the apps. Note that not all apps have all of these options.
4. Turn Spotlight off and on and then try again. This may fix your problem because your iPhone will rebuild the Spotlight index. Here is how:
- Open Settings and tap Siri & Search.
- Select each app and turn off the following options (some apps may not have all of them):
- Show App in Search
- Show Content in Search
- Show on Home Screen
- Suggest App
- Suggest Notifications
- After turning them off, restart your iPhone.
- After restarting your device, go to Settings > Siri & Search and turn these options back on.
5. Force restart your iPhone; follow these steps:
- Press and release the volume up button.
- Press and release the volume down button.
- Press and hold the side button until you see the Apple logo. If you see the Power Off slider, ignore it. When you see the Apple logo, release the side button.
6. Reset All Settings. You may want to do this after trying all of the steps above. This will erase all of your settings. For example, your Wi-Fi passwords will be deleted. However, your content, data and media will stay. We have previously written about what Reset All Settings does on your iPhone. To do this, go to Settings > General > Transfer or Reset iPhone > Reset and then tap Reset All Settings.
Related articles