Mac Update Stuck “Checking for updates…”, How to Fix
Some users have said that they are unable to update their Mac to the latest version of macOS. They have said that they go System Preferences > Software Update, click Update Now (or Upgrade Now) and the update process never passes a screen saying “Checking for updates…” In this article, I explain what you can do if you run into the issue of a stuck update on your Mac.
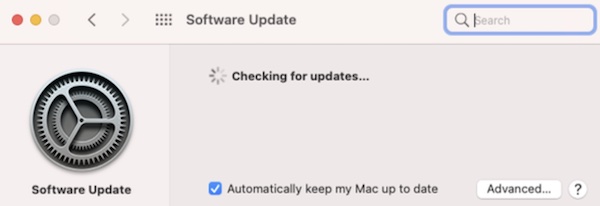
macOS will normally finish the installation process, but it may take some time. However, if you are stuck on the “Checking for updates…” screen for hours, that means you have a problem. You may notice that the update screen is frozen, and you may also see a spinning wheel image indicating the update is not responding. Often, when a user tries the update process again, the problem occurs again.
I should mention that most of the time macOS updates go smoothly. It usually takes several minutes. The process is as follows: your Mac checks for updates, downloads the update from Apple servers, installs the new software, and then your Mac restarts. After the restart, you can enjoy the new improvements in the latest macOS.
If you are having this problem, it is important to fix it quickly. Updating your computer is a critical step to keeping your Mac running securely and smoothly. Please try these steps, in order, to get rid of this problem.
A few possible causes of this error
There could be several possible problems that cause the “Checking for updates…” loop. Some of them include, but are not limited to:
- A slow or unstable Internet connection.
- Unresponsive Apple update servers.
- Lack of available space on your Mac.
- Software conflict.
- A pre-existing issue that interferes with the update.
Check your Internet connection
As stated above, a poor Internet connection can cause this problem. If your connection is the problem then your Mac won’t be able to reach the update servers, as the update files need to be downloaded first. If you are having issues, try restarting your router or modem by unplugging and replugging the power cord. If this does not help you, you can also reset your network settings on your Mac.
Likewise, if you have antivirus software, disable it temporarily and try again. Your antivirus software may be the problem. Software that may prevent updates also includes security or cleaning type of third-party apps.
Check Apple servers
If your Internet works, the next step is to check to see if there is an outage on Apple’s side. Apple may be having issues. You can easily check this. Go to the Apple System Status page (direct link) and find the macOS Software Update option. If you see a green icon next to it, then there is no outage. If you see a red dot, this indicates a problem. In the screenshot below, at the time it was taken, there was no issue with the update servers.

Check your storage
These updates can be pretty big, especially for the major upgrades. Since the update will first be downloaded onto your Mac, the update may fail if you do not have enough available space. Go to the Apple menu and choose About This Mac, then click Storage. If you need to, you can free up storage space on your Mac. If you have a lot of space available, you should not worry about this for now.
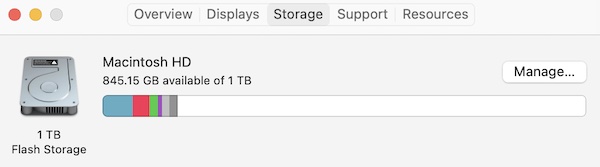
Turn your Mac off, then on again
Yes, it is a cliche. But you should do this. It often solves problems, and it may solve this problem too. If the update is stuck in the background, restarting will flush the system and this may fix your problem.
Go to Apple menu > Restart. After restarting, open System Preferences and click Software Update and try again.
Boot your Mac in Safe Mode
Safe Mode is like a restart, but with some extras (or fewer extras – if you are considering what software gets loaded). Safe Mode will check your system and clean cache files. It is a diagnostic mode of macOS. What you should do is try to update your Mac in Safe Mode. If the Mac updates do install successfully, then restart your Mac and carry on as usual with your Mac. However, if the update does not work in Safe Mode, exit Safe Mode and try updating again. Opening Safe Mode requires different steps on Intel and Apple silicon Macs. We have written about this previously; See our article on Safe Mode.
Delete macOS Install data
You may want to remove the macOS Install folder. The current folder may be causing this problem. You can delete this and restart your Mac, then try to update again. Here is how:
- Open Terminal on your Mac (in Applications > Utilities).
- Enter the following command and hit enter. Enter your administrator password.
sudo rm -rf "/macOS Install Data"
- Restart your Mac and try again.
Reset the Software Update preferences
Your software update preferences may be corrupted and causing this problem. You may want to reset them. This involves deleting a plist file and letting your Mac create a new one. Here is how:
- Open Teminal again.
- Enter the following command and hit enter.
sudo rm /Library/Preferences/com.apple.SoftwareUpdate.plist
Now restart your Mac and try to update again.
Conclusion
The “Checking for updates…” issue is important for sure. I explained how you can fix this error on your Mac. Hopefully, one of the steps I listed above will fix your problem. If not, we previously wrote about similar issues too. I have added their links in the Related Articles section below. Be sure to check out those articles as well.

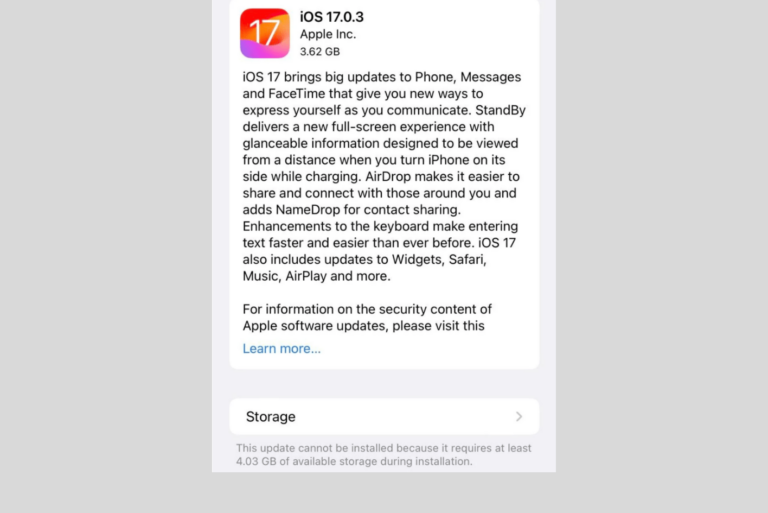
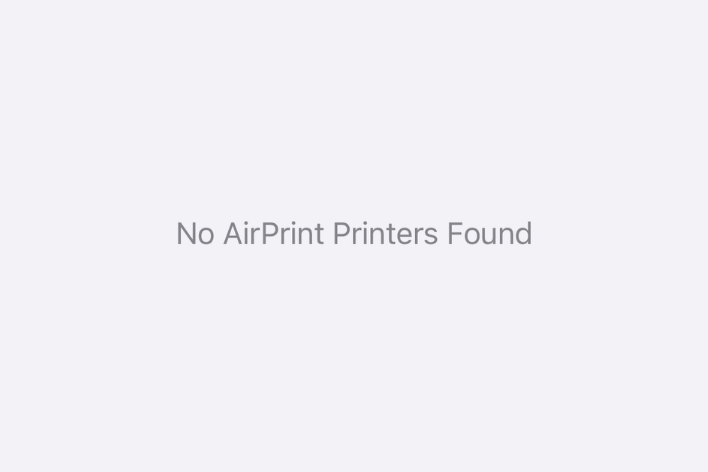
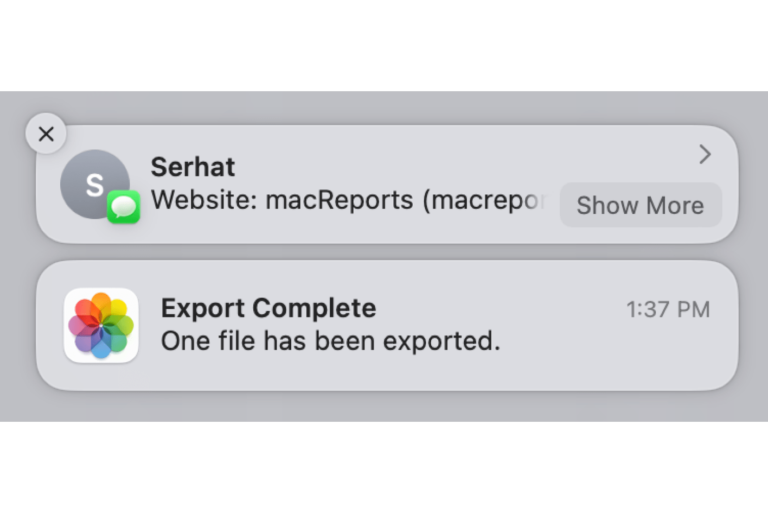
I read half a dozen articles about this problem. None of them worked. Ran into this article after another round of searches and I did the “Delete install data”& “Reset Preferences”. Finally my Mac can update again. Thanks for this article.
Delete macOS Install data worked for me. Thanks.
Works ✊🏽
Thank you. Reset software update preferences worked for me.
None of these worked for me, but from another article:
Reset PRAM on your Mac and then try again. To reset PRAM, turn off your Mac and then turn it on and immediately press and hold the Option, Command, P, and R keys together for about 20 seconds.
That worked for me.
These instructions worked for me! Thank you! I have a big presentation and my videos were lagging and I couldn’t figure out how to get past the checking for updates screen, since it always showed loading. Thank you so much!
The instructions for “Delete MacOS Install Data” worked for me! (First I tried booting in Safe mode, then I tried the instructions for “Reset Software Update Preferences”. Neither of those worked.) I know nothing about computers, so I’m very happy this worked. Thank you!
Booting in safe mode and installing update from there worked! Thank you!
`sudo rm /Library/Preferences/com.apple.SoftwareUpdate.plist` worked for me
Same for me. Went to /Library/Preferences and found 2 files with ‘SoftwareUpdate.plist’ Deleted both, rebooted, worked like a charm.
(I had previously booted in Safe Mode several times and though the update worked, it still hung on Checking for Updates when I tried again. )
Much obliged for this helpful article.
Trying to upgrade to Monterey, my iMac was just spinning its wheels until I booted into Safe Mode. Then it installed normally.
Thanks!
Thank you! The last one worked for me. Much appreciated.
It works! Thanks a lot.
Tried them all individually (minus booting into safe mode) with no luck. Then i ran the first aid tool as Fred mentioned and redeleted
sudo rm -rf “/macOS Install Data”
sudo rm /Library/Preferences/com.apple.SoftwareUpdate.plist
After restarting after doing all of that it finally worked like a charm.
I deleted the MacOS Install data and it worked immediately for me. Thanks so much!!
Restart solved my problem, thanks!
This:
sudo rm /Library/Preferences/com.apple.SoftwareUpdate.plist
and restart solved my issue.
Thank you so much!!
I did the two commands then its working now. Thank you
this works for me thanks! a lot
I did the last two at the same time to save time on reboots, and one of them (or the combination of both) did it for me. Many thanks!
Same! What a relief. Many thanks to Dr Kurt.
I tried all of the above to no avail. Then I opened Disk Utility in my Applications/Utilities folder and ran First Aid on my disk using the methodical approach recommended by Apple:
https://support.apple.com/en-us/HT210898
Looking at my system log, it seems like the software update process finally ran properly as soon as I finished First Aid on my “Macintosh HD – Data” Volume (in my case, it immediately ran and found the pending MRT and Safari updates). But I’m not absolutely sure about the timing so if you want to try this I would go ahead and follow the remaining First Aid instructions recommended by Apple.
When trying the last 2 options I received an invalid message. What should I be looking for when the code is entered correctly into the terminal?
After having tried the usual common troubleshooting measures, I tried this – Reset the Software Update preferences. This did not fix it.
Then, I tried this – Delete macOS Install data. This worked like magic.
Thank you Doc!
one of the last two solutions worked! thxx
This solved the problem. Thanks
Reset the Software Update preferences
After checking multiple technical forums and blogs your last 2 suggestions did the trick. Thanks.
OMFGGG THANK YOUUU. FINALLY AFTER TRYING TO FIND OUT WHAT THE PROBLEM IS THIS WEBSITE IS THE ANSWER. I TRIED TO DELETE THE MACOS DATA AND RESET THE SOFTWARE UPDATE PREFERENCES, IT WORKS!!!
XCode Command Line Tools Update after upgrading to Monterey 12.3 from 12.2.1 borked. Simply deleting the “macOS Install Data” directory as outlined above did the trick.
Thanks