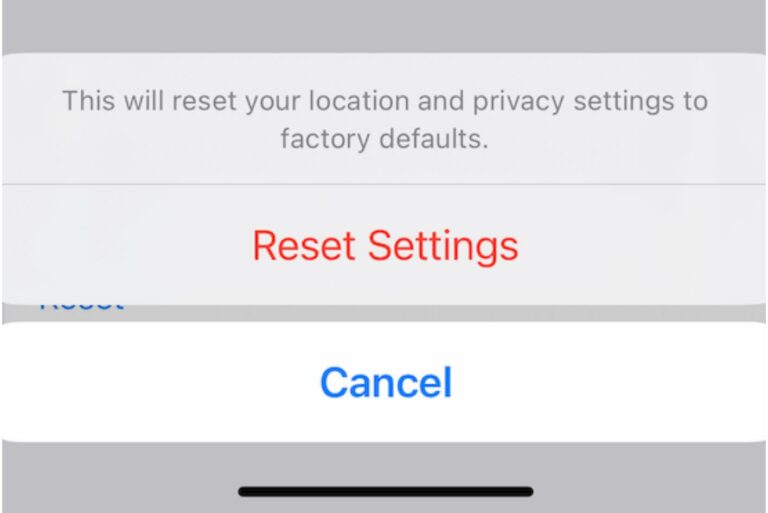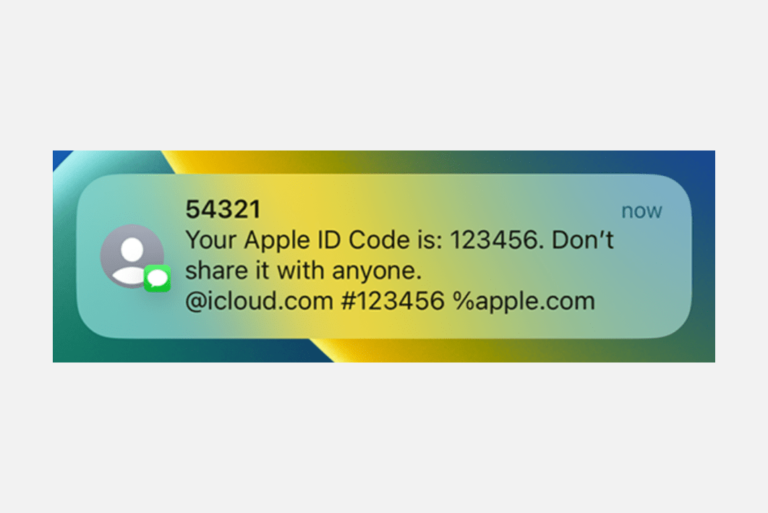MacBook Not Charging Fully? Force Your Battery to Charge to 100%
Do you notice that your MacBook’s battery is getting charged up to 80 or 90 percent but not 100 percent when you plug into a power source after a period of time? This may appear that your Mac stops, pauses or slows the battery charging when it reaches 80 percent. It seems that after the 80 percent threshold is reached, it takes longer to charge the rest. So why is your computer not going straight to 100 percent as fast as possible?
You may think that there is something wrong with your Mac or battery, but the possible reason why this occurs is that your Mac is trying to extend its battery life using its intelligence. In other words, this is a feature. However, you can still turn off this feature temporarily or permanently if you want to ensure that your Mac will be charged completely as quickly as possible. This feature is called Optimized Battery Charging.
What is Optimized Battery Charging?
Apple introduced this feature with macOS Bir Sur. So if your Mac is running Big Sur or later, you have this. This feature is enabled by default. This is a piece of artificial intelligence that looks at your daily charging habits and uses this information to get the most life from the battery by modifying the charging speeds. Based on your habits, your Mac predicts when you will unplug the power source and then delays the full charge until just before that time. If you click the Battery icon in the menu bar, a notification may appear saying something like On Hold: 84% or Charging on Hold, indicating that this feature is currently activated. This is to save battery health over time and to slow the natural aging of the battery.
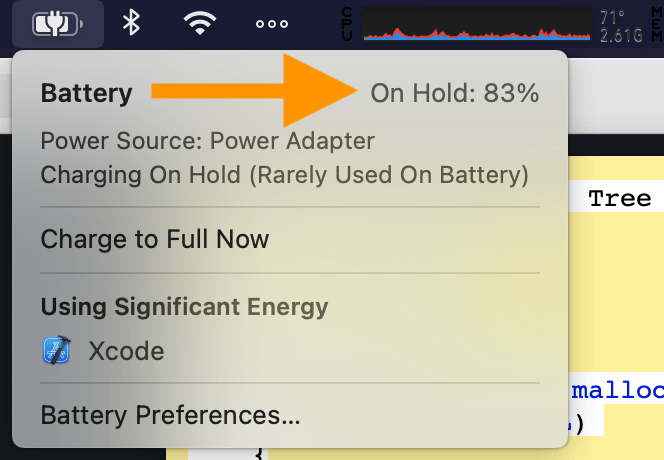
Optimized Battery Charging helps preserve battery health by continuously managing how quickly your MacBook charges. Although it is a good feature, you may not always want to use it. In some circumstances, you may want to get the Mac’s battery level as high as possible as fast as possible. For example, you may need to leave your home quickly, and you may want to charge your Mac quickly since your charging opportunities may be limited.
Turn off Optimized Battery Charging to force your Mac to charge fully
If you click the Battery icon in the menu bar on your Mac, you will see various messages regarding the status of battery charging:
- If you see a notification saying “charing on hold,” this means that battery charging is paused.
- If you see a notification saying “Charging On Hold (Rarely Used On Battery),” this means that your MacBook is almost never unplugged from the power source.
- You may also see a notification about when the Mac will reach 100%. This means that your charging is dynamically controlled.
There are different options. I explain them here:
- The first option is to not change the setting, but if you need to charge sooner, you can have your Mac resume charging. Here is how:
- While your Mac is charging, click the Battery icon in the menu bar at the top-right.
- Click the Charge to Full Now option. Now your charging will resume because you disabled Optimized Battery Charging for just this charging.
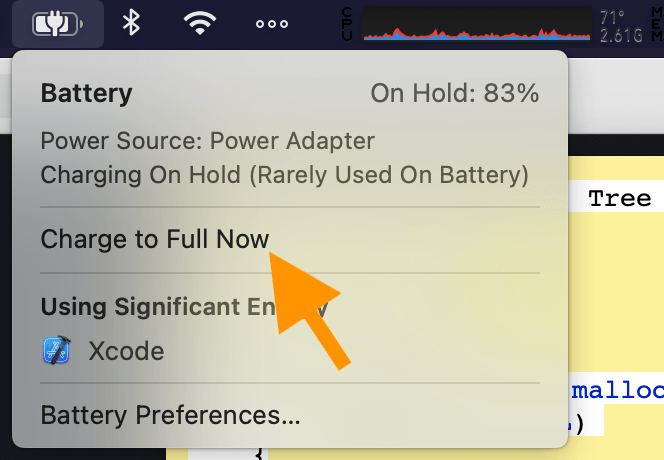
- The second option is to turn it off temporarily. Here is how:
- macOS Ventura or later: Go to System Settings > Battery (sidebar) and then click the info (i) next to Battery Health and toggle the “Optimized Battery Charging” switch to off and then select “Turn Off Until Tomorrow.”
- macOS Monterey or earlier: Go to System Preferences > Battery and then click Battery from the sidebar and uncheck the “Optimized battery charging” box and select “Turn Off Until Tomorrow.”
- And the third option is to turn it off permanently (you can always turn it on again). This option is not recommended. You can use the first or second option when you want to charge your MacBook to full sooner. Simply follow the same steps as in the second option, and this time select “Turn Off.” Your battery health may get worse sooner than expected.
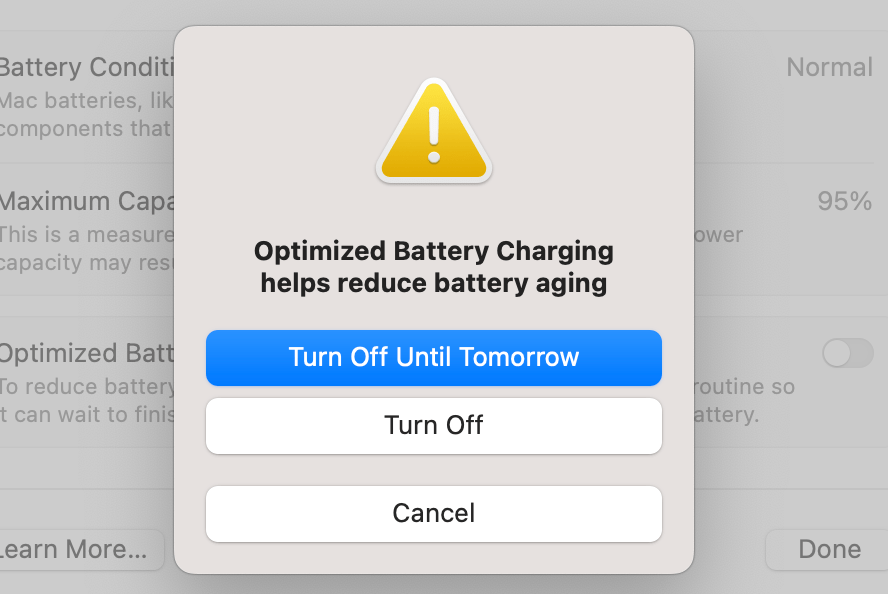
Related articles