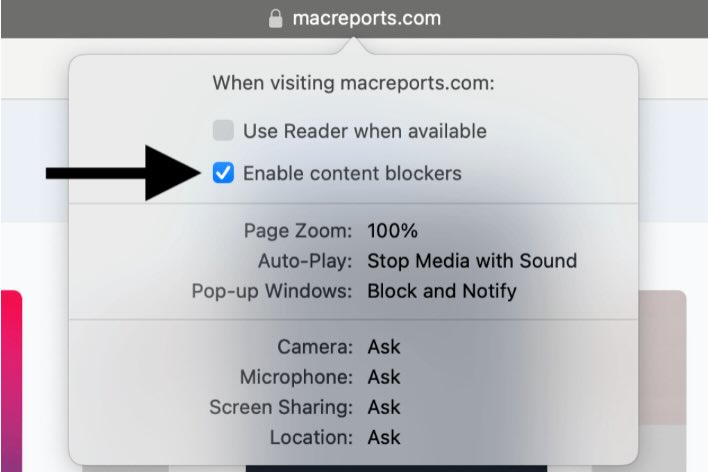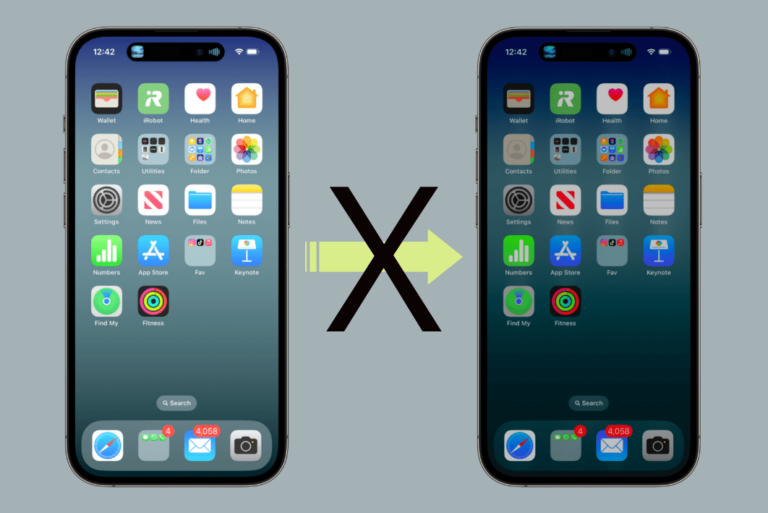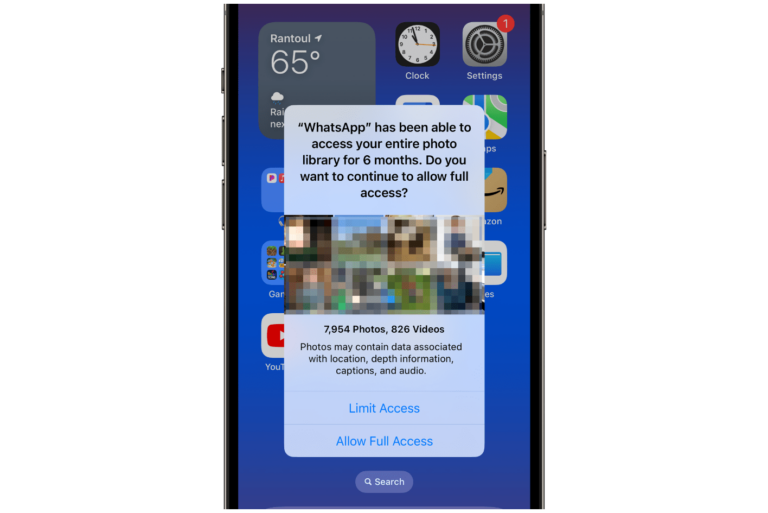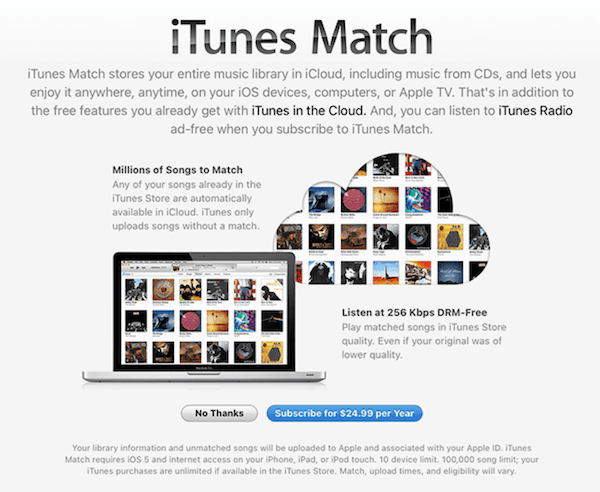Why is My MacBook Battery Draining so Fast While Sleeping?
You may be really annoyed if your MacBook keeps losing most of its charge when you close it up for the night. I mean, sure, you could just plug it in, but you shouldn’t have to. If your MacBook is sleeping, it shouldn’t use too much battery.
When your MacBook loses charge overnight, this usually means some process is running that doesn’t need to be. Now, if you just recently upgraded to a new macOS version, this battery drain could be perfectly normal. It can take a few days after a major upgrade to fully complete the process.
Another possibility is that your MacBook’s battery is dying – hopefully not, but if you’ve had your MacBook for more than a few years, this could definitely be the case. Whether your MacBook’s problem is a rogue process or a failing battery, this article will take you through the troubleshooting steps you need to find the source of the problem so you can go about fixing it.
Why your Mac battery may drain when closed
First, let’s get a look at your MacBook’s battery level graph.
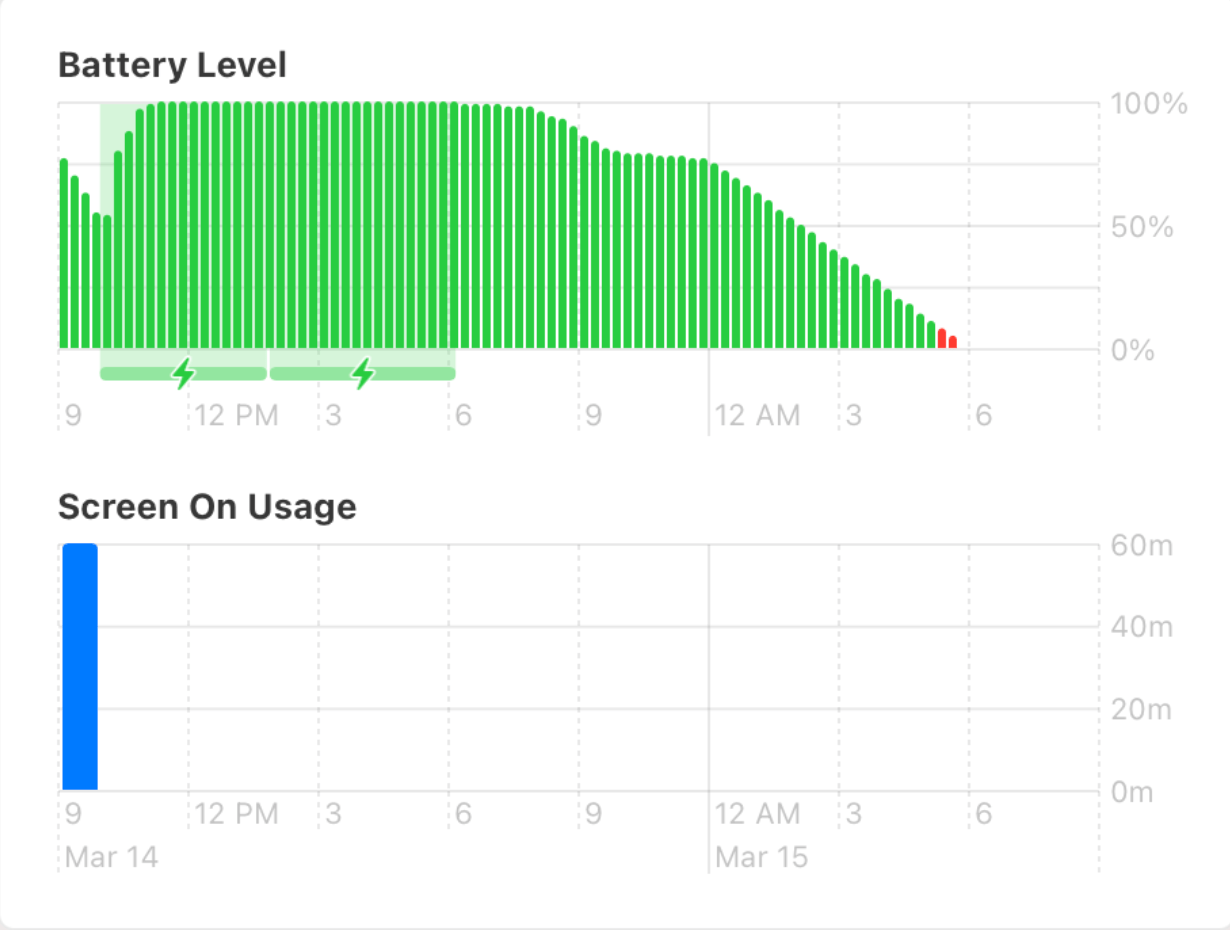
- Go to the Apple menu and select System Settings (System Preferences).
- Click on Battery (you may need to select Usage History).
- Now you can see your Mac’s battery level over the past 24 hours.
You can see if your MacBook’s battery level dropped significantly overnight or while you weren’t using it (check the Screen On Usage graph to see if you were using your MacBook during a particular hour of the day).
Often when someone’s MacBook battery is significantly depleted overnight, it is because some process is frequently waking the Mac from sleep. The key is to figure out exactly which process so you can stop it. In the next section, we’ll give you a few ways to get a look at what is happening and steps you can take to solve the problem.
If you think the problem could be the battery itself, see How To Check Your MacBook Battery Health In macOS.
How to stop your MacBook battery draining overnight
First, it is always a good idea to make sure your Mac is running the latest update for the macOS you are running. Go to System Settings (Preferences)> General > Software Update and install any updates.
You can try the following, in order, until the problem is resolved.
1. Turn off Power Nap and wake for network access
If your Mac has the Power Nap feature, you should make sure it is turned off while your MacBook is on battery power.
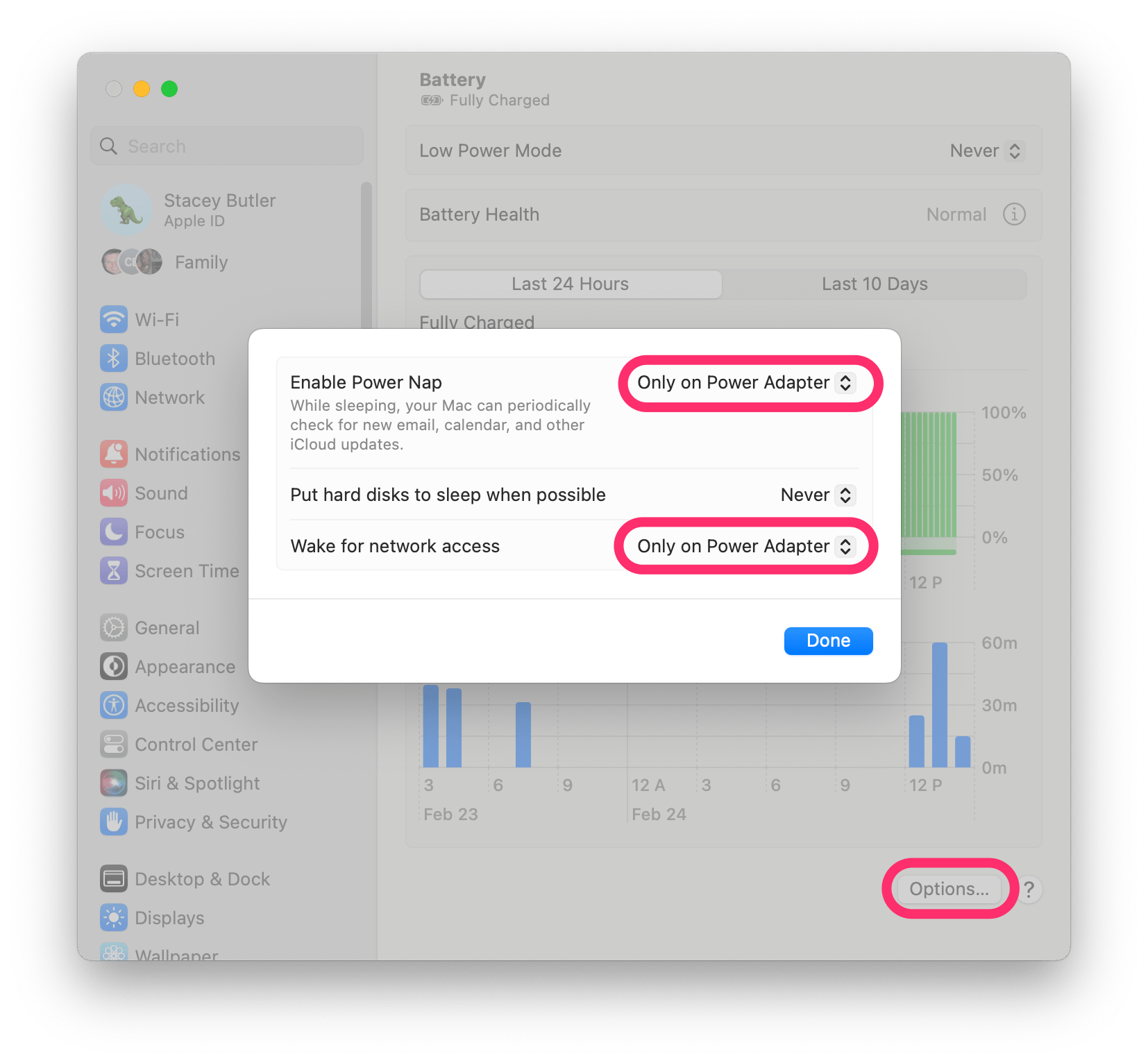
- Open System Settings (Preferences) and select Battery.
- Click on Options.
- Next to Enable Power Nap, click on the double-arrows to open the options. Select either Only on Power Adapter or Never.
- While you are here, make sure Wake for network access is also set to Only on Power Adapter or Never.
- Click Done.
2. Turn off Notifications, Siri while screen is locked
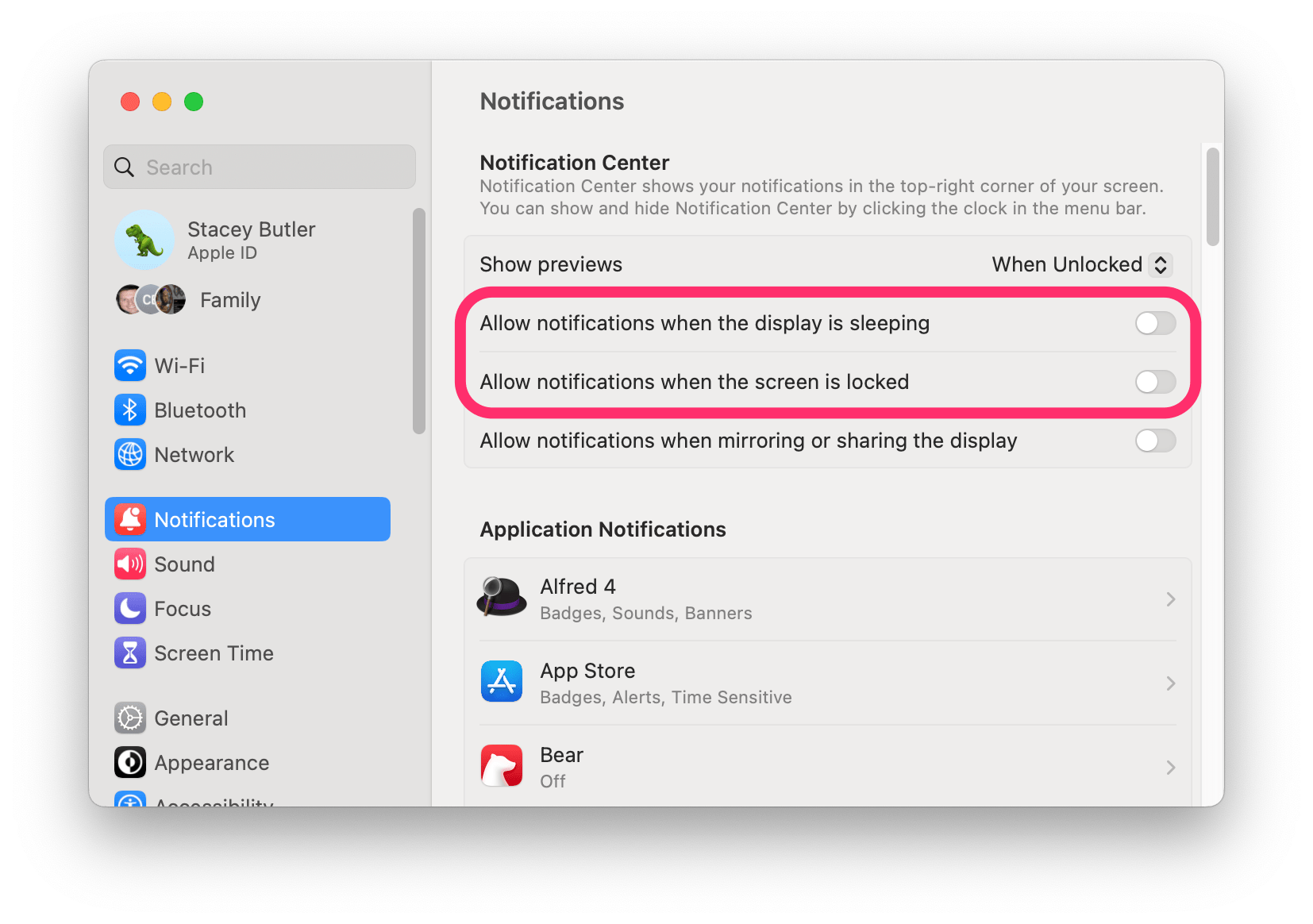
- Open System Settings (Preferences) and click on Notifications.
- Turn off the following if they are on:
- Allow notifications when the display is sleeping
- Allow notifications when the screen is locked
3. Unplug any USB accessories
If you leave any USB accessories plugged into your Mac, you may want to try unplugging them before you close your Mac for the evening.
4. Look for a problem process
Check Activity Monitor
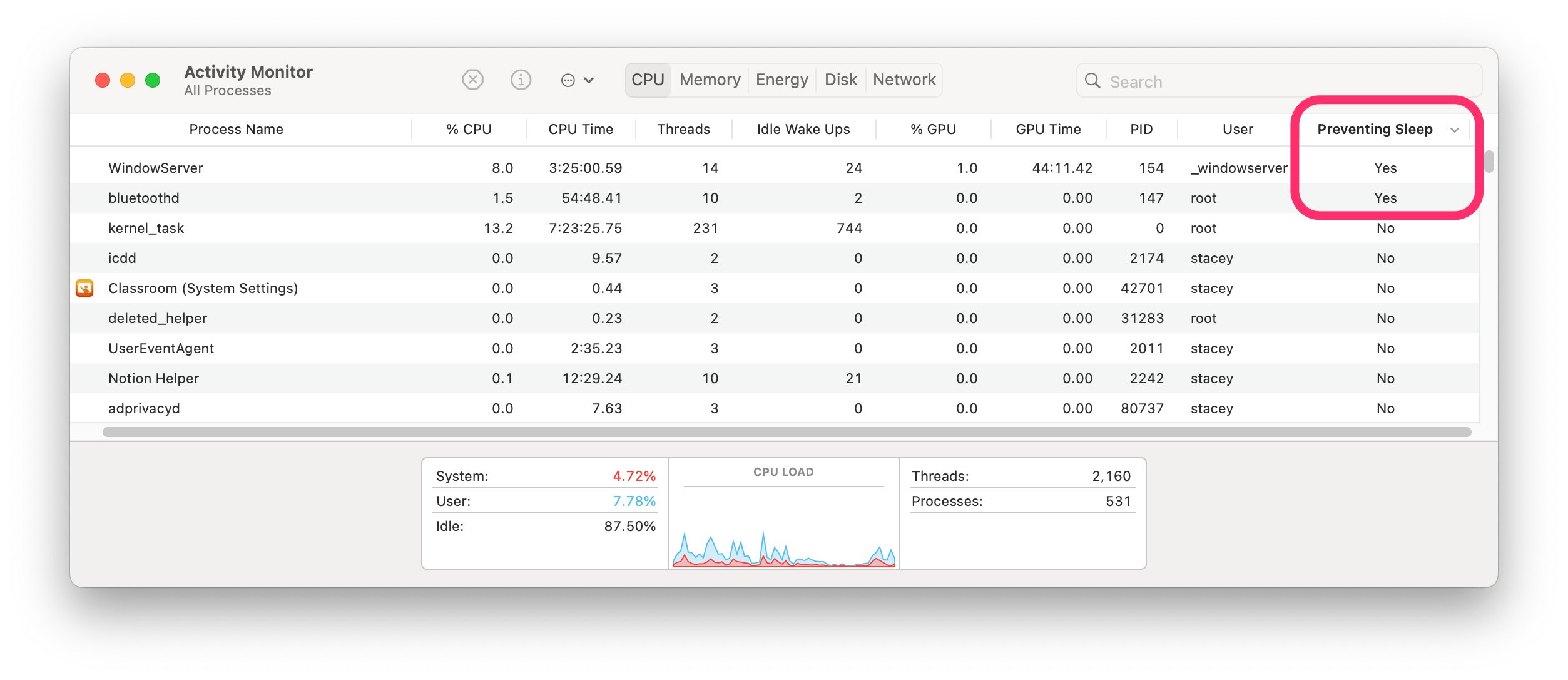
- Open Activity Monitor. You can use Command–Space bar and type “activity” to find it.
- From the menu bar at the top, select View.
- Then select Columns and click on Preventing Sleep. This will add the column to Activity Monitor.
- Click on the header Preventing Sleep to sort by that column. The processes preventing sleep should show at the top of the list.
Most of the processes with a Yes in the Preventing Sleep column will not cause a problem, but checking this could give you a clue what processes might cause the battery drain.
For more on using Activity Monitor and identifying processes on your Mac, see What Is This Process Running on My Mac?
Check for ‘wake-ups’ in Terminal
Looking at this log will tell you when your Mac has woken up and which process caused each wake-up. If you see frequent wake-ups caused by the same process, you may have found your problem process.
To check the wake-ups:
- Open Terminal on your MacBook.
- Type the following command, then hit Return.
pmset -g log | grep “Wake Requests”
The output may be a little difficult to read. Note that this output is not from a MacBook experiencing frequent wake-ups.
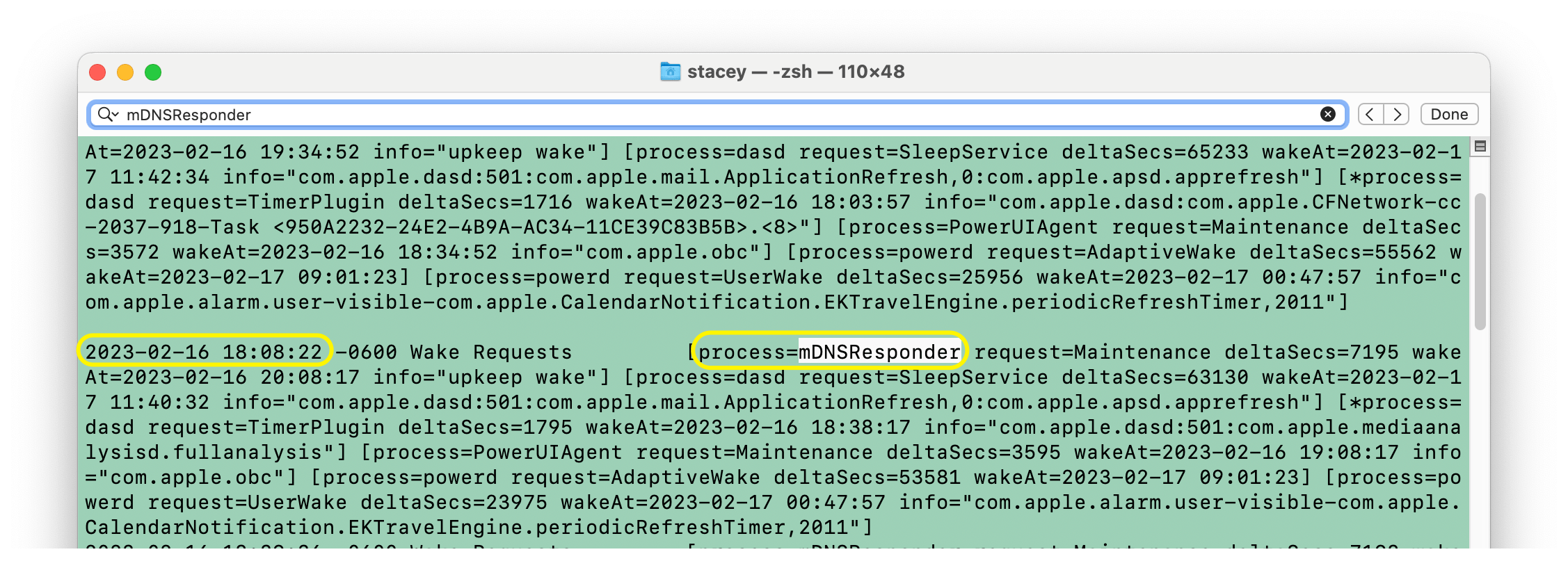
Look at the names that appear after process=. If a process name seems to show up a lot, you can find the occurrences of that name in the results:
- Highlight the process name with your cursor, the press Command–C to copy the name.
- Press Command–F, then paste the process name using Command–V. Click the arrows to find all the instances of that process name.
If you are not sure what that process is, you might try Googling the process name for more information. If the process belongs to an app, you can try updating the app, or if you are no longer using the app, you can delete the app from your Mac.
5. Turn off Bluetooth, Siri, Screen Time
Some users have sound found turning off Bluetooth, Siri or Screen Time helpful.
Turn off Bluetooth
Before you close up your MacBook, go to the top menu bar and click on the Bluetooth icon. Toggle the switch next to Bluetooth to turn it off. You can turn it back on the next time you wake up your Mac.
Turn off Screen Time
Open System Settings (Preferences) and click on Screen Time. Toggle the switch next to Screen Time to turn it off.
Turn off Siri
From System Settings (Preferences), click on Siri & Spotlight, then toggle the switch next to Ask Siri.
6. Reset the SMC
Resetting your Mac’s SMC can solve a variety of problems. It might be worth a try. We have previously written how you can do this:
Related articles