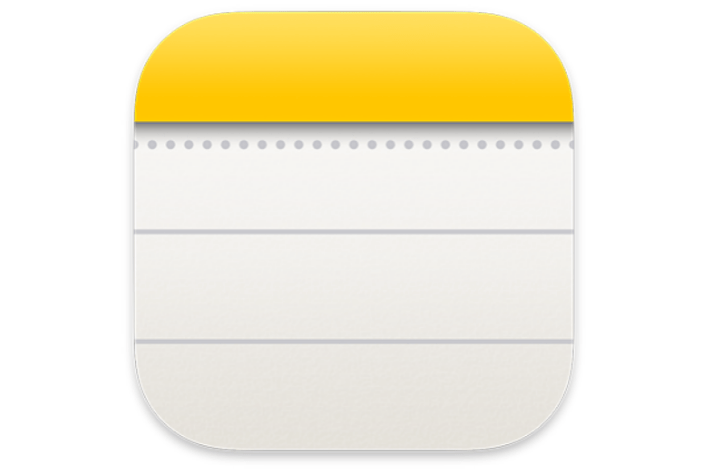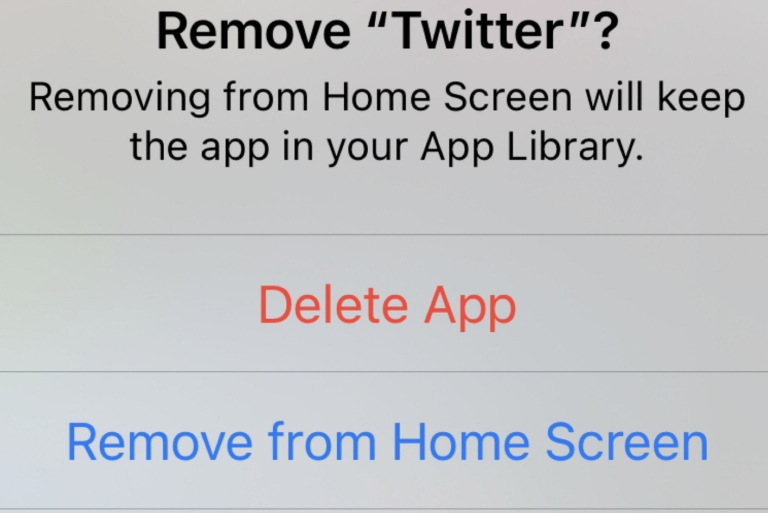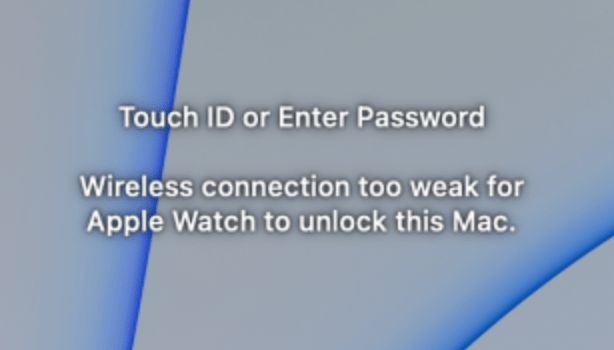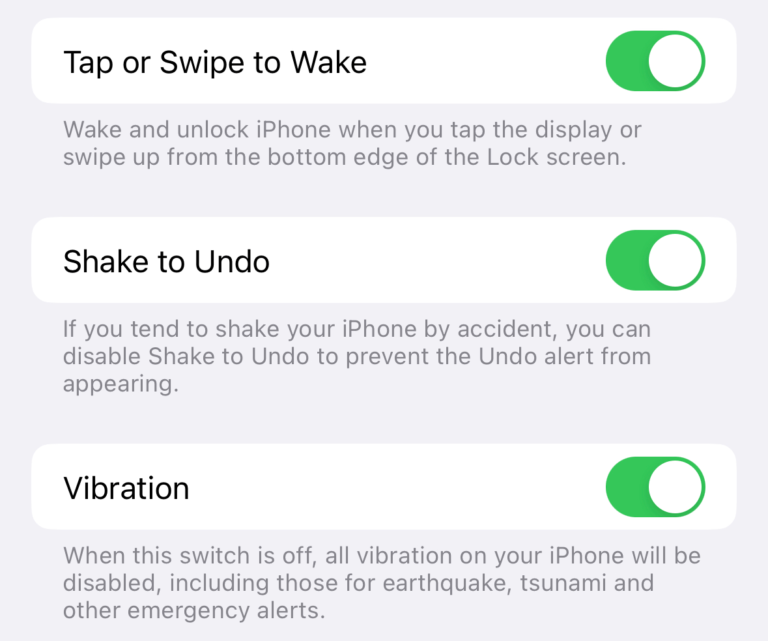How to Convert PDF to Word on Mac
Portable Document Format, as known as PDF, is a very popular document format. Another popular format is Microsoft Word (file extensions are doc or docx). While PDF is platform or software-independent, Word is not. This means that a PDF can be opened almost anywhere, while you would need compatible software to open a Word document.
A Word document can be edited easily. With PDF, editing can be limited. Sometimes, you may want to convert a PDF to Word to further edit the document. There are a few ways to do this. Unfortunately, the built-in macOS file editor Preview does not have that ability. But there are other ways. In this article, I cover a few different ways to do this. You can try any of them. There are free and paid options.
You should note that you may lose some of the formatting on your PDF, especially if your PDF document is a scanned document. Furthermore, some elements may also not be converted properly, such as tables, colors, tracked changes, frames, PDF comments/tags/bookmarks. If your PDF document contains mostly text, then your Word document will be very close to your PDF.
If you do a Google search, you will see that a lot of online tools are offering to do this. However, if you value your privacy and safety, you should not trust all of the tools. There are important issues to consider. For example, what would happen to the uploaded PDF document after converting? Will they delete it or save it somewhere? If they delete it, how long do they keep it until it is deleted?
1. Use the Adobe PDF to Word Converter (free)
This is a simple web-based tool by Adobe Acrobat, the same company that developed the PDF format. This tool is free to use. The only thing you need is Internet access. Here is how you can use this tool:
- Visit the converter website: https://www.adobe.com/acrobat/online/pdf-to-word.html.
- Click the Select a File button, and select the PDF file to upload.
- Click Upload. Then the converter will take a few seconds to complete the process.
- Then download the Docx document onto your Mac by clicking the Download button. This tool also lets you edit the file for free if you want.
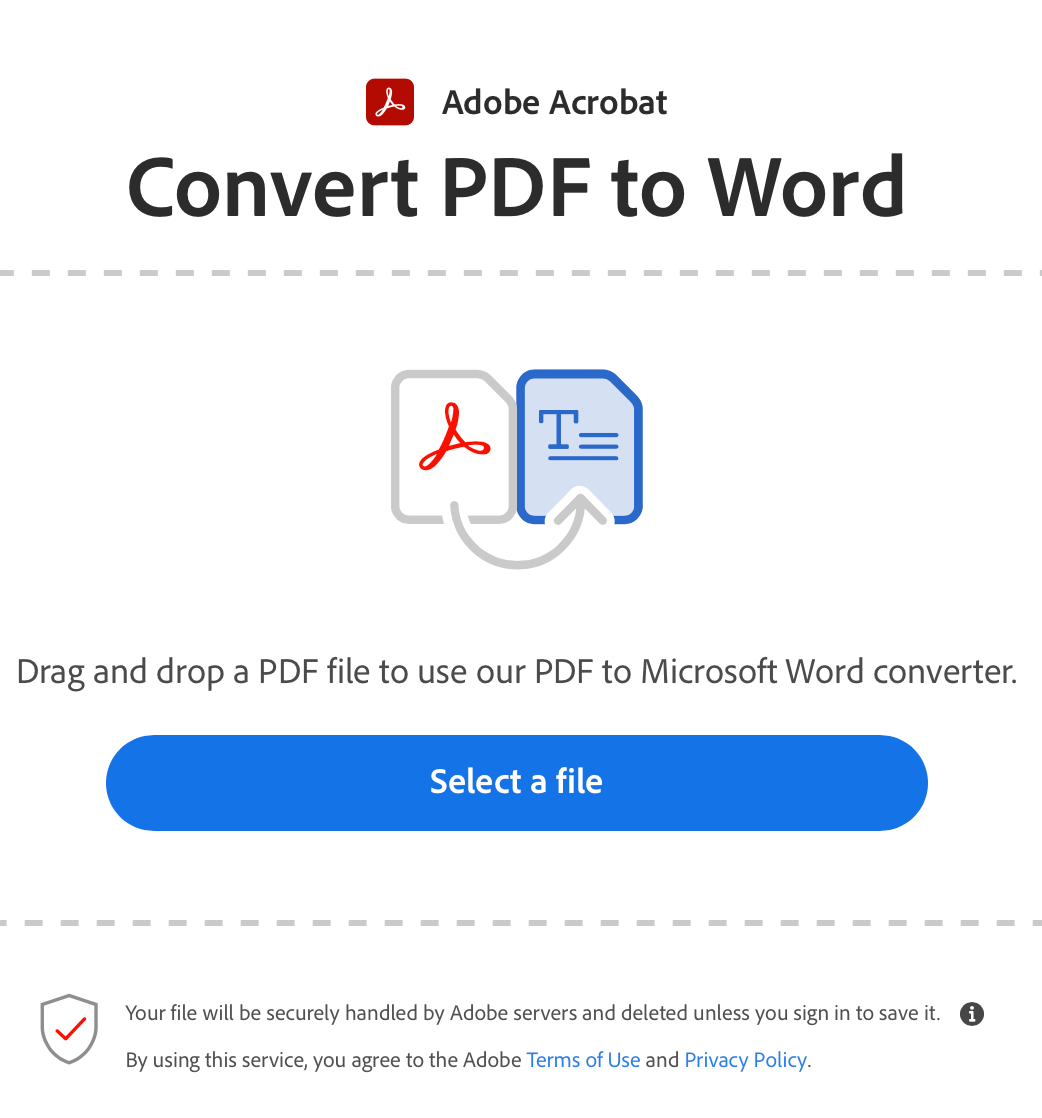
2. Microsoft Office or Microsoft 365 (paid)
You need to have bought Microsoft 365 or have gotten it from your work or school. Since you already want to convert to Word, you may have it. Here is how you can use it to convert a PDF to a Word document.
- Find the PDF doc on your Mac.
- Right-click (Control-click) on it.
- Select Open With, then choose Microsoft Word.
- Then Word will convert and open the PDF document. You can then edit in Word.
Microsoft also offers a free version of Microsoft 365. However, as of now, it does not seem that the free version can convert the PDF to Word.
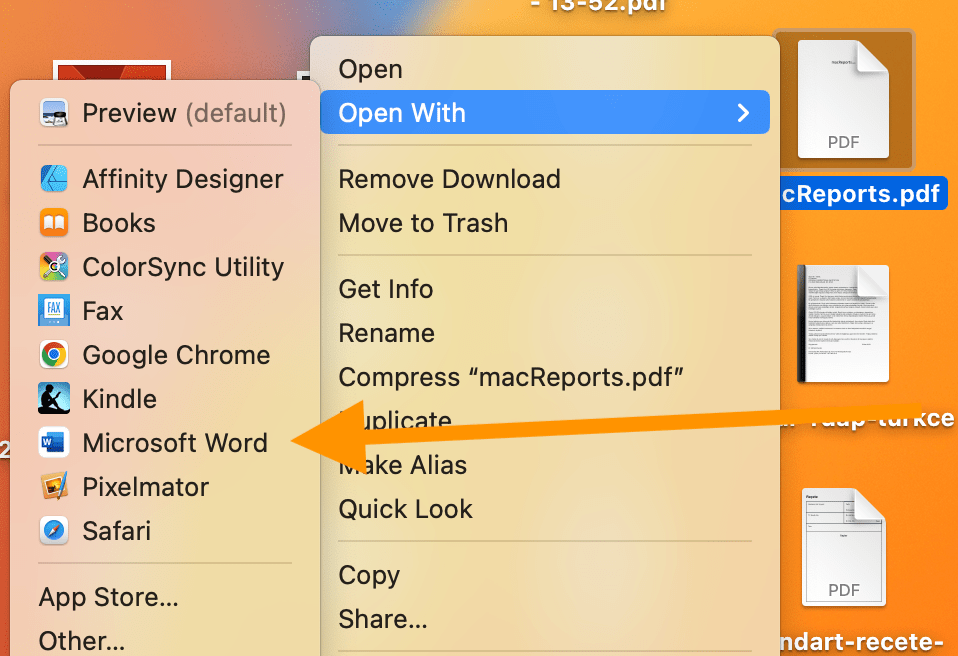
3. Google Drive or Google Docs (free)
Google Drive is a free web-based tool. You can use it to convert your PDF. The only thing you need is a Google account.
- Open a web browser and go to the Google Drive website: https://drive.google.com. Login if needed.
- From the top-left corner of the screen, click New and File Upload.
- Select your PDF document and select Upload.
- After uploading, double-click the PDF document to view it.
- You will see an “Open With” button in the middle of the top of the screen.
- Click that button and then select Google Docs.
- Now Google Drive will convert your document into a Word document, and you can edit it in Google Docs.
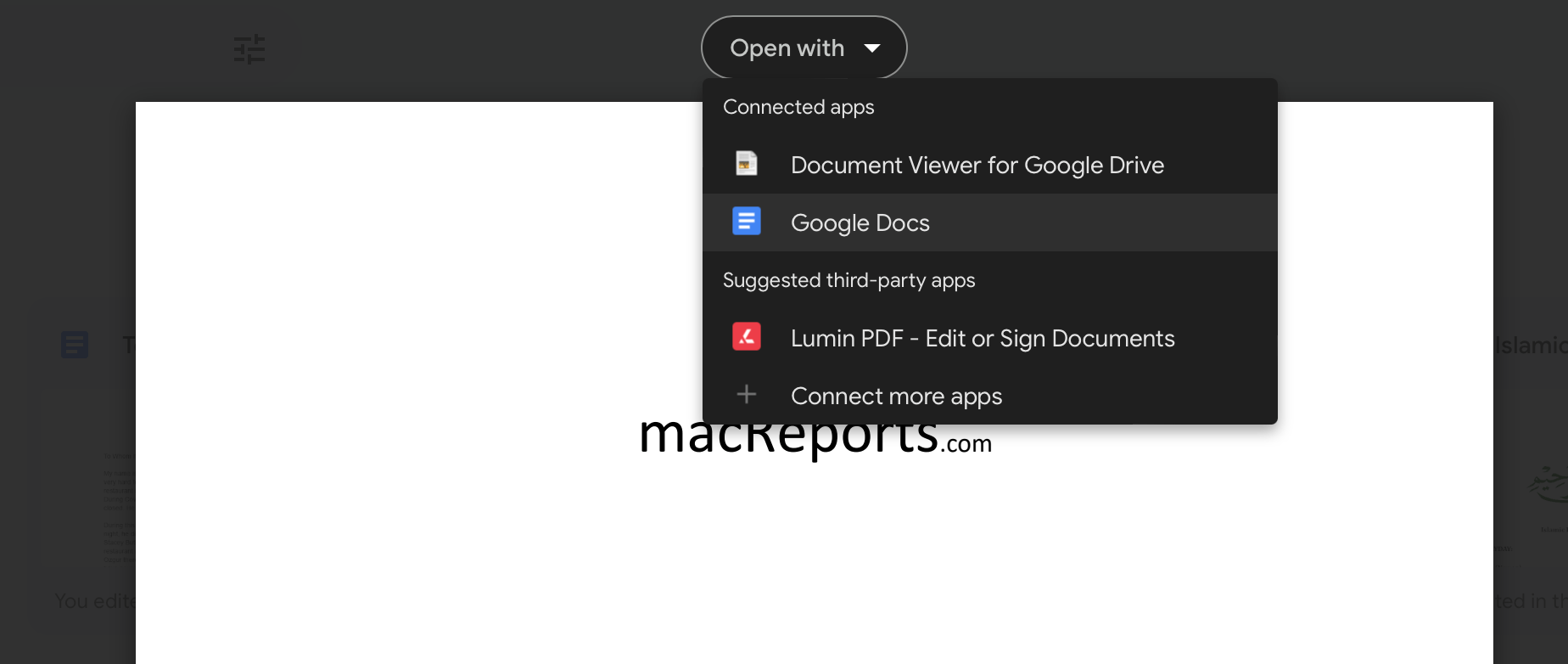
4. Use Adobe Acrobat Pro (paid)
This is the tool that may give the best result, especially if your PDF document is complex with a lot of elements. Here is how you can do this:
- Open the PDF document in Acrobat Pro.
- From the right sidebar, select Export PDF.
- Choose Microsoft Word, then Word Document.
- Click Export.
- Then save the converted file anywhere you want on your Mac.
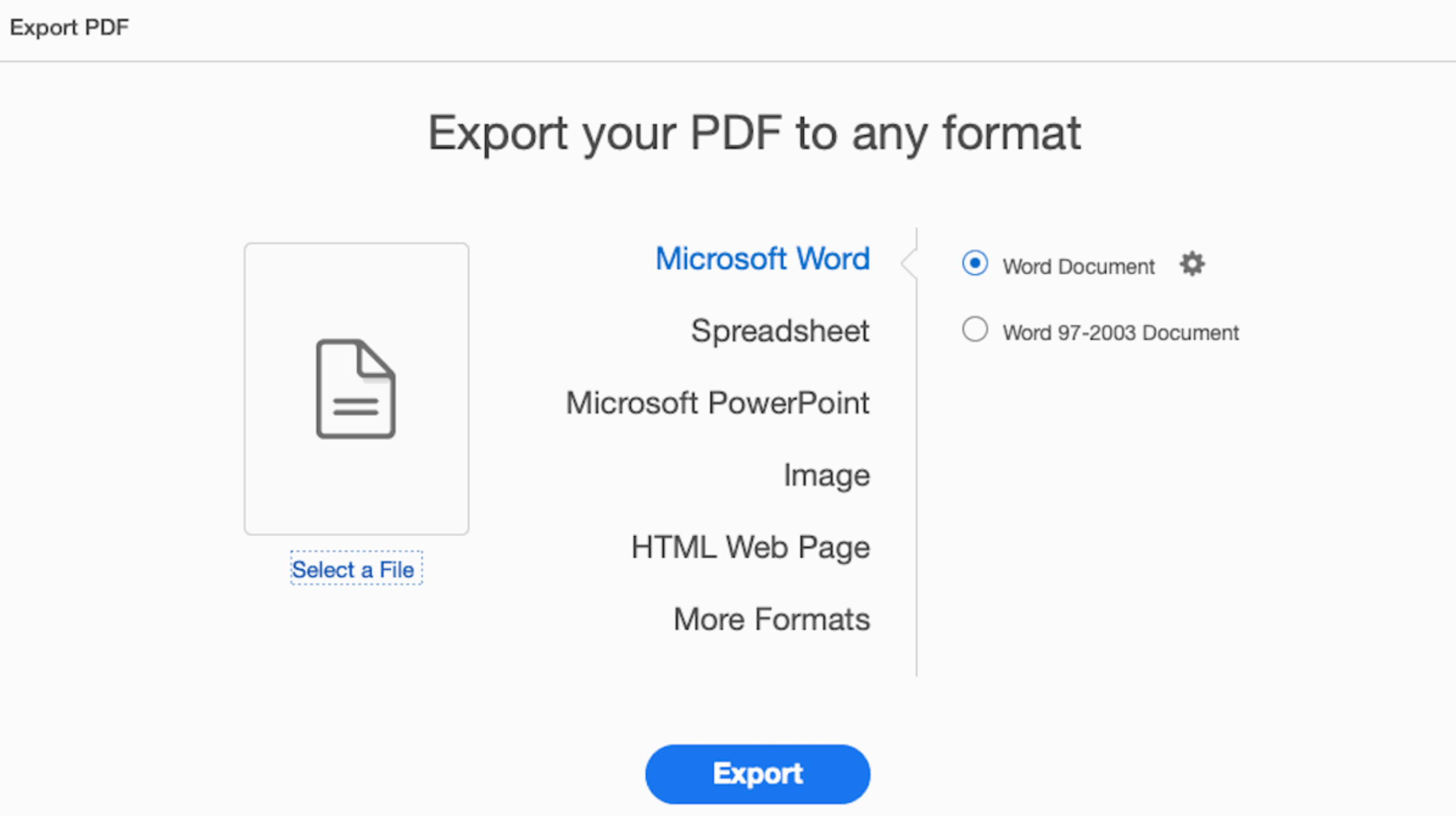
Related articles