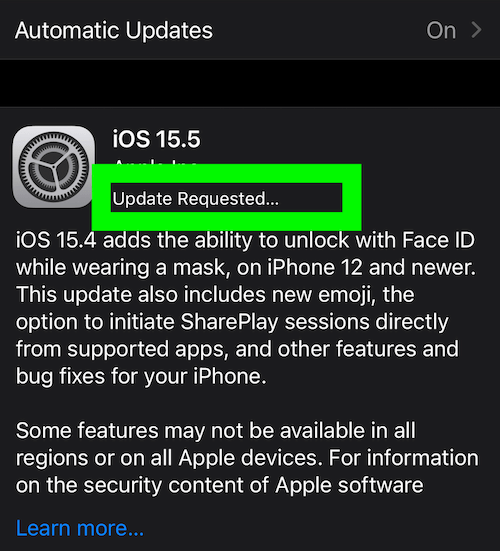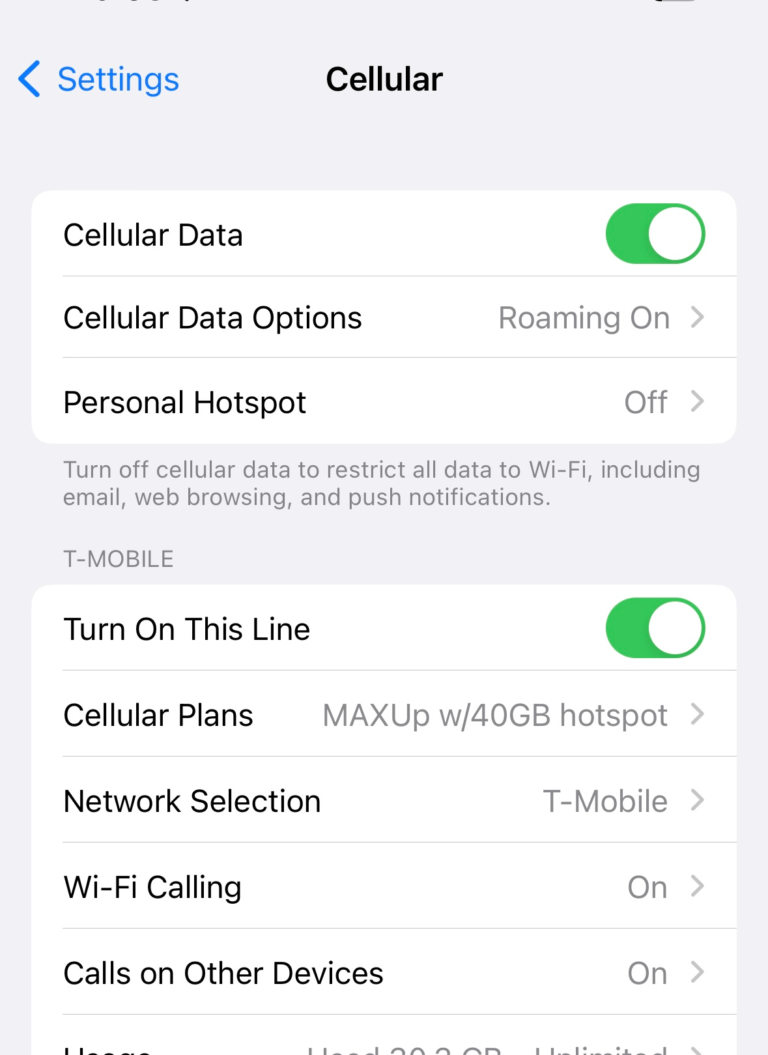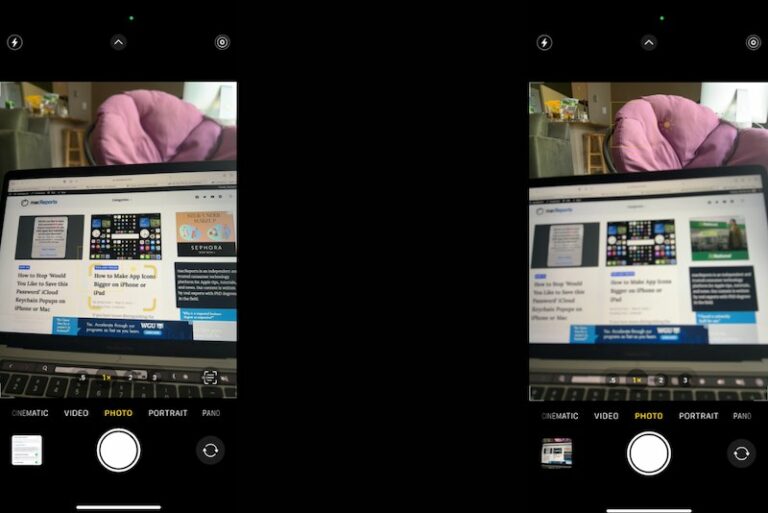Messages Indexing Error in the Messages App, Fix
Most of us frequently use the built-in Messages app to send or receive text messages. Through the Messages app, you can easily share links, photos, videos, locations, documents and more with other people. This is also true for group messages. Group members, including you, can see what items have been shared. Sometimes you may want to find and review what items you have sent and received via messages, including SMS or iMessages. To do this:
- Open Messages on your iPhone, iPad or Mac.
- Tap on the conversation where you want to see what has been shared.
- On a Mac, tap the info (i) button in the top-right corner. On an iPhone or iPad, tap the profile picture or name at the top of the screen.
- Scroll down, and you will see the photos, videos, links and more that you have sent or received within this conversation. The results will be categorized based on media type. If an item has been deleted within Messages, it won’t show up here.
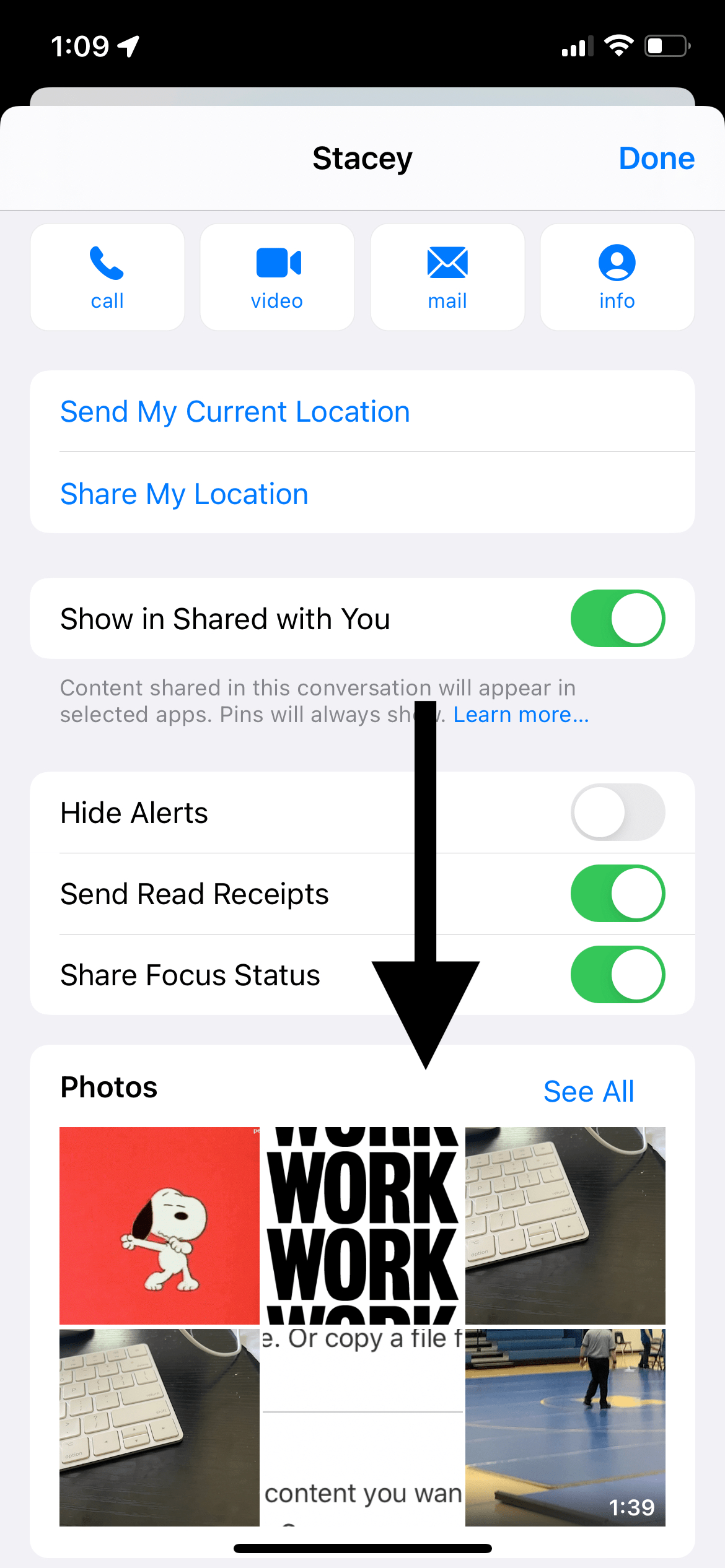
Sometimes, however, this section may be blank and show an error message saying, “shared links, photos and more will be shown once Messages finishes indexing.” Sometimes you may also see a Download button under the error message. Some users have said that this process never finishes and nothing happens when the Download button is tapped. This issue may occur on iPhone, iPad or Mac. In this article, I explain how you can resolve this error message.
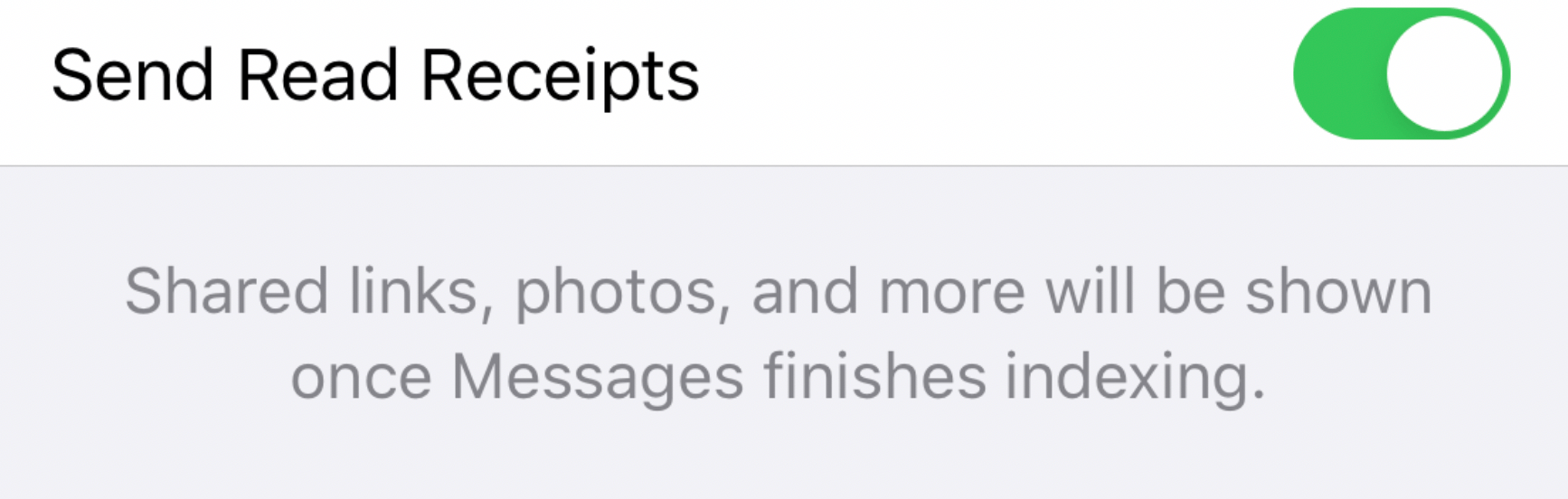
First steps
Try these first:
- Ensure that your device is running the latest version of iOS, iPadOS or macOS.
- iPhone or iPad: Go to Settings > General > Software Update.
- Mac: Open System Preferences and click Software Update.
- Restart the Messages app and try again.
- Restart your device and try again.
Messages in iCloud
If your issue continues after trying the steps above, try disabling and enabling Messages in iCloud. Follow these steps:
- On your iPhone or iPad, go to Settings > [your name] > iCloud. Then turn Messages off. A popup will say “Messages in iCloud.” Confirm that you want to disable it. If it is already off, still follow the steps.
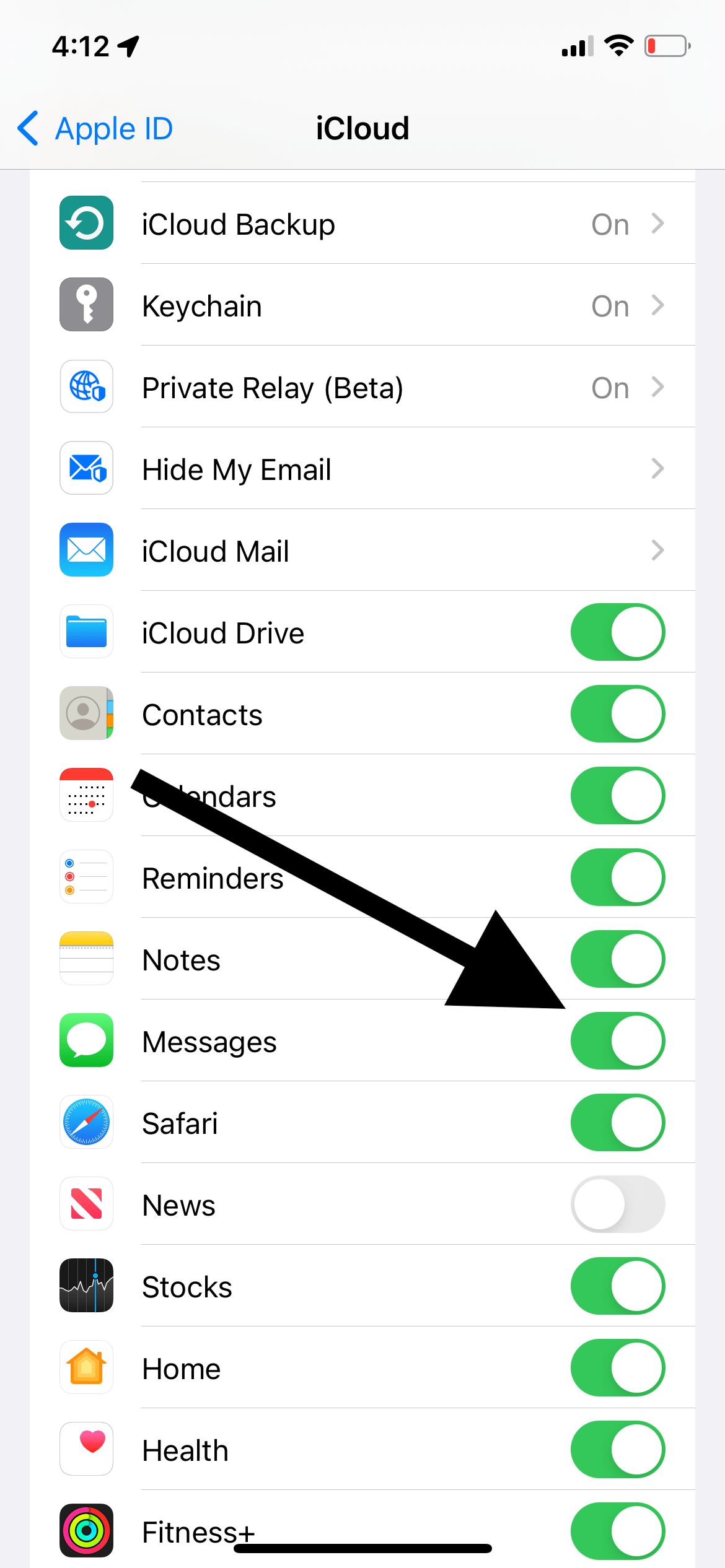
- On your Mac, open the Messages app. Then, in the menu bar, choose Messages > Preferences > iMessage and deselect the “Enable Messages in iCloud” box. If it was deselected already, follow the steps still.
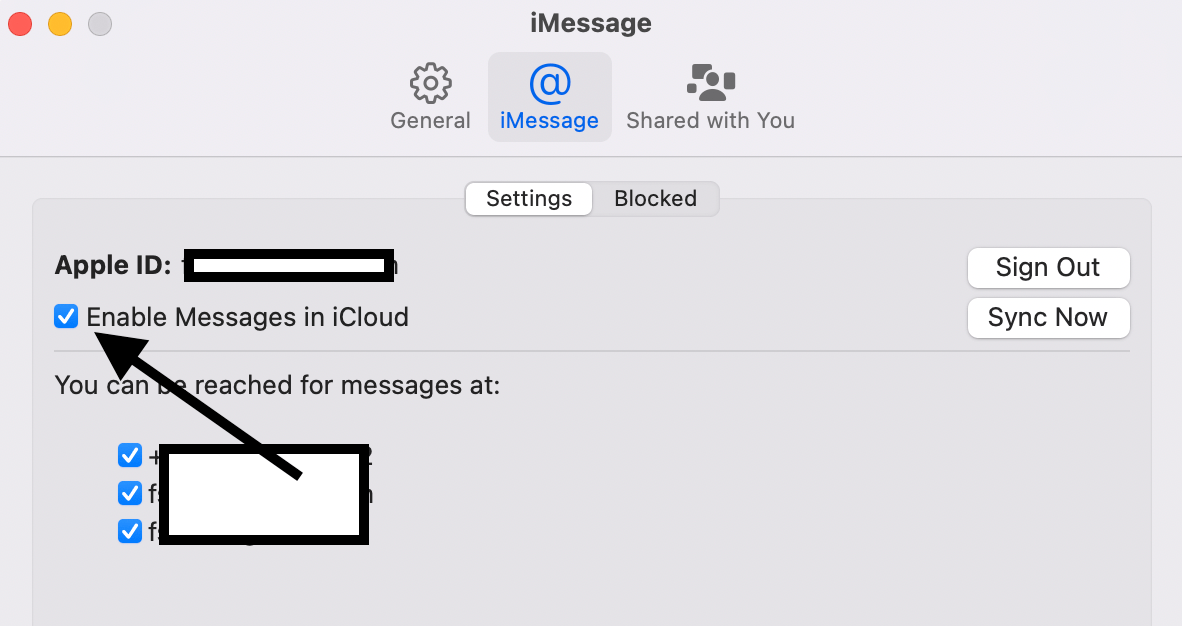
- Ensure that your device, if it has a battery (like iPhone, iPad or MacBook), is plugged into a power outlet, and then turn off Low Battery Mode if it is enabled by going to Settings > Battery. On Mac, this setting is available by going to System Preferences > Battery or Energy Saver > Battery. Lastly, ensure that your device is connected to the Internet.
- Follow the same steps above but turn on iCloud for Messages.
- Open the Messages app. Your photos and other items should start to appear.
Related articles