Safari Top Sites Not Working On Mac, Fix
This article explains how you can fix when Top Sites in Safari is not working properly on your Mac. The Top Sites feature lets you see the websites you visited recently and frequently by displaying thumbnail images of the websites on the Top Sites page. Some common reported problems are:
- The Top Sites feature is not working as expected
- The Top Sites page is not showing
- Top Sites websites stop updating and not loading
- Top Sites page displays error messages
Top Sites troubleshooting
To enable Top Sites, in Safari, click Preferences, and then click the General tab. Select the ‘New windows open with:’ drop-down menu and choose Top Sites.
Now you will see the Show Top Sites option when you choose Bookmarks in Safari.
If you experience that the Top Sites page is not showing or loading, then try the following tips:
1. Restart your Mac. You can restart your computer by going to the Apple menu and Restart.
2. Make sure that your Mac is connected to the internet. You may want to restart your modem and router. If you are using a VPN service, try temporarily disabling it.
- If you are having Wi-Fi problems, see our Mac Catalina Wi-Fi Problems article.
- If you are having Internet connection issues, you may also want to reset network settings on your Mac.
3. Update your Mac. It is possible that a new update offers a fix. Here is how:
- If your Mac is running macOS Mojave or later: Go to the Apple menu > System Preferences > Software Update.
- If your Mac is running an older version of the macOS software: Go to the App Store and Updates.
5. Empty caches. To do this, we will first enable the Developer Menu option if you have not already. To enable Develop Menu, in Safari, click Safari > Preferences and click the Advanced tab. Then check the “Show develop menu in menu bar’ box.
Now you will see a new option called Develop in Safari’s menu bar. Open that menu and then click Empty caches.
6. If you are still having the Top Sites problem, then it is possible that Top Sites setting file (plist) may become corrupted. If this is the case, your Top Sites page will not function as corrupted files are unusable. Here is how you can remove this file:
- Go to Finder
- Press and hold the Option key
- While you are pressing the Option key, click Go and Library
- This will open the Library folder
- Find and click the Safari folder
- In Safari folder, find the ‘TopSites.plist’ file
- Move this file to your desktop. You may do so by dragging it.
- Now restart your Mac by going to the Apple menu and Restart
- Open Safari and test to see if Top Sites is working as you wanted. If it is working as expected, now you can delete the plist file that you just placed on your Desktop. if it is still not working, if you are experiencing issues, move back this plist file to its original place (Library > Safari) and overwrite the one Safari just created after you removed the original.

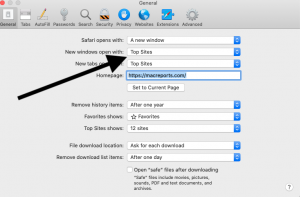
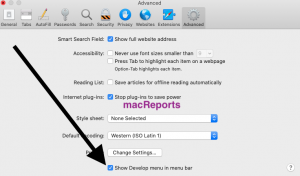
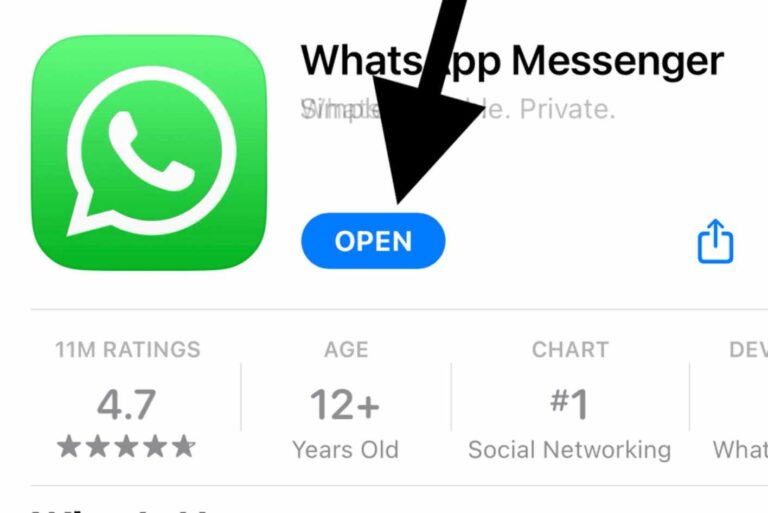
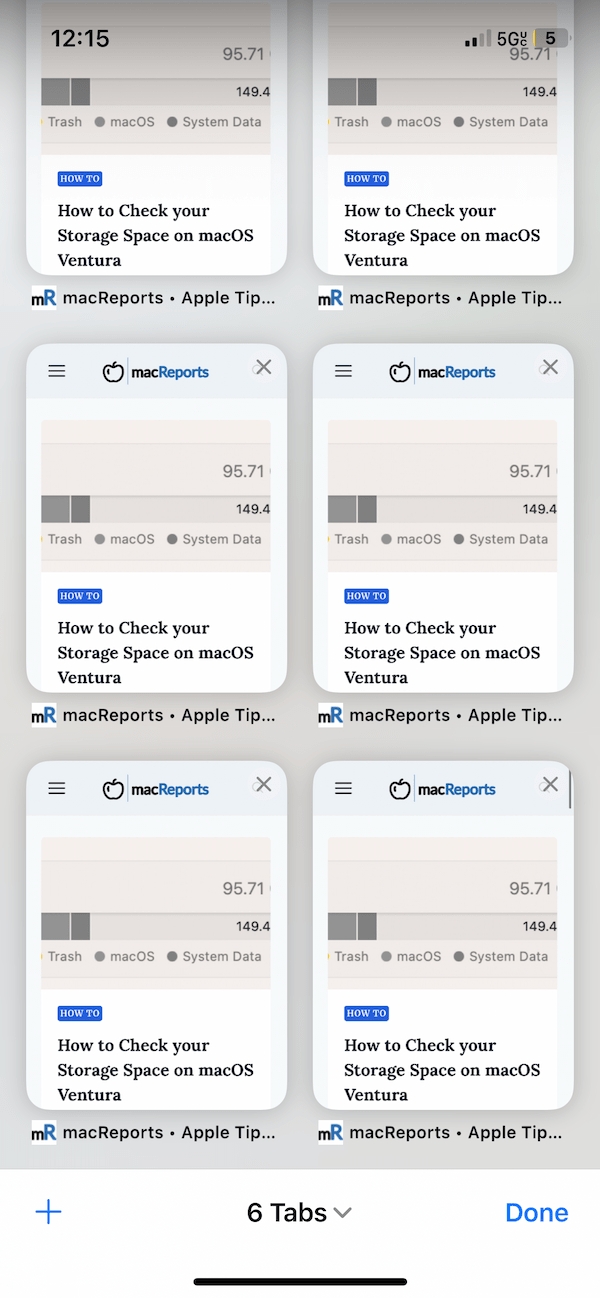
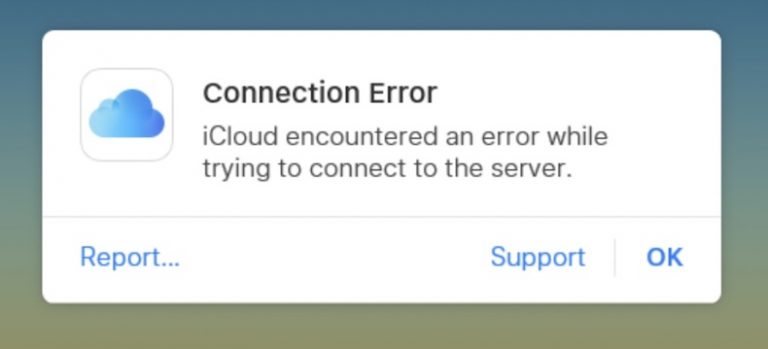
Finally fixed after 5 and 6! Thankyoooou.