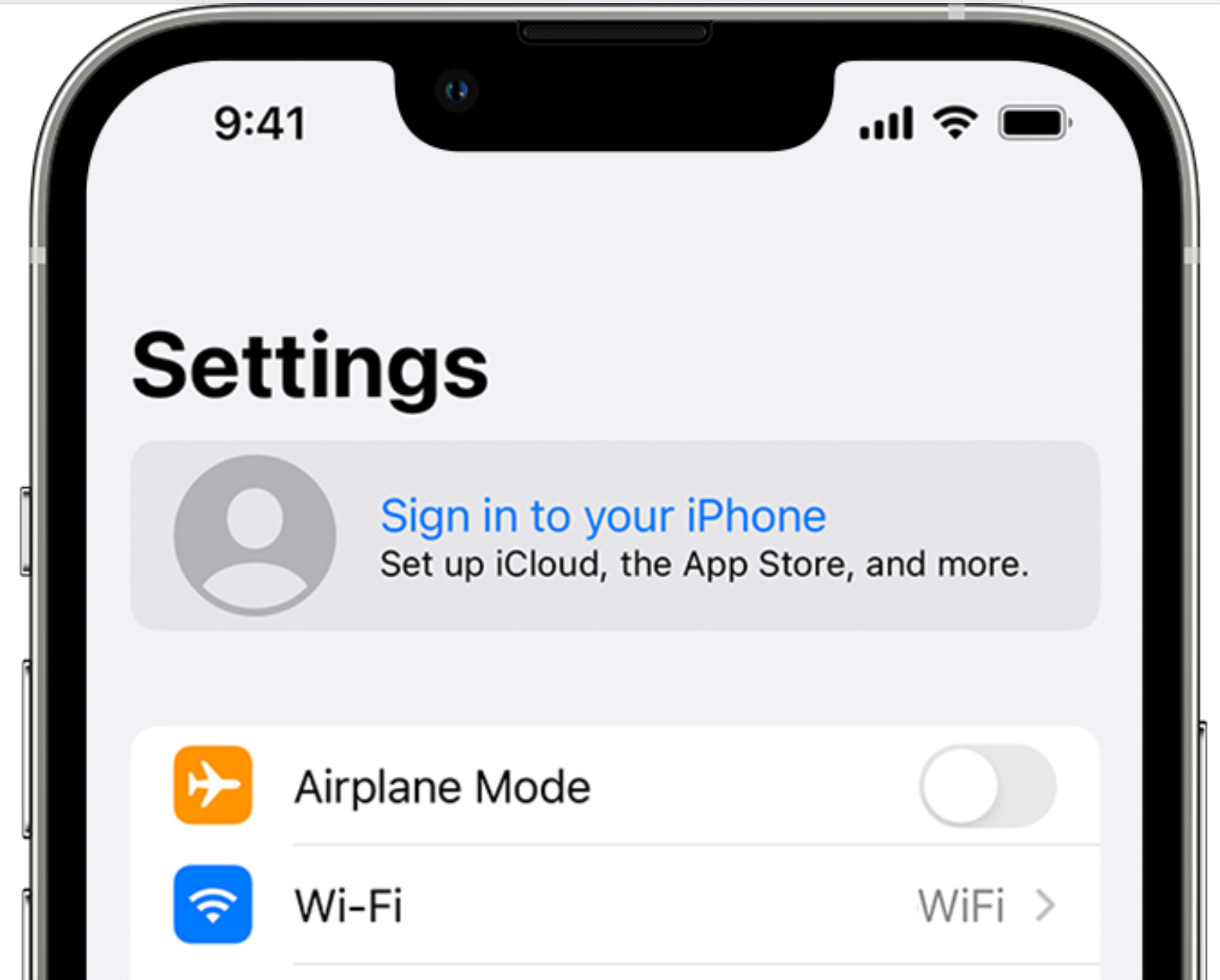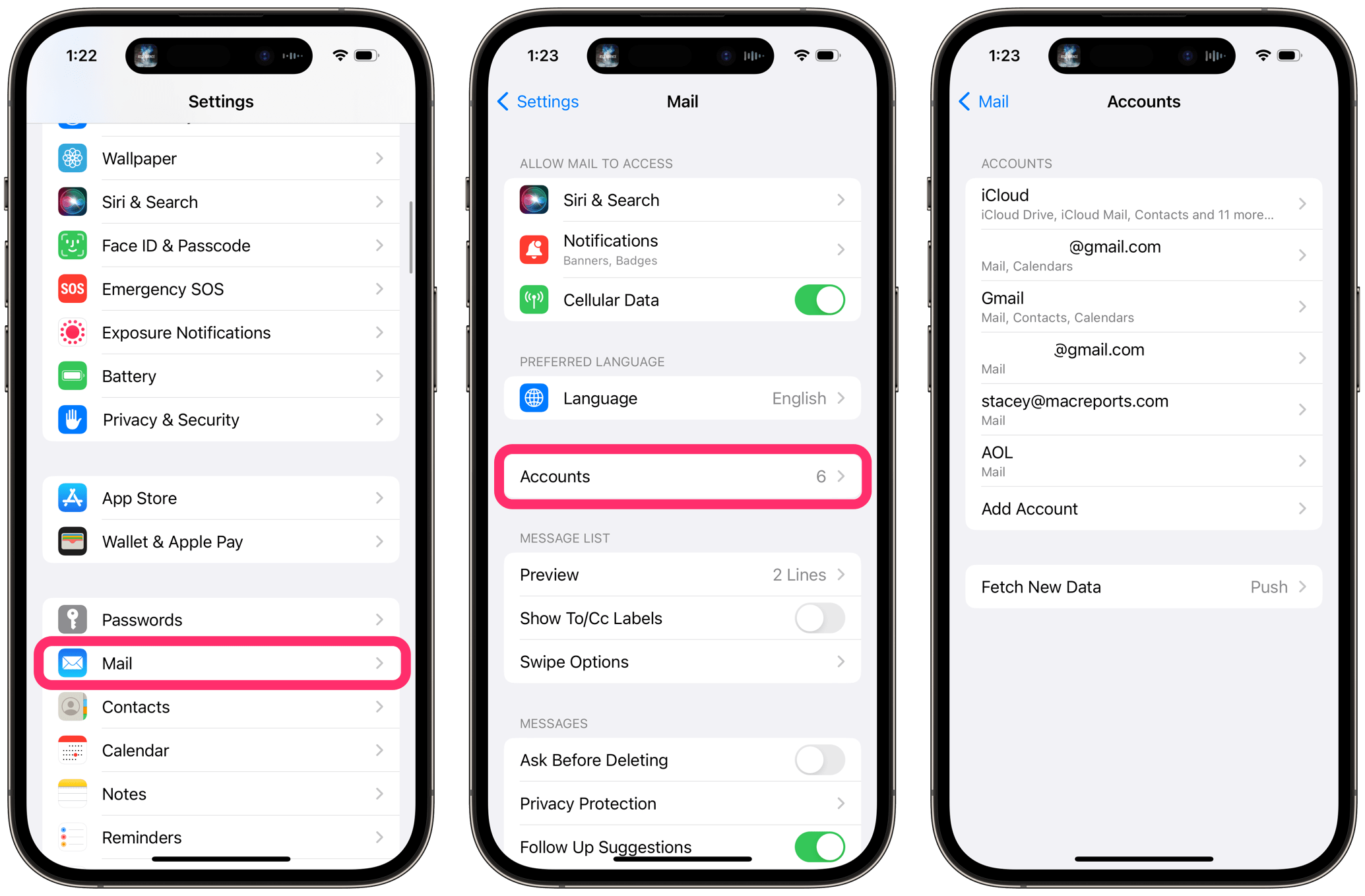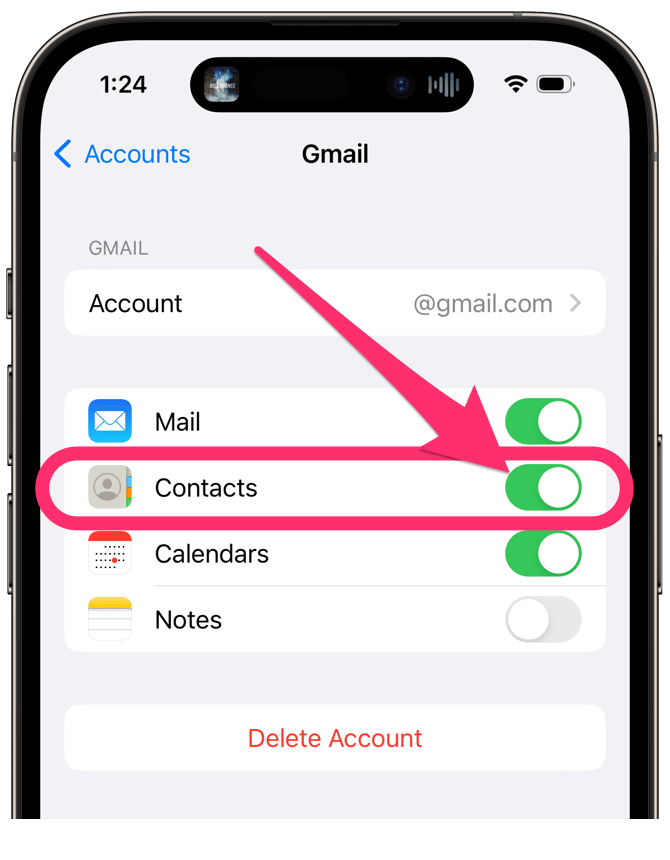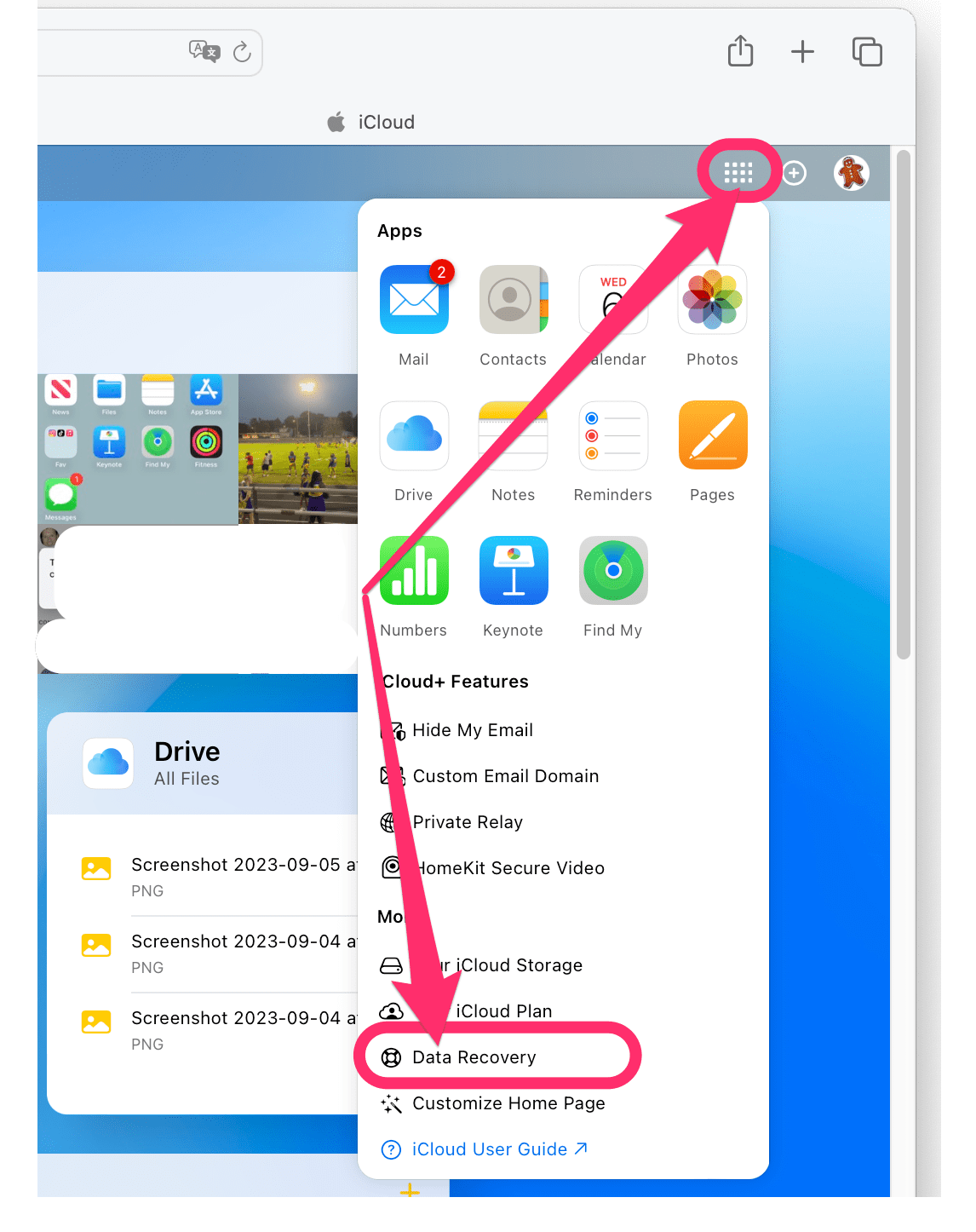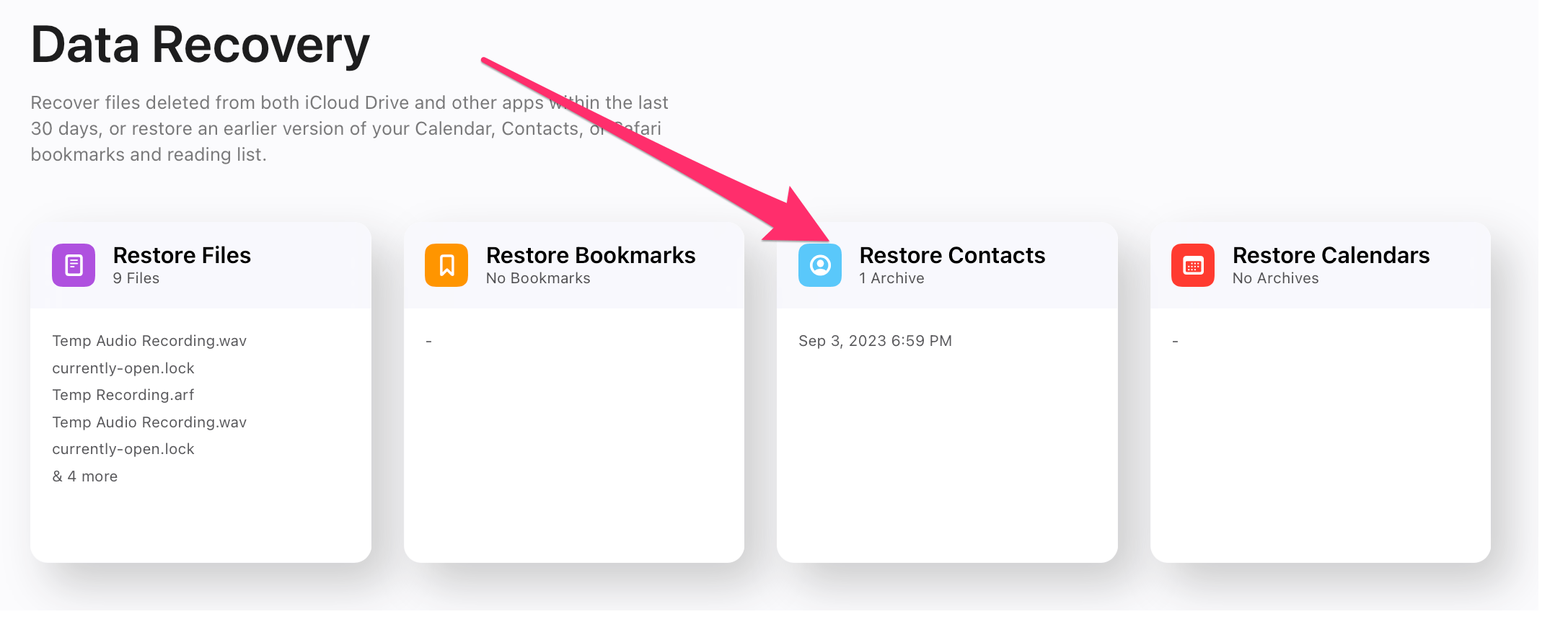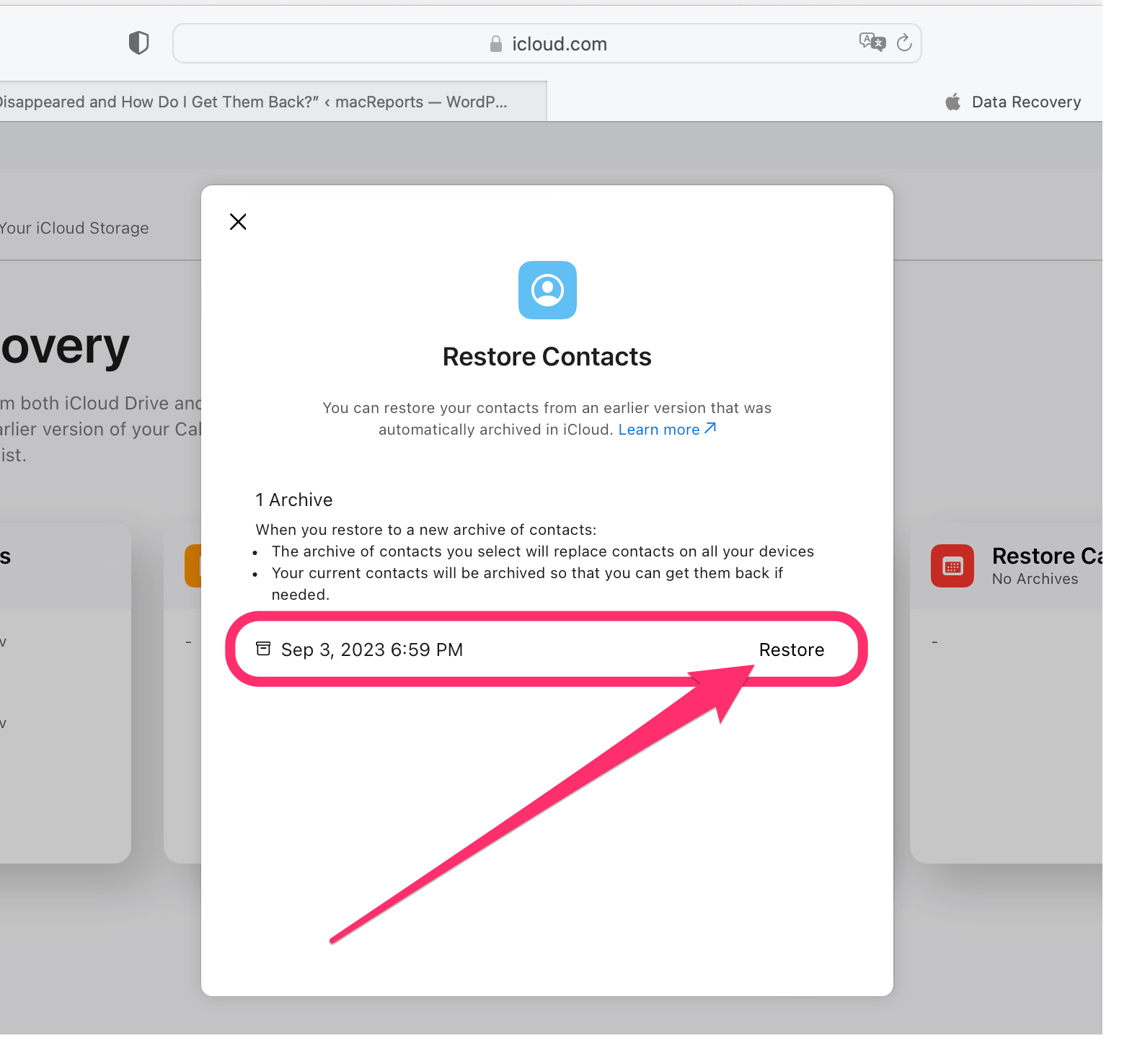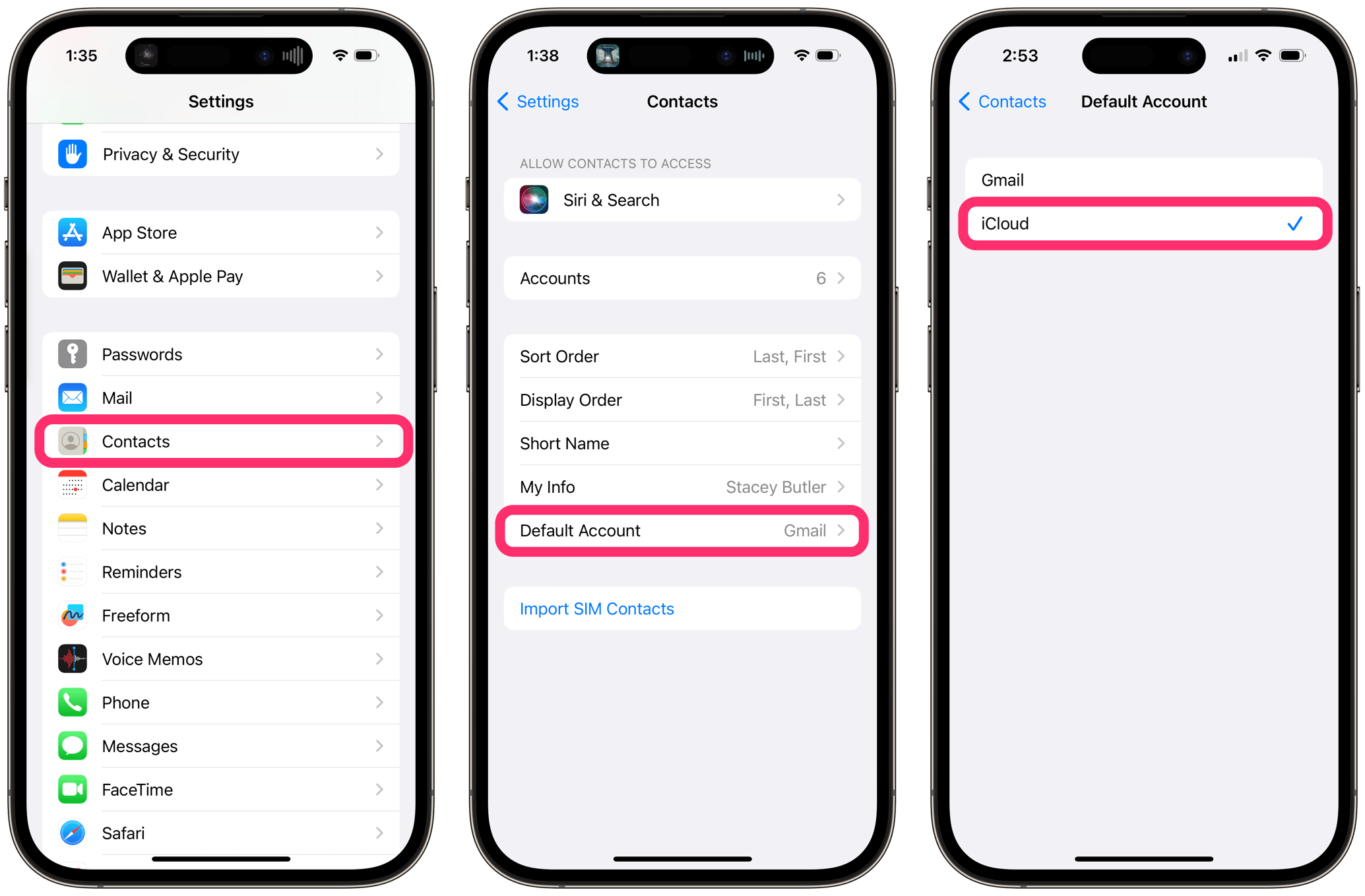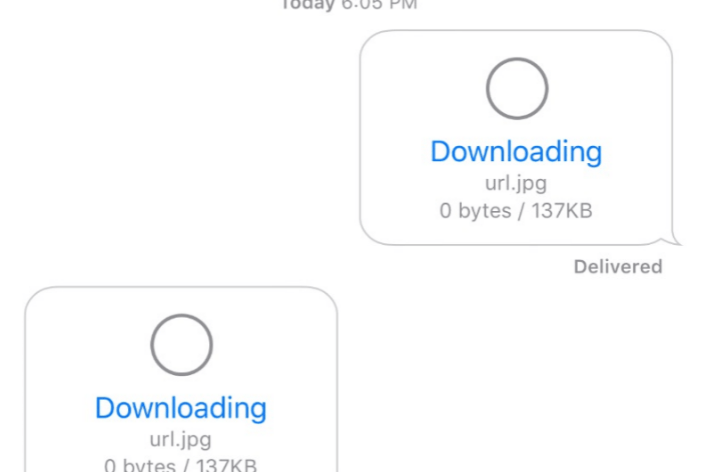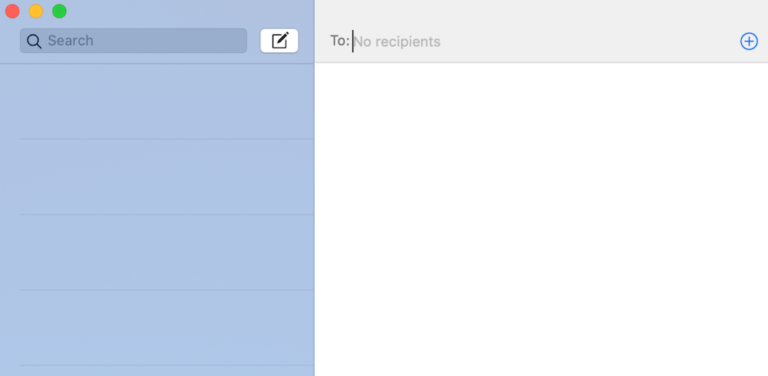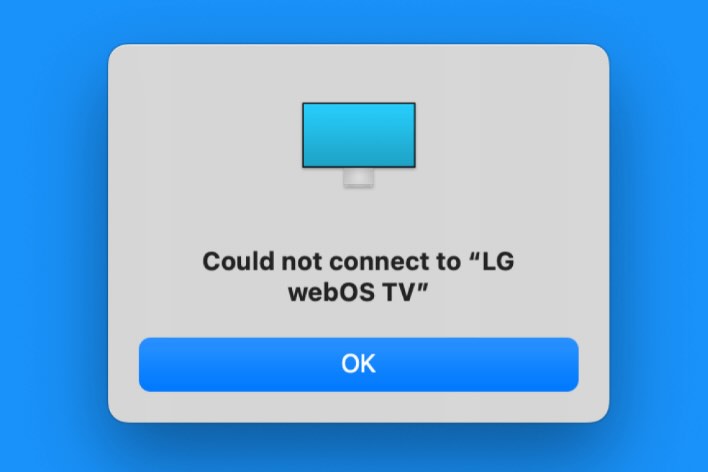Why Have My iPhone Contacts Disappeared and How Do I Get Them Back?
If your iPhone contacts have recently disappeared, you are probably anxious to get them back as soon as possible. In this article, we will explain a few ways to get your contacts back that should cover the most common reasons for contacts disappearing.
Why did my iPhone contacts disappear?
There are various reasons for contacts disappearing:
- Many people use contacts from other accounts, such as Google. If your iPhone cannot access the account for some reason, your contacts from that account will not be synced to your iPhone. Some common reasons for this are:
- You changed your password for the account, so you will need to enter the new password before your iPhone can access the account.
- You were saving all of your contacts to an old email account, and that account just got deactivated. This commonly happens with school accounts.
- If your contacts were stored in iCloud, you may either be signed out of iCloud, or you don’t have syncing turned on.
There are certainly other possibilities, but one of the important things to figure out is where the contacts that were deleted came from. On your iPhone, open Contacts, then tap Lists (Groups) in the upper-left corner. Look at the accounts listed and how many contacts you have under each. You may be able to tell where the contacts are missing.
How do I get my contacts back on my iPhone?
The best way to try and get your iPhone contacts back will depend on why they disappeared and where they may be stored. The first troubleshooting step is to check that you are syncing your contacts with your accounts and that you are signed in (with the current, correct password) on all your accounts.
1. Make sure you are syncing Contacts with all of your accounts
Check that you’re signed into iCloud
- Open Settings on your iPhone.
- If you see your Apple ID name, you’re signed in. If you see Sign in to your iPhone at the top, tap on it. You were signed out of iCloud. Sign in with your Apple ID and password. Wait for everything to sync.
Check your other accounts
- Go to Settings and tap on Mail.
- Select Accounts.
- If you see that one of your email accounts is no longer listed, you should add it back using Add Account. If you have signed out of one of your accounts, you should sign back into the account.
- Under Settings > Mail > Accounts, tap on each of your accounts and make sure Contacts is enabled. If you have multiple accounts and know you don’t sync contacts with some of them, of course, you can keep Contacts disabled for those accounts.
Make sure you are signed into your other accounts
You can also check for accounts where you need to sign in again. This happens, for example, if you have changed the account password.
- Open Mail, then select All Inboxes.
- If necessary, swipe down to force Mail to look for new email.
- If one of your accounts is not working (it needs you to enter your password), you will see an error message, like Account Error, at the bottom of the screen. Tap on Details, and you should be directed to Settings, where you can enter the account password.
2. Restore contacts
If you have made sure that all of your accounts are syncing contacts with your iPhone, and you still don’t have your contacts back, it is time to try to restore your contacts.
The following are explanations for what you will find in the subsections that follow:
- Restore iCloud contacts – If you use iCloud, iCloud keeps a backup copy of your contacts. You can use this to restore your contacts to your iPhone.
- If your iPhone was syncing contacts to a recently deactivated account – If you think your contacts may have been syncing with an account that recently got deactivated, such as an old school account, you can try restoring them from another device.
The following articles will be useful for completing some of the steps below:
- How to Export Your Entire iPhone Contacts List
- How to Import a vCard (VCF File) into iPhone Contacts
Restore iCloud contacts
iCloud keeps backup, archived copies of your contacts. Here’s what will happen if you restore your contacts:
- When you restore your contacts from this backup, all of your contacts will be replaced with the backup on all your devices. So, any contacts you have added since the backup was created will be removed from your devices.
- The newer contacts on your device will be saved as an archive in iCloud (just like the one you restored from) in case you want to go back.
If you still have some contacts left on your iPhone, and you know you want to save newer contacts (still on your device) and restore the older ones (from iCloud), you can:
- Export your (current) contacts as a vCard, assuming you still have some left on your iPhone.
- Restore your contacts from the iCloud backup (see below).
- Import the vCard you saved.
- Merge contacts if necessary.
To restore your iCloud Contacts:
- Open iCloud.com and sign in.
- Click on the grid of squares button near the top-right corner of the page to open a menu that includes apps and more. Click on Data Recovery.
- Now, choose Restore Contacts. You can see when the last archive was created.
- Choose Restore to restore your contacts from the archive. You should know that all of the contacts on all of your devices will be replaced with the archived contacts. Also, don’t make any changes to the contacts on your device(s) until the restore is complete.
3. If your iPhone was syncing Contacts to a recently deactivated account
If you have an iPad or Mac, you can try the methods listed below. This will only work if your iPad or Mac has not been signed out of the recently deactivated account.
If you cannot access your contacts on any of your devices because the account you were using to sync your contacts has been deactivated, you should try contacting support for that account. For example, if you were using a college email account that has been deactivated, contact the tech support for the school’s email service.
On Mac
- Change the default account on your iPhone to one that you are still able to access:
- Open Settings and tap on Contacts.
- Tap on Default Account and choose one, like iCloud.
- On your Mac, open Contacts.
- Select the set of contacts you are missing on your iPhone, like Google.
- Go to the top menu bar and select File > Export > Export vCard.
- Import the vCard into your iPhone Contacts.
On iPad
- Change the default account on your iPhone to one that you are still able to access:
- Open Settings and tap on Contacts.
- Tap on Default Account and choose one, like iCloud.
- On your iPad, open Contacts.
- Tap on the sidebar button in the upper-left corner.
- Press and hold on the list that contains your missing contacts.
- On the menu that appears, select Export.
- Tap Done in the upper-right corner, then select Save to Files.
- Import the vCard into your iPhone Contacts.
You may find this useful if you have recently lost contacts on your iPhone: How to Move Contacts from Gmail to iCloud.
Related articles on iPhone Contacts
- How to Add a New Number or Email to an Existing Contact on iPhone
- How to Delete Multiple Contacts at Once on iPhone and iPad
- iPhone is not Showing Contact Names But Numbers? How to Fix
- How TikTok Gets Access to Your iPhone Contacts and How to Stop It
- iOS: Contact Search Not Working on iPhone or iPad?