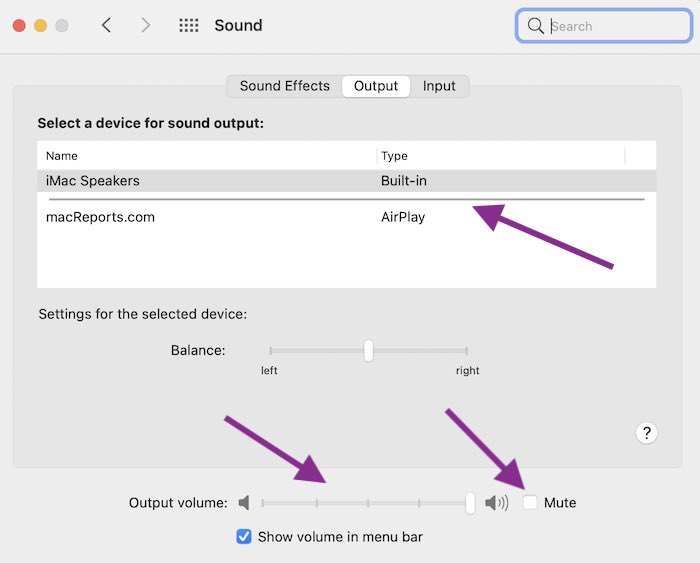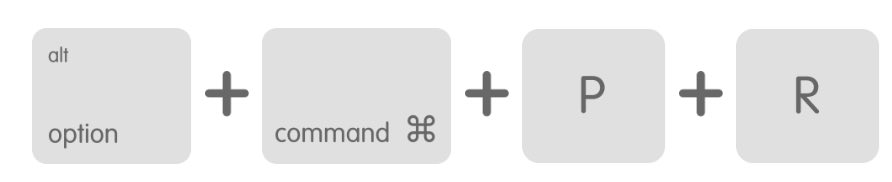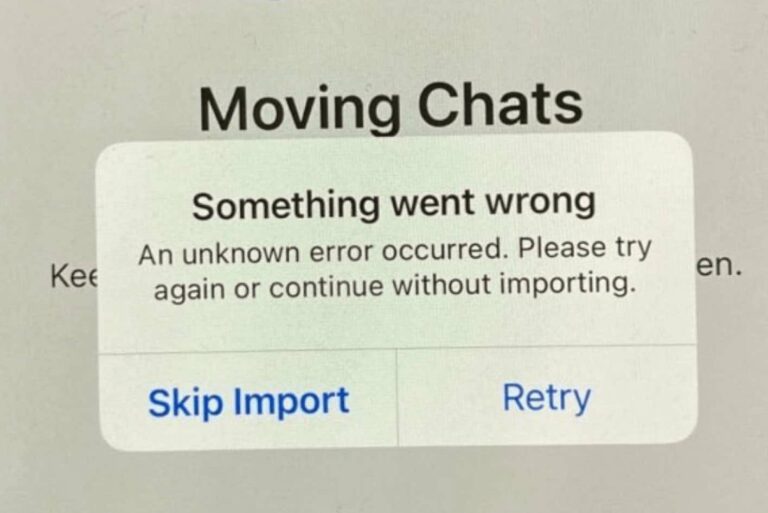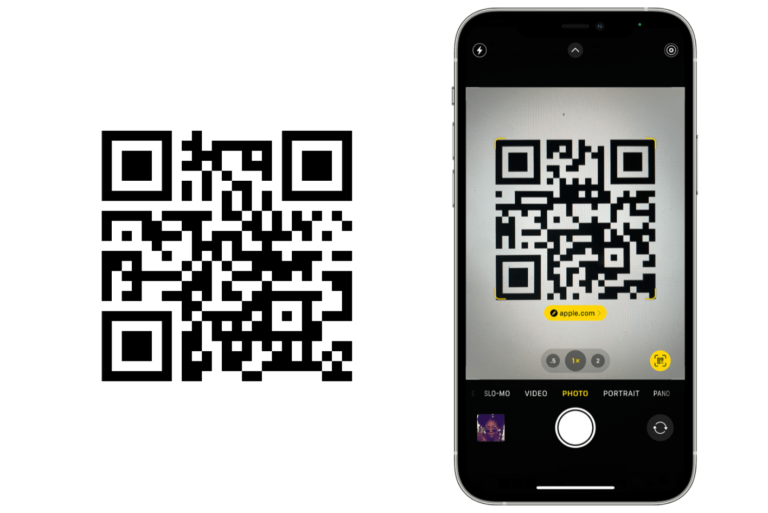Sound Volume is Too Low on Mac, How to Fix
Several users have complained that the Mac sound volume is too low. Furthermore, users have said that the speakers that they are using (built-in or external) or headphones are not loud enough even though the volume limit is set to the maximum output level. This article provides a step-by-step process to fix and increase the sound volume. This document pertains to Macbooks and Mac desktops.
If you are having trouble hearing any sounds on your Mac while playing sound through speakers (built-in or external) or headphones, then this article is for you. Please try these steps in order. Check the Mac volume after completing each step to see if you have fixed the problem:
1. Try these first
Please try these simple steps first:
- Simply restart your Mac. You can restart your Mac by going to the Apple menu > Restart.
- Update your Mac to the latest version of macOS. You can do so by going to System Preferences > Software Update.
- Quit all apps to see if this makes a difference. You can quit all apps at the same time.
- If you are using Bluetooth devices (speakers or headphones), ensure that Bluetooth is enabled on your Mac.
- If you are using external speakers, try cleaning them out.
2. Check your settings
The first step is to check these basic steps. For example, there may be a setting that needs to be changed.
- If you are experiencing this problem when using a particular app, ensure that the volume level in the app isn’t low or muted as several apps have their own audio and/or video volume settings.
- If you are experiencing this problem with external speakers, ensure that they are turned on and connected properly. Ensure that the speaker cable is securely plugged into the “audio out port” on your Mac. If it is a USB device, ensure that you use the USB port. If they have a volume control knob or control, ensure that the volume is turned up or properly set.
- On your Mac, go to System Preferences, click Sound, then click Output. Then ensure that:
- Mute is not checked.
- Output volume is not too low. You may want to adjust the slider to 50-75% of its full range.
- Ensure that the correct sound device is selected. For example, depending on how you want to listen through, select an appropriate device such as iMac Speakers, Internal Speakers, your external speakers, Display Audio, or USB speakers.
3. Reset NVRAM
Resetting NVRAM or PRAM may fix the volume problems. The NVRAM stores certain settings such as sound volume.
Apple currently has two types of Macs: Macs with Apple silicon or an Intel processor. How to reset NVRAM is different:
If you are not sure if your Mac type, go to Apple menu > About This Mac > Overview.
Resetting NVRAM on M Mac
Macs with Apple silicon include NVRAM but it is not possible to manually reset it. Your Mac will reset it when you restart your Mac if it is needed. So simply restart your Mac.
Resetting NVRAM on Intel Mac
Follow these steps:
- Turn off your Mac.
- Locate these four keys: Option, Command, P, and R.
- Turn on your Mac and immediately press and hold Option, Command, P, and R.
- Your Mac will appear to restart. Keep holding the four keys for about 20 seconds. Then release the keys when you:
- hear the second startup sound.
- see the Apple logo disappears for the second time.
4. Problematic apps
It appears that some apps on your Mac may cause this sound issue. It seems that when some apps are running in the background may alter the volume of your system. From the user reports, Teamviewer and Boom are two of these apps. Quit or Force Quit these apps to see if this fixes your sound problem if you are using these apps. Any other audio or video apps may cause this.