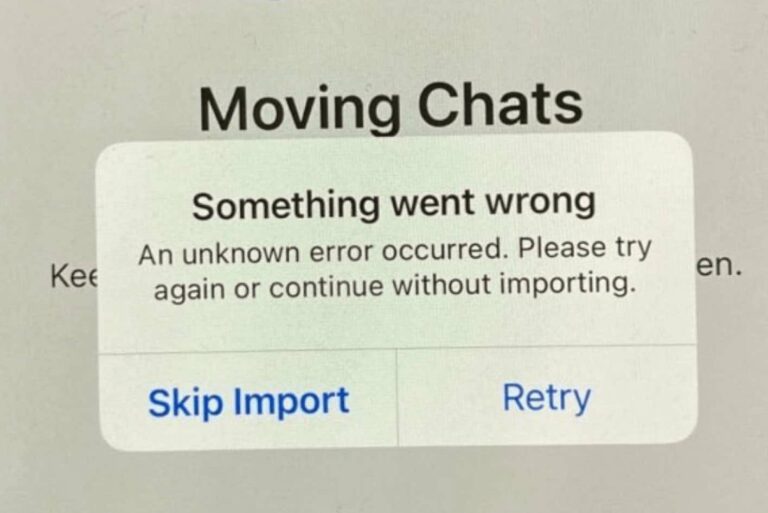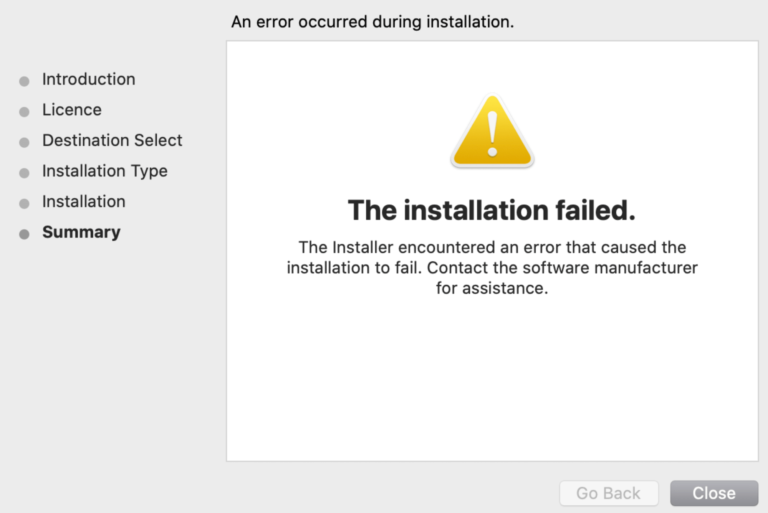Pairing Failed, Your Apple Watch Couldn’t Pair With Your iPhone, Fix
Several users have said that their Apple Watch keeps failing to pair to their iPhone. They get the following error message:
Pairing Failed. Your Apple Watch couldn’t pair with your iPhone.
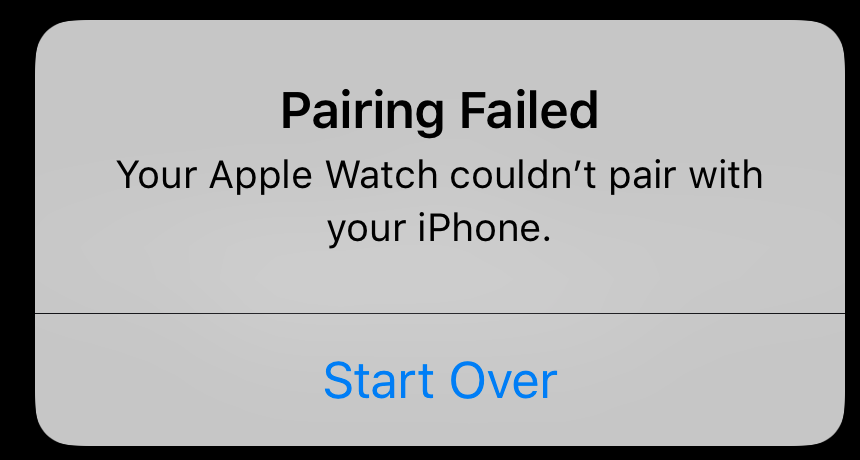
This article explains how you can fix if your Apple Watch isn’t pairing with your iPhone.
Besides getting the error message above, if the watch is not paired to your phone, it will show a red phone icon or an X icon saying “disconnected” on your watch face.
If you are having this problem, then this article is for you. Please follow these troubleshooting steps to fix your problem:
See also: My Apple Watch Keeps Asking For My Apple ID Password, Fix
Try pairing again
Try again. First try the steps below. Make sure to check your watch after each step to see if your watch can be connected or paired with your iPhone.
- Move your iPhone closer to your Apple Watch. Please ensure that your phone and watch are close together and in range. They pair via Bluetooth and proximity is important.
- On your iPhone and Apple Watch, make sure that Wi-Fi and Bluetooth are turned on. Furthermore, if Airplane Mode is on, turn it off.
- Restart your iPhone. Here is how you can restart your iPhone:
- iPhone X, 11, or later: Press and hold the volume up (or down) and the side buttons together until you see the onscreen power off slider. Then drag the slider. Wait for your device to turn off. Then press and hold the side button until the Apple logo appears.
- Restart your Apple Watch. Here is how you can restart your watch:
- Press and hold the side button until the power off slider appears. Then drag the onscreen slider. Wait for your watch to power off. Then press and hold the side button until you see the Apple logo.
- Make sure that your iPhone is up to date. You can update your iPhone by going to Settings > General > Software Update. This will check for updates. If there is an update available, follow the onscreen instructions.
Reset Network Settings
On your iPhone, reset your network settings and then try again. Please note that this will erase all of the network settings including cellular settings, Wi-Fi settings, VPN settings etc.
To reset network settings, on your iPhone, go to Settings > General > Reset > Reset Network Settings and then follow the onscreen instructions.
Unpair and then repair
If you are still having this problem, unpair your watch and phone and then pair them again. Here is how:
Please note that please keep your phone and watch close together until you complete the steps below. Also, it is important to note that this process, unpairing, will automatically create a backup of your Apple Watch. Please note that the watch needs to be paired to an iPhone to create an automatic backup. Unpairing will erase your watch. And lastly, you can unpair from either your iPhone or Apple Watch.
See also: Your iPhone Is Out Of Date – Apple Watch Error, Fix
- Unpair from iPhone: Open the Apple Watch app and go to My Watch > select your watch > and tap the (i) info icon next to the watch and then tap Unpair Apple Watch. Then follow the onscreen instructions.
- Unpair from Apple Watch: On your watch, go to Settings > General > Reset > Erase All Content and Settings.
If the options above are not available for you, you can also erase your watch via iCloud.com. This will not create a backup. Here is how:
- On your computer, PC or Mac, visit iCloud.com.
- Sign in to iCloud.com with your Apple ID and password.
- Click Find My iPhone.
- Click All Devices, then click your Apple Watch.
- Click Erase Apple Watch and follow onscreen instructions.
If you want to check your Apple Watch backups, you can do so easily. On paired or previously paired your iPhone, go to Settings > General > Software Update > scroll down and find then tap Watch. This screen will show you all of your Apple Watch backups.
And now you can pair them again. When asked, you can restore it from a backup.
See also: How To Find Your Missing Apple Watch