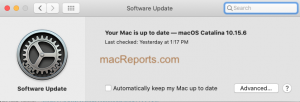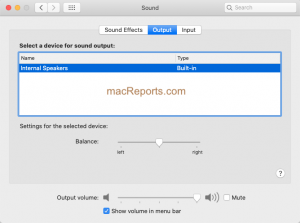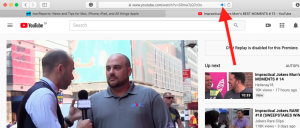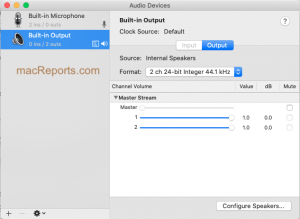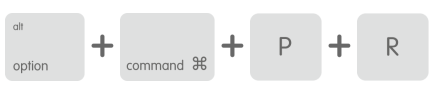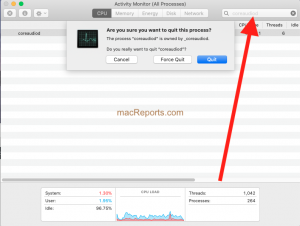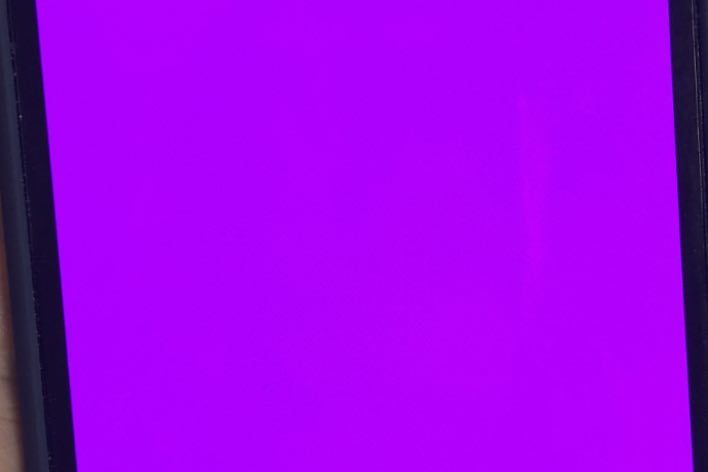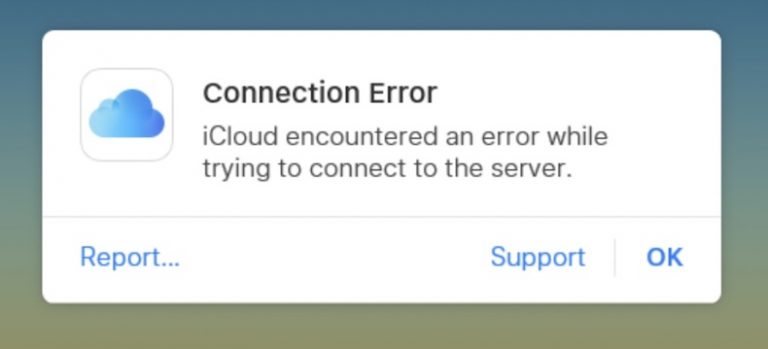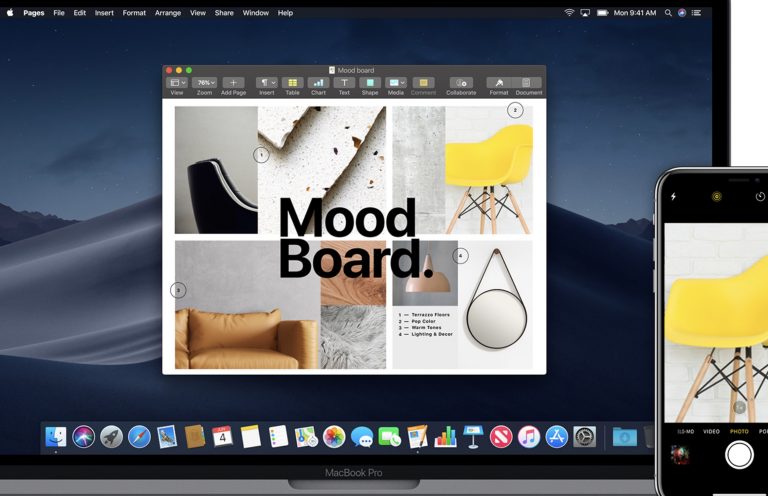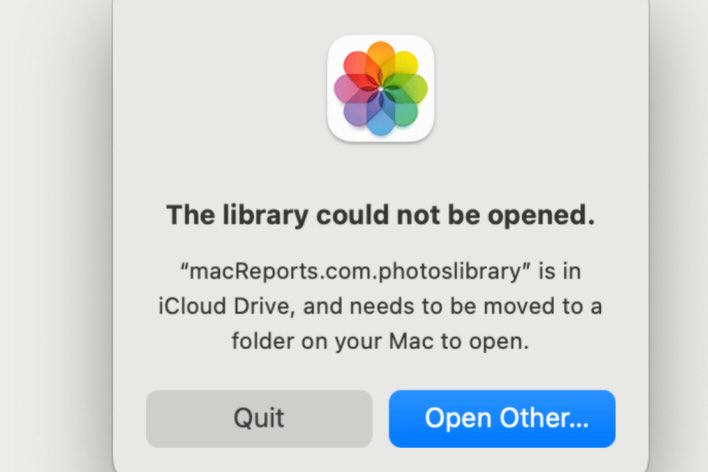Sound Not Working On Mac? Fix
Is the audio not working properly for you on your Mac computer and you do not know why? This article explains how you can fix audio problems that result in no sound output in macOS. The common reported issues include:
- The volume/sound settings or keys are not working.
- The volume/sound settings are grayed out.
- The Mac is completely mute.
- Internal or external speakers are not working.
- The Mac sound is coming out distorted or glitchy.
See also: Microphone Not Working In macOS? Fix
Are you having audio problems on your Mac, for example, when you want to play music? Please try the tips below. The troubleshooting steps below are listed in order. This means that you may want to start with the first step, and then continue to the next one if the first step doesn’t help.
Before you do anything, simply restart your Mac. This may fix your problem. You can restart your Mac by choosing Restart from the Apple menu.
See also: Mac: Can’t Adjust The Sound Volume Level, Fix
1. Update your Mac
Please ensure that you’ve installed the latest macOS software updates on your Mac. Here is how:
- macOS Mojave or later: Open System Preferences and click Software Update. This will check for updates. If there are updates, click Update Now and follow the onscreen instructions.
- macOS High Sierra or earlier: On your Mac, open the App Store and then click Updates.
2. Check your Sound settings
On your Mac, open System Preferences and click Sound, then select the Output tab.
If you have multiple output devices available, please ensure that the correct one is selected. Select the appropriate (e.g., Internal Speakers – Built-in) one as the output device.
It is obvious but please ensure that the “Mute” box is not selected. Selecting this box will mute all sound. Maybe you have accidentally turned this on.
Another obvious step is to check if the volume is set too low. Find the Output Volume slider. Move the volume slider to the right to increase the volume.
And secondly, please ensure that, if you are having sound issues with an app, the app’s volume isn’t turned down or muted. For example, you can mute audio in Safari. You may want to check that if you’re unable to listen to audio from a website. Your open Safari tabs that have audio playing will show an audio icon in the address bar. You can click this icon to mute or unmute. If a tab is muted, you can click the muted audio icon to unmute again.
And lastly, check your settings in Audio MIDI Setup. This app is located in the Applications / Utilities folder. You can also use Spotlight to open this app. Open the Audio MIDI Setup app. Select the Built-in Output from the Sidebar. Then ensure that none of the mute boxes are checked.
3. Reset PRAM/NVRAM
This is also called “non-volatile random-access memory” (NVRAM) or “parameter random-access memory” (PRAM). Resetting this may help you. Speaker volume information is stored in PRAM/NVRAM. Here is how:
- Turn off your Mac.
- Locate the following 4 keys, do not press them yet: Option, Command, P, and R.
- Turn on your Mac and immediately press and hold these 4 keys: Option, Command, P, and R.
- Keep holding these keys for 20 seconds.
If resetting NVRAM/PRAM does not help, then you can try to reset the SMC (System Management Controller).
4. Sound Controller
Restarting Sound Controller on your Mac may fix this problem. You can do this using the Activity Monitor app. Here is how:
- Open Activity Monitor on your Mac. (see this article if Activity Monitor is not working properly). You can find this in the /Applications/Utilities folder. Or you can use Spotlight to search and launch.
- Find the Search field in the top-right corner of the window, and search coreaudiod.
- Select the coreaudiod process and then click the Quit (X) button in the top-left corner window. This will quit the process when it is safe to do so.
- If Quitting does not work, try to Force Quit. This will quit the process immediately.
5. Safe Mode
Startup your Mac in Safe Mode. Safe Mode, also called, Safe Boot, is a diagnostic mode that clears caches and repair disks. This may fix your problem. Here is how:
- Turn off your Mac.
- Turn on your Mac and immediately press and hold the Shift key.
- Release the Shift key when the login screen appears.
- Login to macOS.
- Your Mac is in Safe Mode.
Test your sound problem. Does the problem you’re having still happen in Safe Mode? Or does the problem not occur in Safe Mode?
Now restart your Mac again. But this time, restart normally, without pressing the Shift key. This will cause your Mac to exit Safe Mode. Now test your problem again.
6. External Speakers
Are you having issues with external speakers, cabled or Bluetooth, such as speakers or headphones? If they are wired, check the cabling. A faulty cable may produce sound issues for you. If possible, try a different cable to isolate the problem. Also, try repeatedly inserting and removing the cable. Do this a few times to see if it makes any difference.
Try restarting your third-party audio devices.
If you are having a sound issue with a Bluetooth device, you may want to troubleshoot your Bluetooth connection. For example, you may want to reset the Bluetooth module.
If you are still having sound issues, hardware problems can be to blame for sound failures. Make an appointment at the Apple Genius Bar for service.
See also: