Bluetooth: Not Available, How To Fix
This article explains how you can fix when you experience the “Bluetooth: Not Available” error on your Mac. This error will cause Bluetooth to stop working. This means that you will run into problems trying to connect to a Bluetooth device. This article further lists some troubleshooting steps you may try.
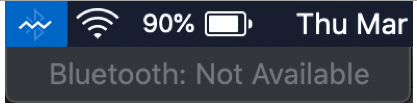
Table of contents
- Symptoms
- Restart
- Bluetooth File Exchange
- Update
- Safe Mode
- Preference files
- Reset the Bluetooth Hardware Module
- NVRAM and SMC
- Apple Support
See also:
Symptoms
Symptoms might include:
- The Bluetooth icon in the menu bar is dimmed with a squiggly line through it.
- When you click the Bluetooth icon in the menu bar, it says Bluetooth: Not Available.
- The Bluetooth option does not work in System Preferences. It says “you can’t open the “Bluetooth” preferences pane because it is not available to you at this time.”
- Sometimes, the “Turn Bluetooth On” button in the settings is disabled.
- Apple System Information says “No information found” in Hardware > Bluetooth.
- Network Settings may say “Bluetooth PAN is not connected”. It may further say “No PAN Devices Found”.
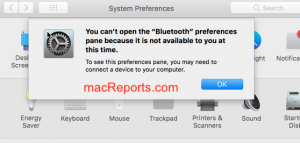
Restart your Mac
It is simple but effective. Restart your Mac. Here is how ou can restart your Mac:
- Click the Apple icon in the top left-hand corner of your screen.
- Select Restart.
If restarting does not help, disconnect all USB accessories and devices and then restart your Mac again.
Bluetooth File Exchange
Opening the Bluetooth File Exchange app may force your Bluetooth to work again. Here is how you can try this:
- Open Spotlight on your Mac. To open it, you can press Command-Space bar.
- Type Bluetooth File Exchange.
- Open the app by double-clicking it.
- A popup will appear saying “Bluetooth Hardware is Off”. Click Turn Bluetooth On.
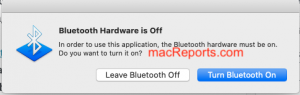
Update your Mac
Updating your Mac may resolve your problem. Make sure that your Mac is up to date:
- macOS Mojave or later: Open System Preferences and click Software Update. If there is an update available, click Update Now and then follow the onscreen instructions.
- macOS High Sierra or earlier: Open the App Store on your Mac and click the Updates button in the left sidebar.
Safe Mode
Start your Mac in Safe Mode. You can use this mode to fix your problem. Here is how:
- Turn off your Mac.
- Turn on your Mac and immediately press and hold the Shift key.
- Release the Shift key when you see the login screen.
- Login.
- Now test your Bluetooth problem in Safe Mode. Does your problem occur in Safe Mode?
- In either case, restart your Mac normally. This will exit Safe Mode. Do not press the Shift key.
- Now test Bluetooth again.
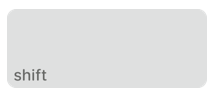
Delete Bluetooth plist files
A plist file is a settings file, also known as a “property list files”. It contains preferences for apps. Delete the existing Bluetooth preferences and restart your Mac. This will fix your problem if it is caused by a corrupted plist file. Here is how:
- Turn off Bluetooth, and exit System Preferences. Quit any apps that use Bluetooth.
- Go to a Finder window.
- Click Go from the Finder menu at the top of the screen and Go to Folder or press Command-Shift-G on your keyboard.
- Enter the following path and then click Go:
/Library/Preferences/
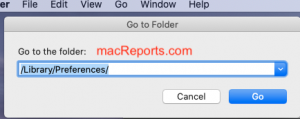
- Find the following files (you may not be able to find both of them):
com.apple.Bluetooth.plist
com.apple.Bluetooth.plist.lockfile
- Drag them to the Trash. And empty the Trash. (If you want, you can save them in a folder on your desktop as a backup).
- Restart your Mac.
- Test to see if your problem is resolved.
Reset the Bluetooth module
Try resetting your Mac’s Bluetooth module. Here is how:
- Go to the desktop on your Mac.
- Press and hold the Shift + Option (Alt) keys.
- While pressing these keys, click the Bluetooth icon in the right corner of the macOS menu bar.
- A new menu will be revealed.
- Click Debug.
- Click Reset the Bluetooth module.
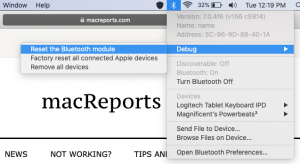
Reset the NVRAM & SMC
Resetting the NVRAM and SMC may fix this problem. Here is how:
- Reset NVRAM: Turn off your Mac. On your keyboard locate the Command (⌘), Option, P, and R keys. Turn on your Mac and immediately press and hold the Command (⌘), Option, P, and R keys together. Keep holding the keys for about 20 seconds. Release the keys when you hear the startup sound for the second time or when the Apple logo appears and disappears for the seconds time.
- Reset SMC: Please see this article to Reset the SMC.
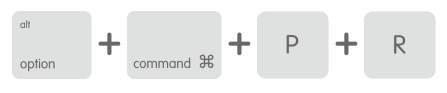
Is Bluetooth still not available? Apple Support
If you are still having problems, please get in touch with Apple Support directly. A hardware problem may cause this. You may want to make an appointment with a Genius at an Apple Store. The Genius Bar is a technical support service that Apple offers.

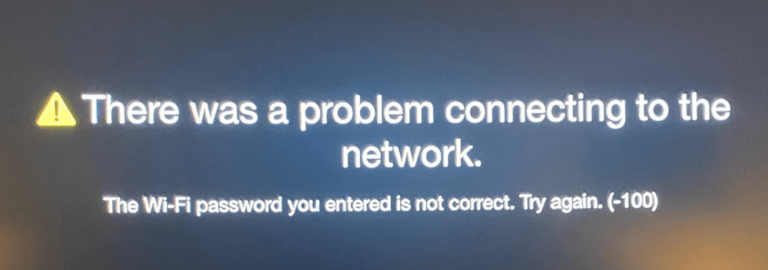
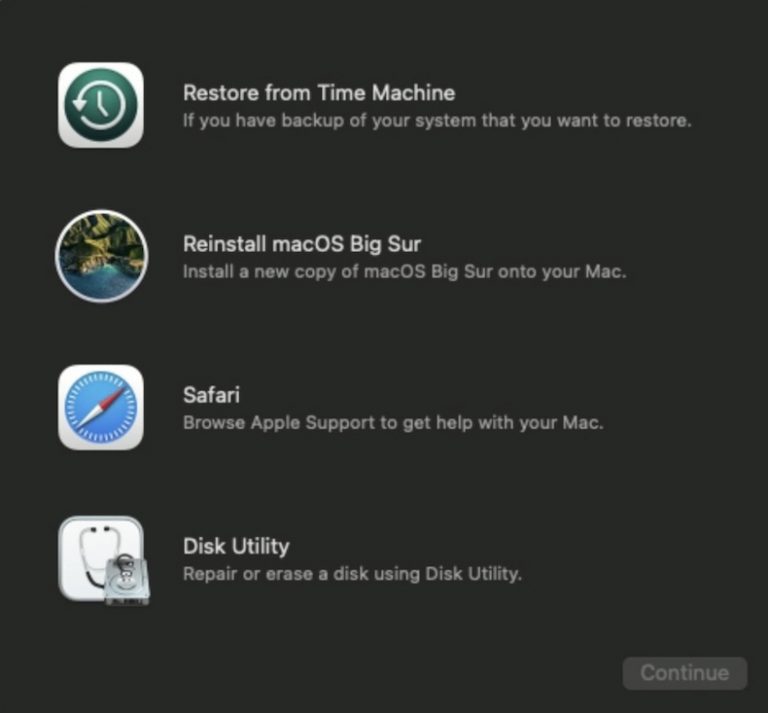
Doesn’t work for me. My Bluetooth connection keeps turning on and off. VERY VERY annoying. I’m so frustrated. It took me 5 minutes write this because of the connection lost.
Have tried everything off the above.
iMac Late 2012 Catalina 10.15.7
Thought I tried everything but Bluetooth on my iMac 2017 was still not available. Until I reset the NVRAM!! Works great now… thanks so much!!
FYI, this began after the latest Big Sur 11.4 update.
Likewise, genius!