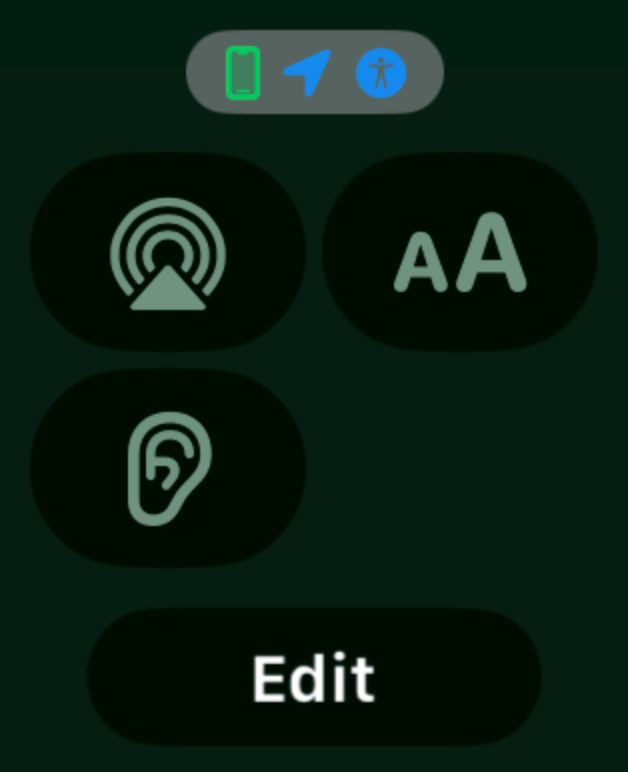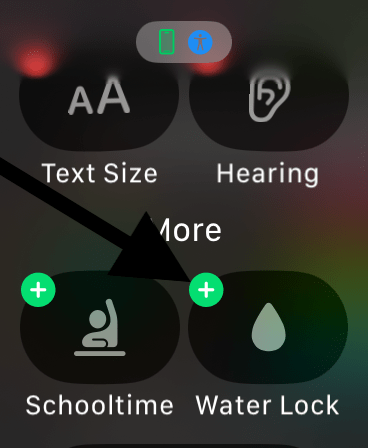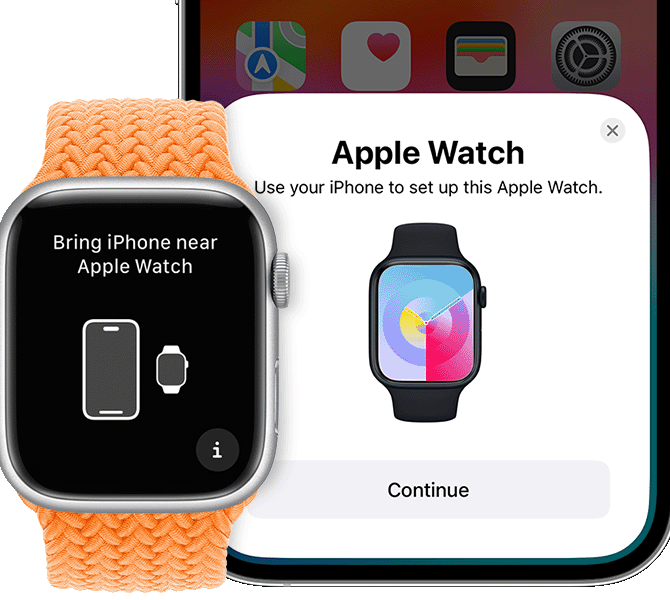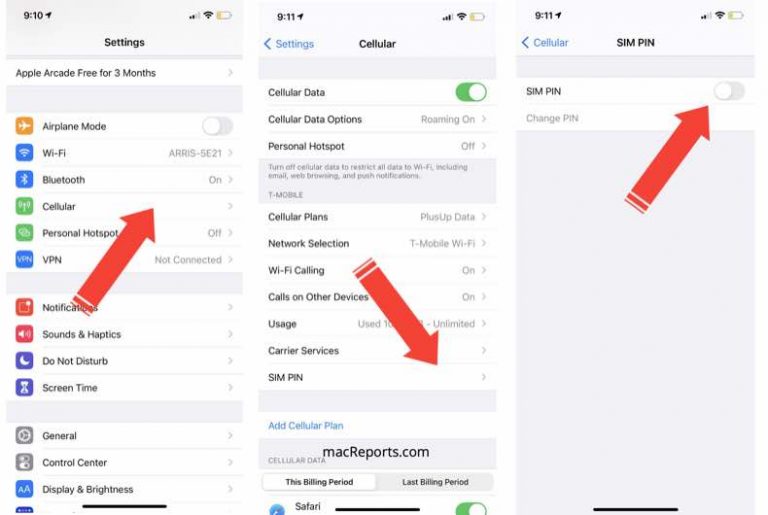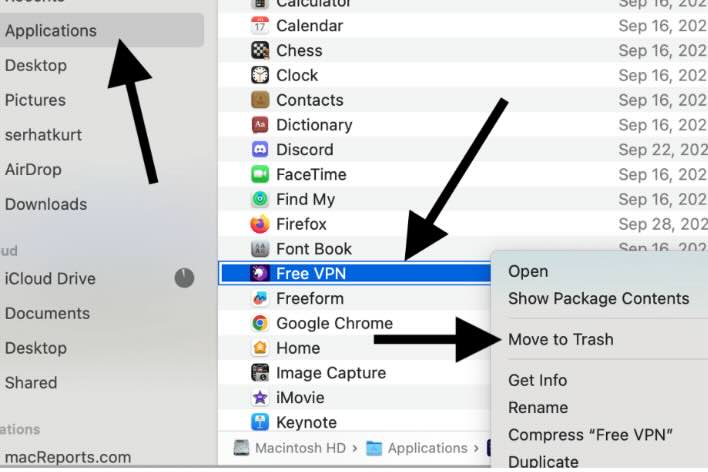Water Lock Icon Disappeared from Apple Watch
Your Apple Watch has an important feature called Water Lock. This feature is represented by a droplet-shaped icon. It can be enabled or disabled easily by touching the water drop button in the Control Center. When this mode is activated, the Water Lock indicator icon will appear at the top of the watch face, indicating that the Water Lock mode is active and your screen is locked. To exit this mode and start ejecting water, you will need to press and hold the Digital Crown for a few seconds until you see that the watch is unlocked. This mode will be automatically turned on if you start a water related activity, like swimming or surfing.
It seems that, for some users, the Water Lock icon in the Control Center may not be available, making it impossible to enable this feature. Instead of the Water Lock icon, the Control Center may show an empty space, as you can see in the screenshot below. Or you may scroll down and up, and the water icon cannot be found. In this article, I will explain how to fix this and bring back the Water Lock button.
This feature has two main functions:
- To prevent accidental touches in situations where your watch may exposed to water, like before showering. When this mode is enabled, your watch won’t register water touches to the screen, so your watch won’t be triggered accidentally by the water droplets.
- To eject water that may be in the speakers.
Most people use this feature because they wear their watch when they shower or swim.
If you can’t find the Water Lock icon
- The first step is to ensure that your watch has this feature. If your watch is not compatible with this feature, you won’t see the Water Lock button. The following models do not support this feature:
- Apple Watch Series 1
- 1st generation Apple Watch
- This may be a temporary glitch. If it is, there are two steps you should take to get rid of this glitch:
- Restart your Apple Watch. You can use the Side button to turn it off and on.
- Update your watch. Ensure that your watch is up to date. You can do so by going to Settings > General > Software Update.
- You may have removed the Water Lock button from the Control Center. watchOS makes it possible to arrange or remove buttons from the Control Center. Ensure that the Water Lock button is set to show in the Control Center. But do not worry; you can restore it by following these steps:
- Press the Side button once to open the Control Center.
- Scroll all the way down to the bottom and tap Edit.
- You will see the add (+) button on the corner of the Water Lock button. Tap the add button to add it to Control Center.
- Then tap Done.
- If your issue is still present, you may consider resetting your watch. This involves two steps:
- Erase your watch. This will erase all of your content and settings. However, your iPhone will create a backup automatically, which you can use to restore your watch. Follow these steps:
- Keep your iPhone and watch close to each other.
- On your iPhone, open the Watch app, go to My Watch and All Watches, and tap the info (i) next to your Apple Watch.
- Scroll down and tap Unpair Apple Watch. If asked, select to keep your cellular plan because we will re-pair the watch. Then, follow the onscreen instructions.
- Re-pair your watch with your iPhone again. Simply bring your iPhone and Apple Watch close to each other and follow the onscreen instructions.
- Erase your watch. This will erase all of your content and settings. However, your iPhone will create a backup automatically, which you can use to restore your watch. Follow these steps:
Related articles