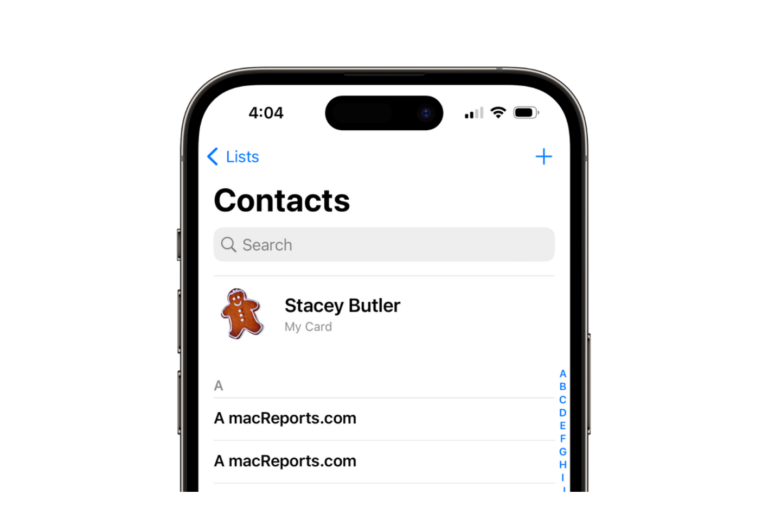Apple Watch Screen Not Responding to Touch
Apple Watch users occasionally have a problem where their Apple Watch’s screen doesn’t respond to touch or doesn’t respond as expected. There are a few different problems of this type. They can be described as:
- The screen may seem unresponsive or frozen.
- The Apple Watch won’t let you press anything; nothing happens when the screen is tapped.
- The Apple Watch’s screen may not seem to have the right level of touch sensitivity.
- Swiping and other gestures may not work as expected.
In this article, we’ll give a list of troubleshooting steps so you can find the cause of this problem and get it fixed.
If you are having an issue with your Apple Watch not swiping up, see Apple Watch Swipe Up Not Working, Unable to Open Control Center.
Troubleshooting Apple Watch screen not responding to touch
1. Restart
The first step is to restart your Apple Watch. This step can help clear up many issues.
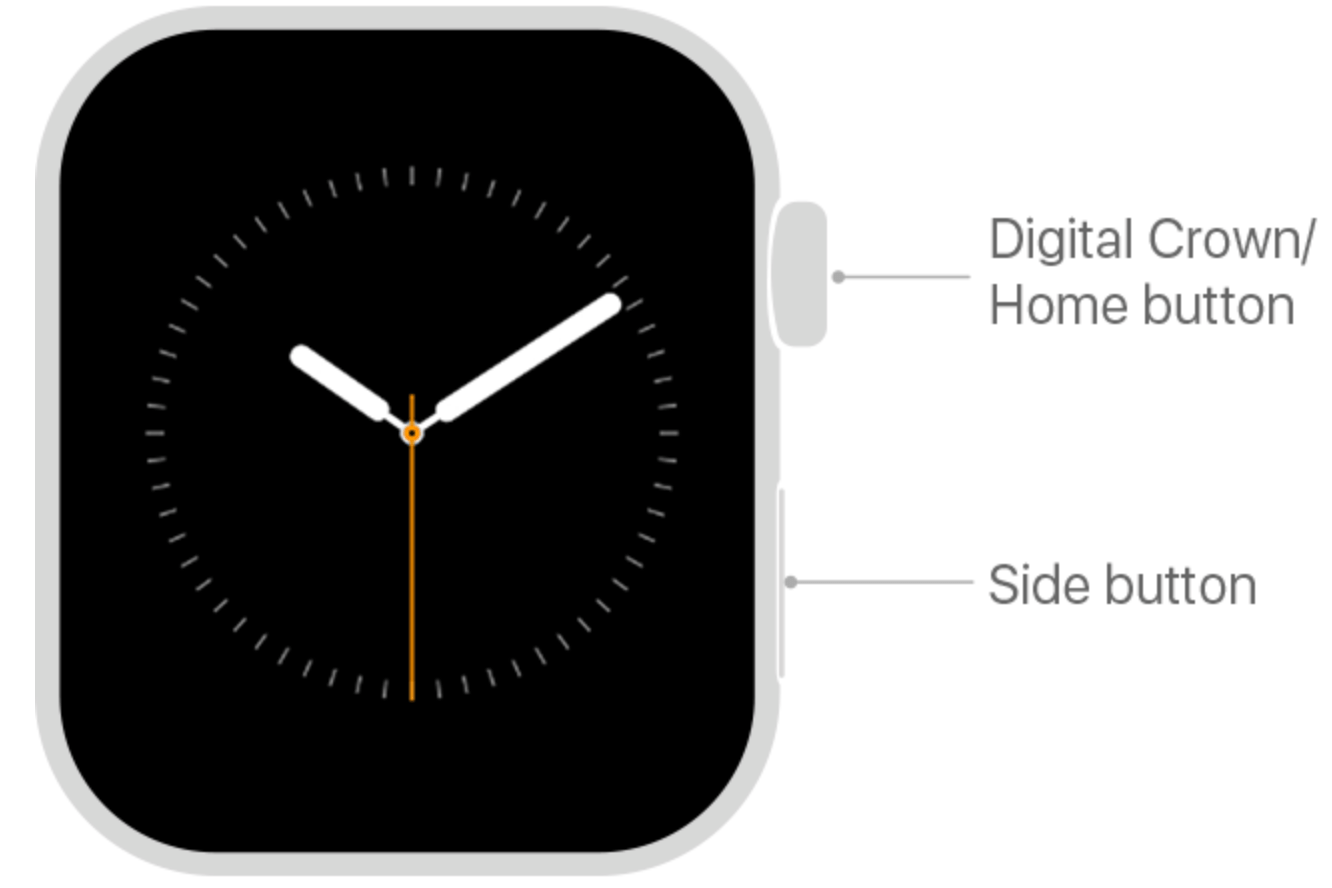
- Press and hold the Side button until the sliders appear.
- Tap the Power button.
- Restart your Apple Watch by pressing and holding the Side button until the Apple logo appears.
If you can’t restart your Apple Watch
If restart isn’t working, you can do a force restart. Press and hold both the Side button and the Digital Crown until the Apple logo appears. It takes a few seconds, so keep holding.
2. Update your Apple Watch
- On your iPhone, open the Watch app.
- Tap on General, then on Software Update.
- Install any available updates.
3. Check Apple Watch Settings
The touchscreen may not respond as expected if you have enabled some of the accessibility settings. It isn’t uncommon for users to enable some accessibility feature and then forget about it or not realize how the feature affects the function of their device.
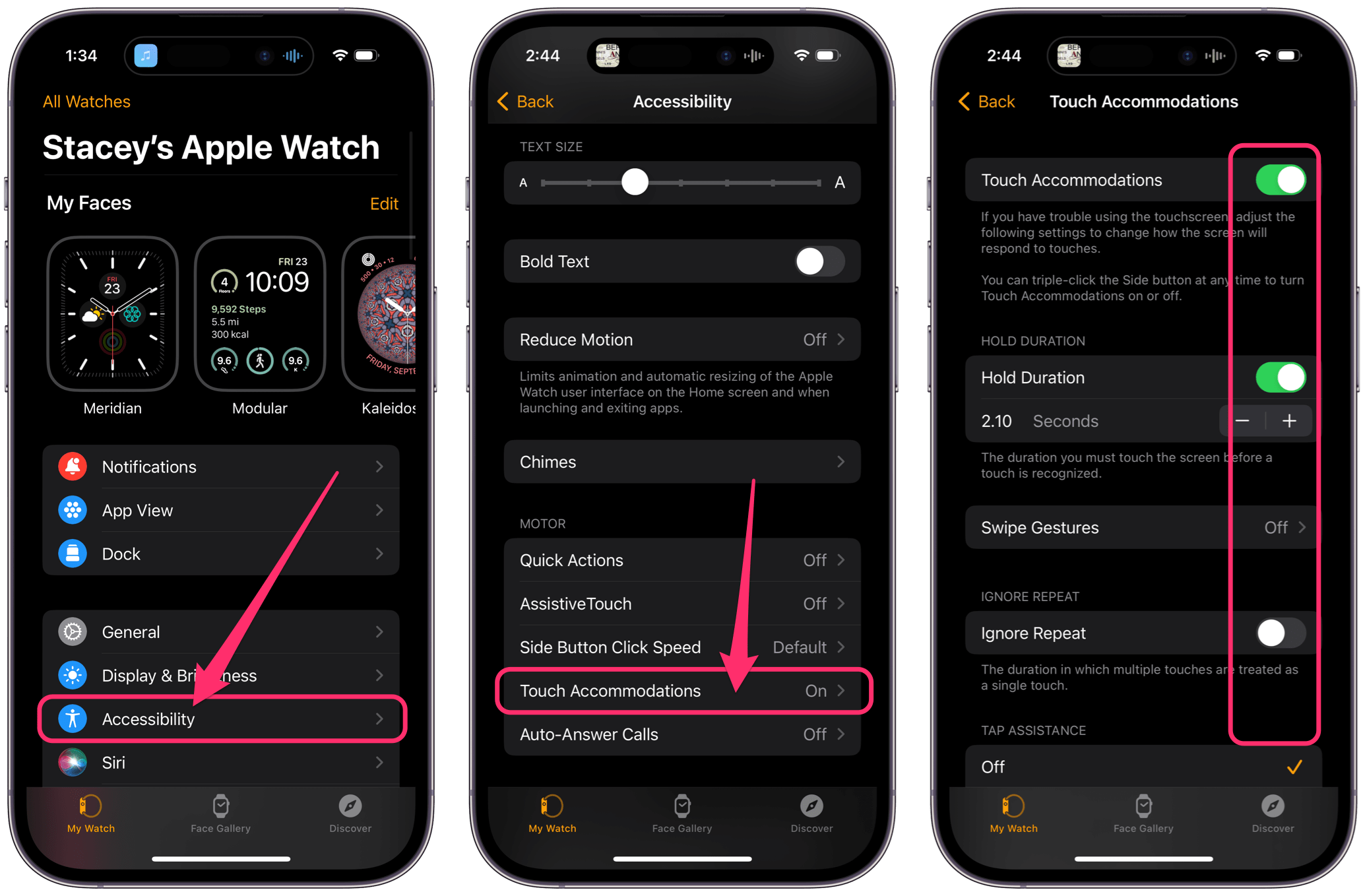
- On your iPhone, open the Watch app.
- Tap on Accessibility.
- Take a look at Touch Accommodations. All of the accessibility features here change how the Apple Watch screen responds to your touch. Check if you have any enabled and turn them off to see if your problem is resolved.
4. Protective cover or case
If you are using a protective screen cover or even a case, it could be interfering with the way your touch is registered by the Apple Watch screen.
5. Unpair and re-pair
If the problem continues, you can unpair your Apple Watch and then re-pair it. It is a pretty easy process, and you will easily be able to restore your Apple Watch from a backup. Your Apple Watch is automatically backed up to your iPhone before the content and settings are erased.
Unpair Apple Watch
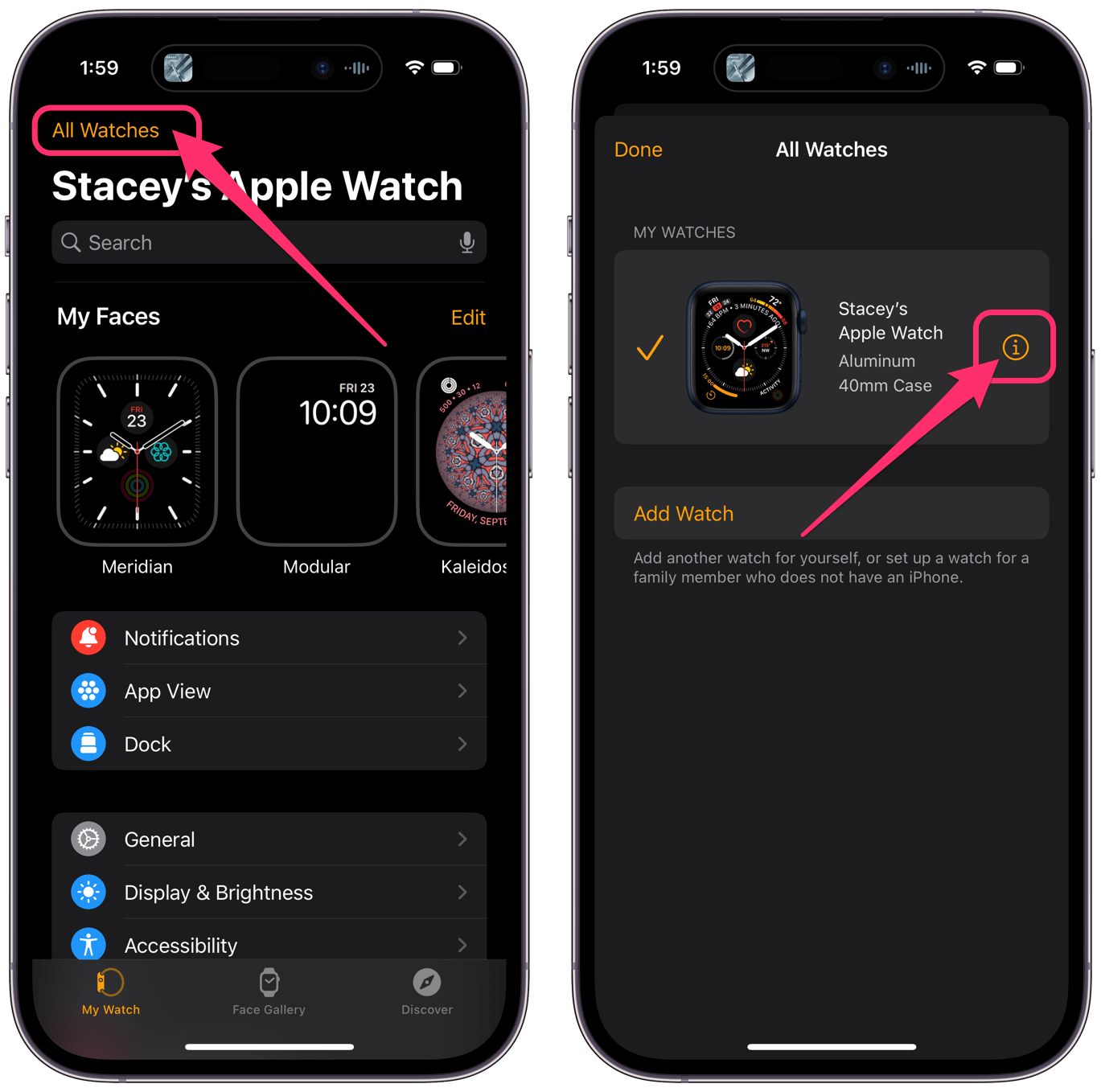
- Open the Watch app on your iPhone.
- Make sure the My Watch tab is selected at the bottom of the screen, and tap on All Watches at the top of the screen above your Apple Watch’s name.
- Tap on the info button (i) next to your watch’s name.
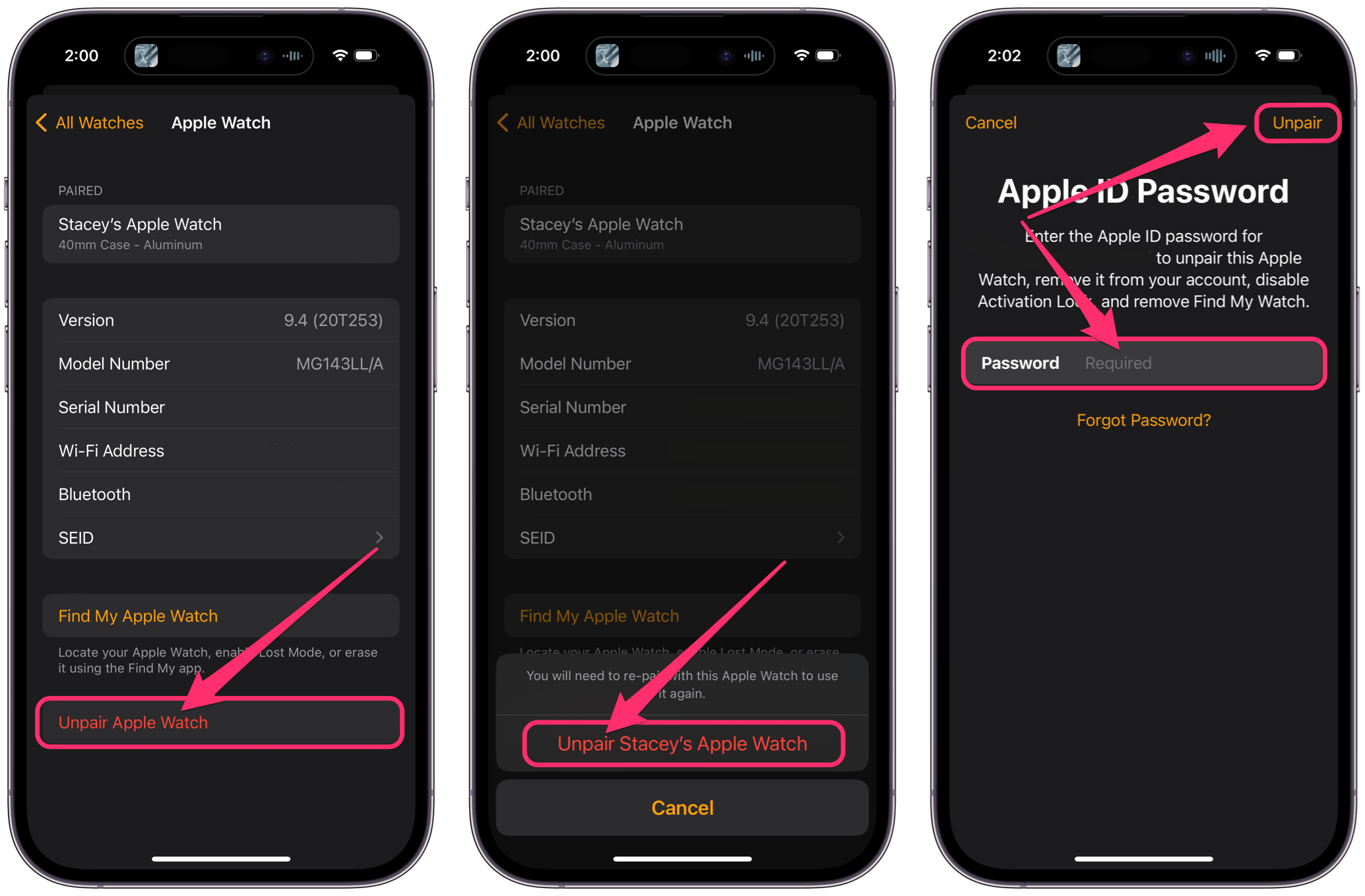
- Tap on Unpair Apple Watch.
- Tap Unpair [Apple Watch name] Apple Watch.
- If your Apple Watch has cellular, choose to keep your cellular plan.
- Enter your Apple ID password, then tap Unpair in the top-right corner.
Re-pair Apple Watch
To re-pair your Apple Watch
- Put it on your wrist and hold it near your iPhone. If it is turned off, press and hold the Side button until the Apple logo appears.
- Follow the onscreen instructions on your iPhone.
- Choose Make This Your New Apple Watch and choose the backup.
- Follow the onscreen instructions, and if you need more help, see Set up your Apple Watch for more details.
If you are still having trouble with your Apple Watch, you can try unpairing again; but this time, instead of restoring from a backup, choose Set Up as New Apple Watch.
6. Contact Apple Support
If your Apple Watch is still not responding to touch the way it should, it might be time to contact Apple Support. They can provide help that is personalized to your specific issue.
Related Apple Watch articles