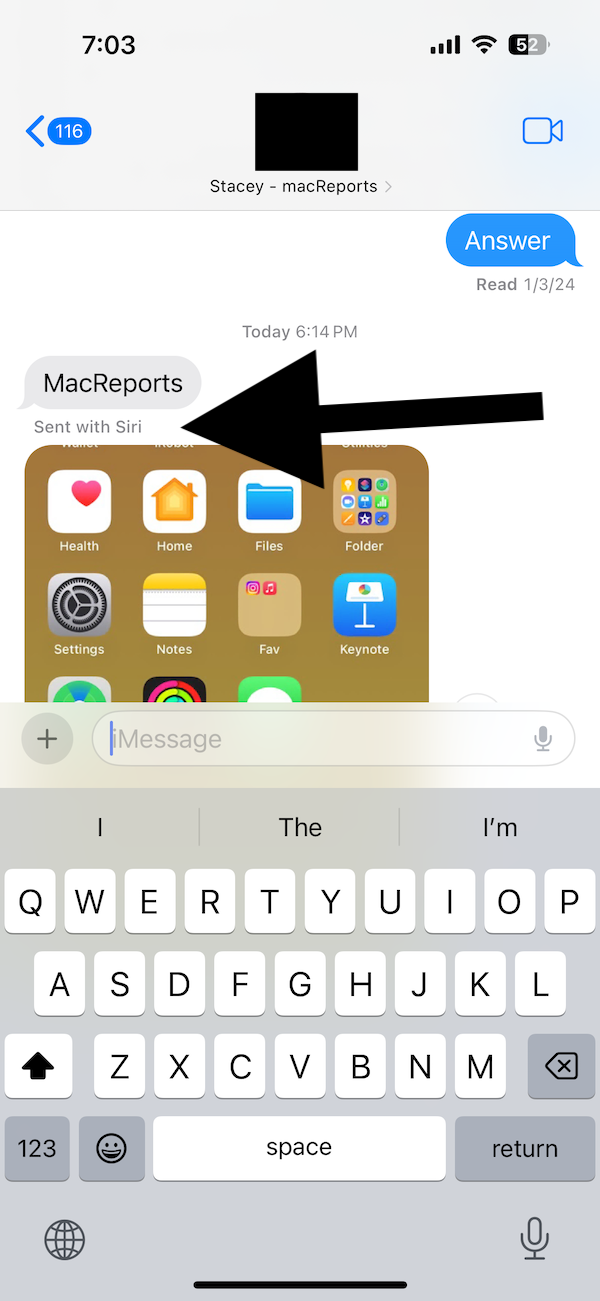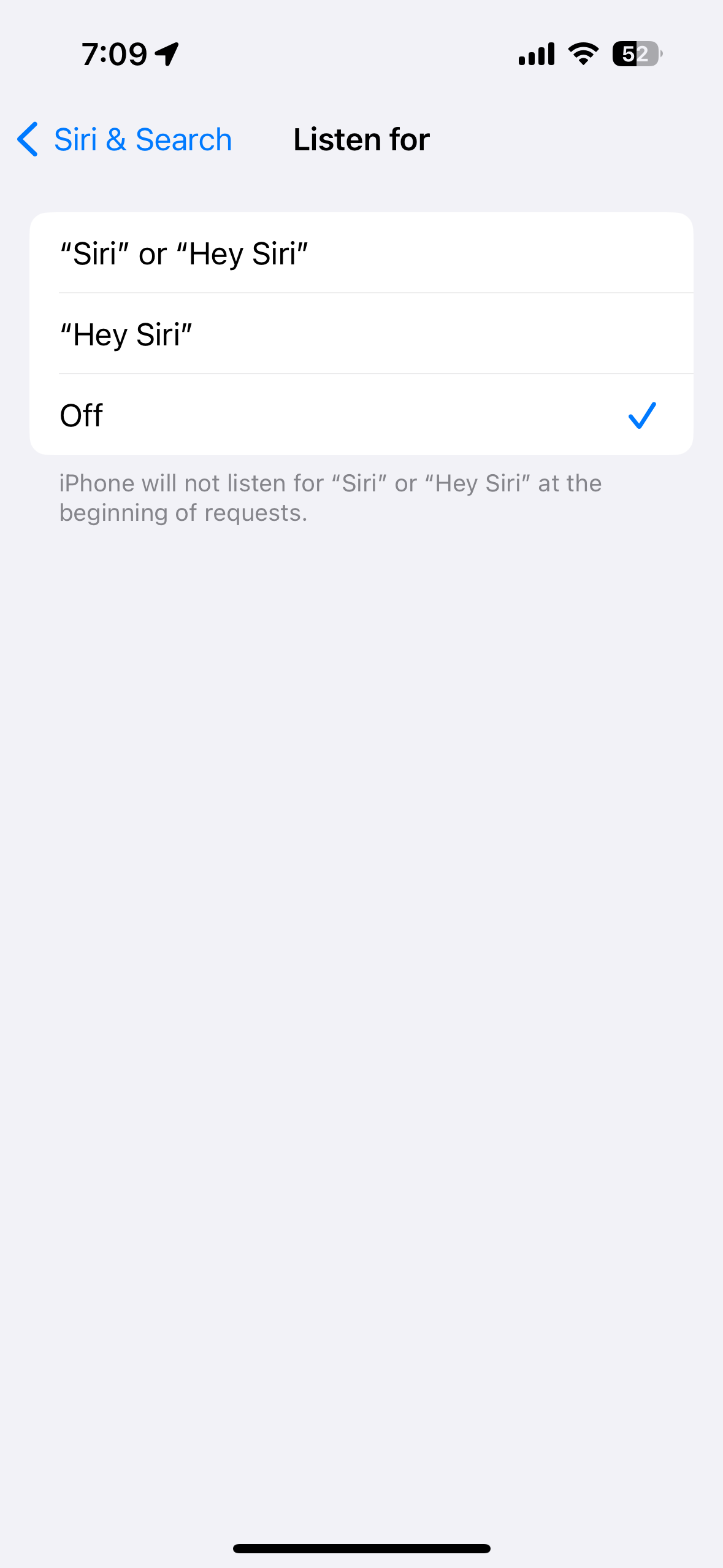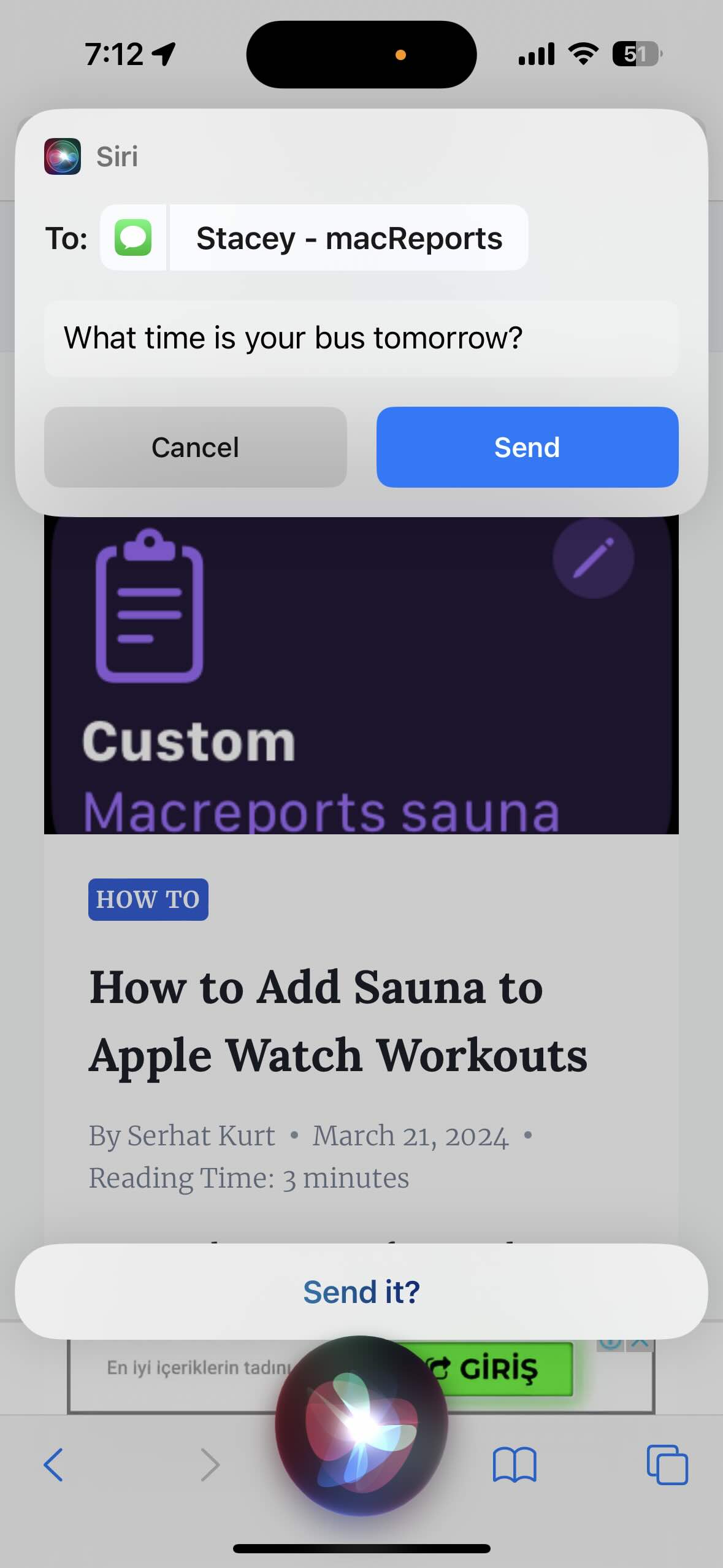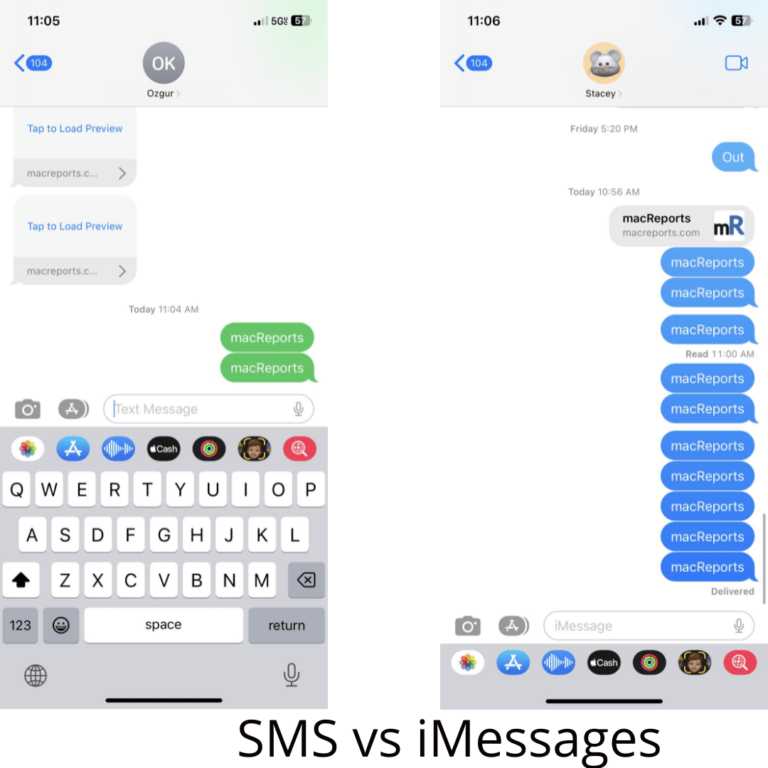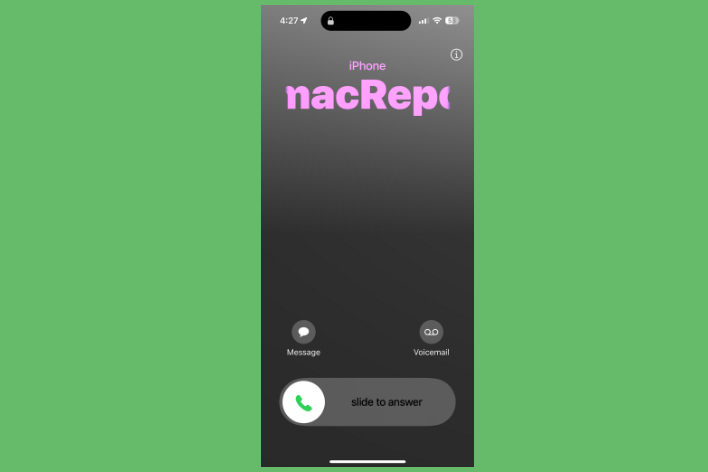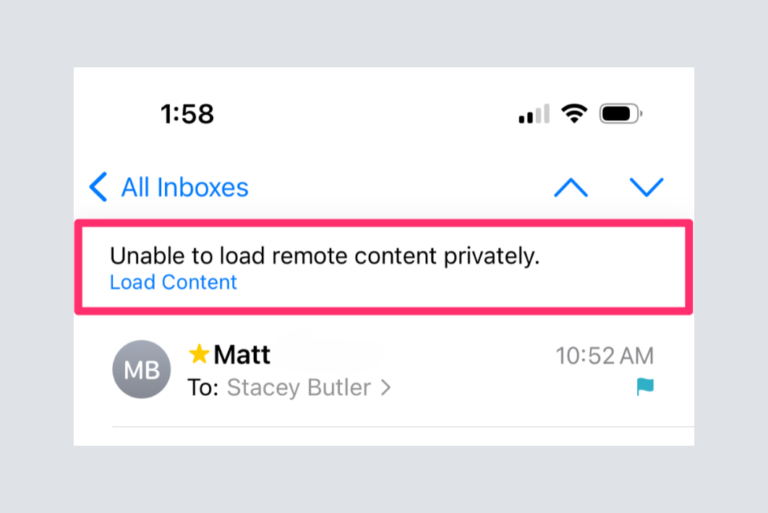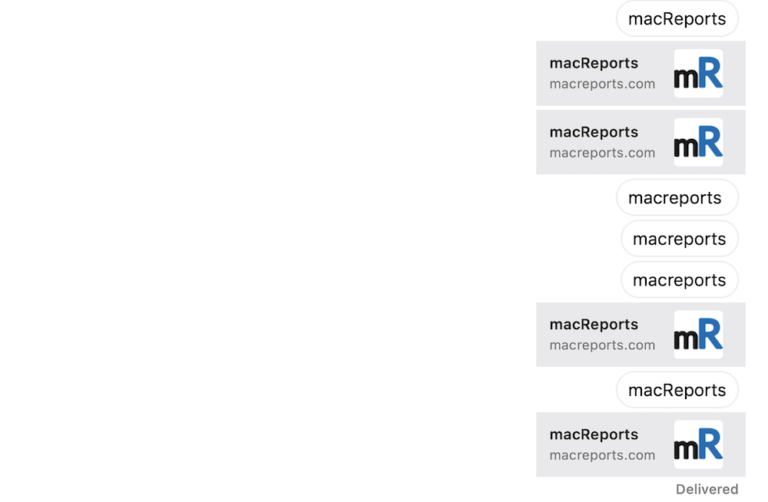Why Some Messages Say ‘Sent with Siri’
You may notice that some of the messages you receive have a notification saying, “Sent with Siri,” and you may wonder what that means exactly. This notification applies to iMessages (not SMS messages) and may appear on your iPhone, iPad, or Mac. It means that the sender used Siri to send you this message. If you send an iMessage using Siri, the recipient will see this notice. This includes text or multimedia messages as long as Siri is used.
Sent with Siri badge
You can send a message or respond to a message with Siri. You can activate Siri by saying, “Hey Siri” (if enabled) or by pressing and holding the Home button (older devices) or the Side button (newer devices). Then, you’ll give Siri the command to send a message to a specific contact or phone number.
Using Siri with Messages is super convenient. You can do so when you are on the go, working out, or when you are driving. It provides hands-free operation and higher efficiency in certain situations, as dictating can be faster than typing.
“Sent with Siri” will be placed under the iMessages that Siri sent. This is there to tell you the sender used Siri to send that message. More importantly, this notice lets you know that if there are issues with the message, like inconsistencies, Siri may be to blame. Siri’s voice recognition has improved greatly, but it’s not flawless. If you are the sender, make sure your message is transcribed correctly before sending it, especially for important or sensitive messages.
How to send messages with Siri
- Check your Siri setup. If you want to use Hey Siri, tap Settings > Siri & Search, tap Listen for, then choose “Hey Siri” or “Siri” (the “Siri” option may not be available for you). You can then just activate Siri by saying “Hey Siri” or “Siri.” If you want to turn this off, you can still activate Siri by pressing the Home or Side button. To customize this option, go to Settings > Siri & Search, and enable Press Side Button for Siri (on Face ID iPhone models) or Press Home for Siri (on Home button iPhone models).
- Activate Siri (say “Hey Siri” or press the Side button).
- Say something like: Send a message to Stacey saying, what time is your bus tomorrow?
- You can speed up the Siri message sending process by turning on Automatically Send Messages. If this option is enabled, Siri will send the message right after it reads it back to you. If this option is disabled, you will need to confirm the message before sending it. You can turn this option on or off by going to Settings > Siri & Search > Automatically Send Messages.
Related articles