Cannot Sign in to iCloud on Windows, Fix
Some users have reported issues with signing in to their iCloud account using the iCloud for Windows app on their PC. How you can solve this problem depends on what is preventing you from signing in; For example, it is possible that you may be having network problems, or there may be a password-related problem. It is highly likely that you will receive an error message when you have this problem; Some users have said they receive an error message like this when they attempt to use iCloud for Windows (This particular example says Mac, this appears on Windows):
Cannot sign in to iCloud. You cannot sign in to iCloud because there was a problem verifying the identity of this Mac. Try restarting your Mac and signing in again.
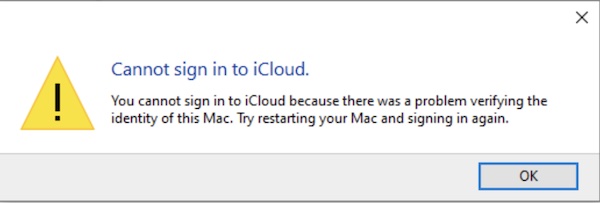
Likewise, some users have said that they receive an error message saying “An error occurred during authentication. Please try again”. Sometimes you may not get an error message, but the login screen may be unresponsive.
iCloud for Windows is an app developed by Apple for users who have Apple and Windows devices. If you have a Windows PC, this app enables you to access your photos, videos, email, calendar, and other files on your PC. Apple explains how you can download this app. After downloading the app, you can start using it on your PC with your Apple ID.
Obviously, if you are having this problem, you won’t be able to access your iCloud items on your PC. In this article, I will list several tips you can try to address this sign-in problem.
Before going further, restart your PC and ensure that you have the latest version of iCloud for Windows. You can update this by going to the Microsoft App Store. Also, see that all available operating system updates are installed on your PC.
1. Basic steps
First, ensure that there is nothing wrong with your Apple ID and account. Here is what you should check:
- Make sure that your Apple ID and password are correct. If you forgot your password, you can reset it here.
- If you get a message saying that your account is locked, see this document to unlock your Apple ID.
- Ensure that your computer meets the minumum system requirements. See this article to learn what you need.
- If you need help with your Apple ID or password, you can always chat with Apple Support.
2. Check Apple System Status
There may be nothing wrong with your PC or your network. It is possible that Apple’s account servers may be having outages. If Apple is experiencing this problem, there is little you can do but wait. The good news is that you can easily check to see if the issue is on their end. Here is how:
- Open a browser on any device and visit the Apple System Status page (this is the direct link).
- This page lists all of the Apple services. If you see a green dot next to a service, this indicates that the service is working. However, if there is an outage or a planned maintenance, you will see a note that includes a short description of the issue.
- Find the Apple ID and iCloud services. Are they running? If everything is fine with Apple’s Apple ID and iCloud services, continue with the steps below. If the System Status page shows a problem, just wait for Apple to fix it. The page may tell you how long it will take for Apple to fix it. You can try logging in again later after Apple fixes the problem.
3. Check your Internet connection
You may have seen this sign in error message due to network problems. Ensure that your PC is connected to the Internet. This is especially true if you are receiving error messages saying “can’t connect to server.” If you are having issues, there are a few steps you can take:
- Check this document prepared by Microsoft to address Wi-Fi problems.
- Restart your router/modem. You can restart it by unplugging and replugging its power cord.
- If you are using security, antivirus or firewall software, ensure that iCloud for Windows is allowed to access to the Internet.
4. Rename your PC
Some of our readers told us that they were able to fix this problem after renaming their computer. Follow these steps:
- On your PC, go to Start > Settings > System > About and click Rename this PC. Follow the onscreen instructions.
- After changing the name, restart your computer.
- Now try to log in to iCloud.
5. Install Media Feature Pack
If you are receiving an error message saying “Install Media Feature Pack to use iCloud.” Click the Download button and then follow the onscreen instructions.
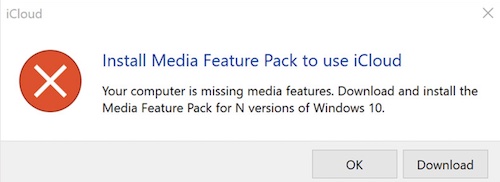
Furthermore, if you cannot install this feature pack, you may need to turn on Windows Media Player. If you are also receiving this error, then try these:
- Open Control Panel on your computer.
- Select Programs > Programs and Features.
- Click “Turn Windows features on or off.”
- Enter your admin password if asked.
- Click the “Media Features” box to turn it on, then click OK.
6. Uninstall iCloud for Windows then reinstall
There may be a problem with the installation of the app. There may be a corrupt item causing this error message. You can uninstall, and then reinstall the app. Here is how:
- You may first want to make a copy of your iCloud data and save it on your computer.
- Sign out of iCloud for Windows.
- Open Control Panel.
- Go to Uninstall a Program > iCloud > Uninstall.
- After uninstalling, restart your PC and then open the Microsoft App Store and download the app again.
Related articles:

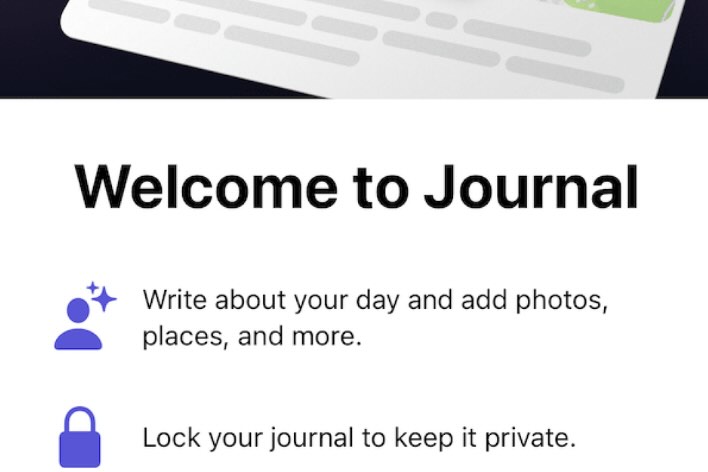

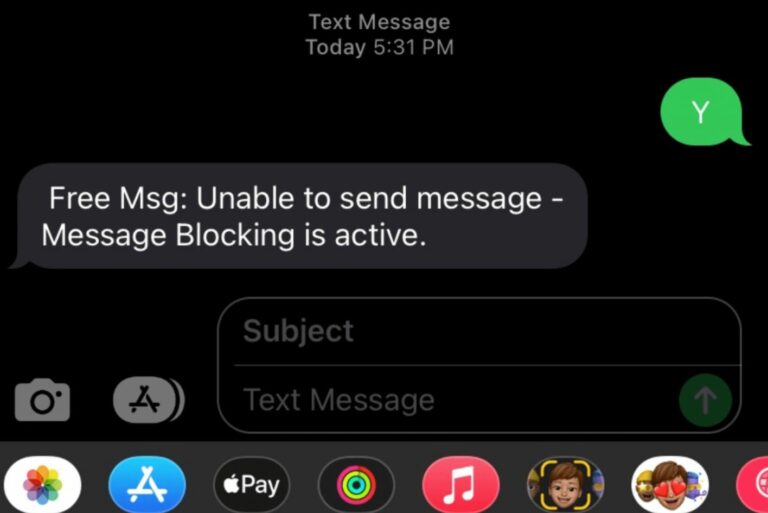
First bullet point of item number 6 makes no sense whatsoever. It says “You may first want to make a copy of your iCloud data and save it on your computer.” HTF do I do that if I can’t sign in to iCloud?