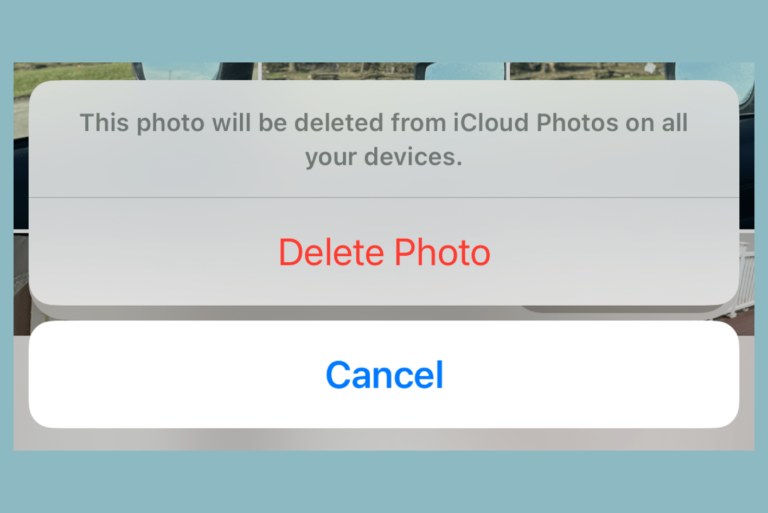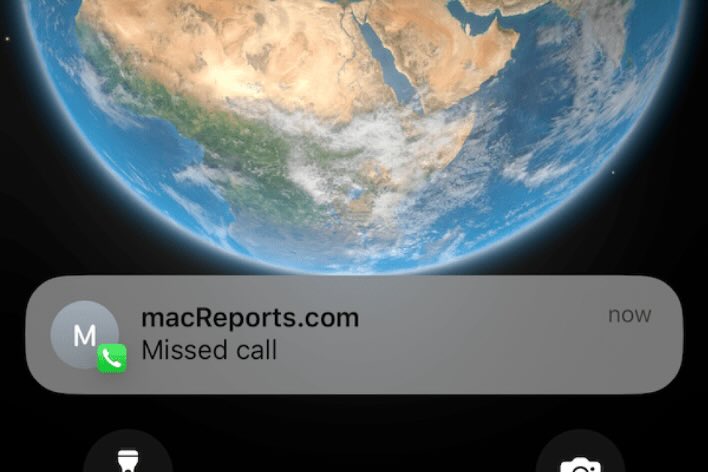How to Print Text Messages from iPhone
You may want to print your text messages for various reasons. Printing will enable you to have a physical copy of your messages. We receive and send tons of messages. Some of them may be very important to you, and you want to print them out for archival purposes. Some people may prefer to save a paper copy of important things. Sometimes you may want to save a paper version of them for legal reasons, as text messages may be used in court as legal evidence. In this article, I explain what options you have for printing your text messages from the Messages app on your iPhone.
There is not a direct print option in the iOS Messages app on the iPhone. However, you can take screenshots and then print them. The other option is to use Messages on your Mac, if you have one; it is possible to print messages from the Messages app on the Mac. You can set up to receive both iMessages and SMS messages on Mac. This article assumes you already have a functioning printer.
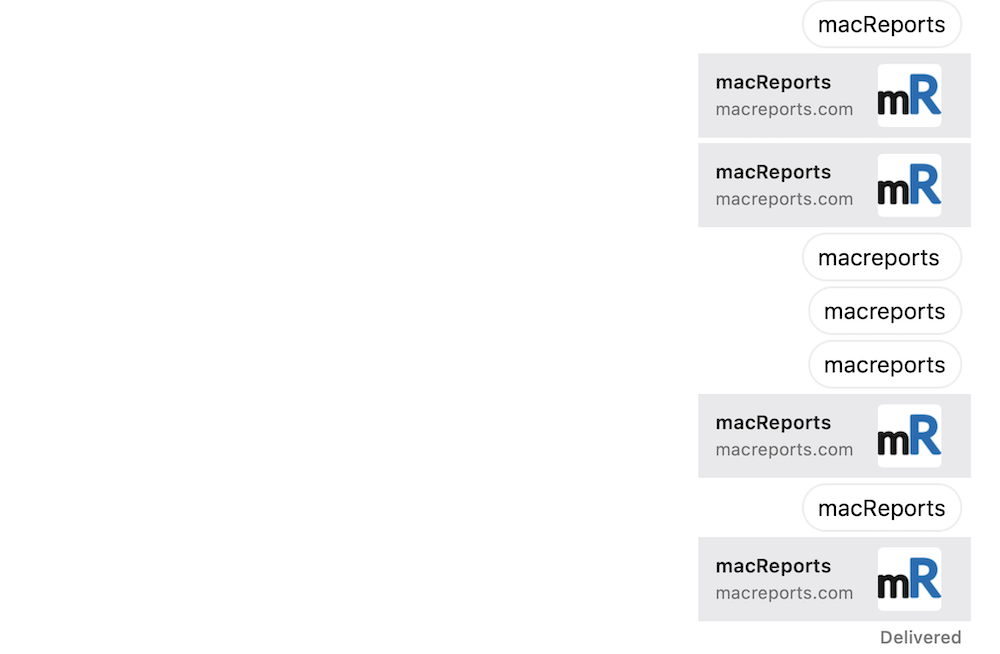
Take screenshots to print messages
If you do not have a Mac, this is the easiest way. The downside is that you can only take a few message strings at a time. If you need to print a lot of messages, like years worth of messages, this may not be practical. Take a screenshot, then print the screenshot. Here is how:
- Open the Messages app on your iPhone.
- Open the conversation you want to print. Ensure that the screen is showing exactly the messages you want to print. Then take a screenshot. If you do not know how we have previously explained how you can take screenshots on iPhone.
After taking the screenshot, you have two options to print it:
Print from the thumbnail:
As soon as you take the screenshot, a small thumbnail will appear in the lower-left corner. Tap the thumbnail to open it. You can do some editing, like cropping or annotating if you want. Tap the Share button.
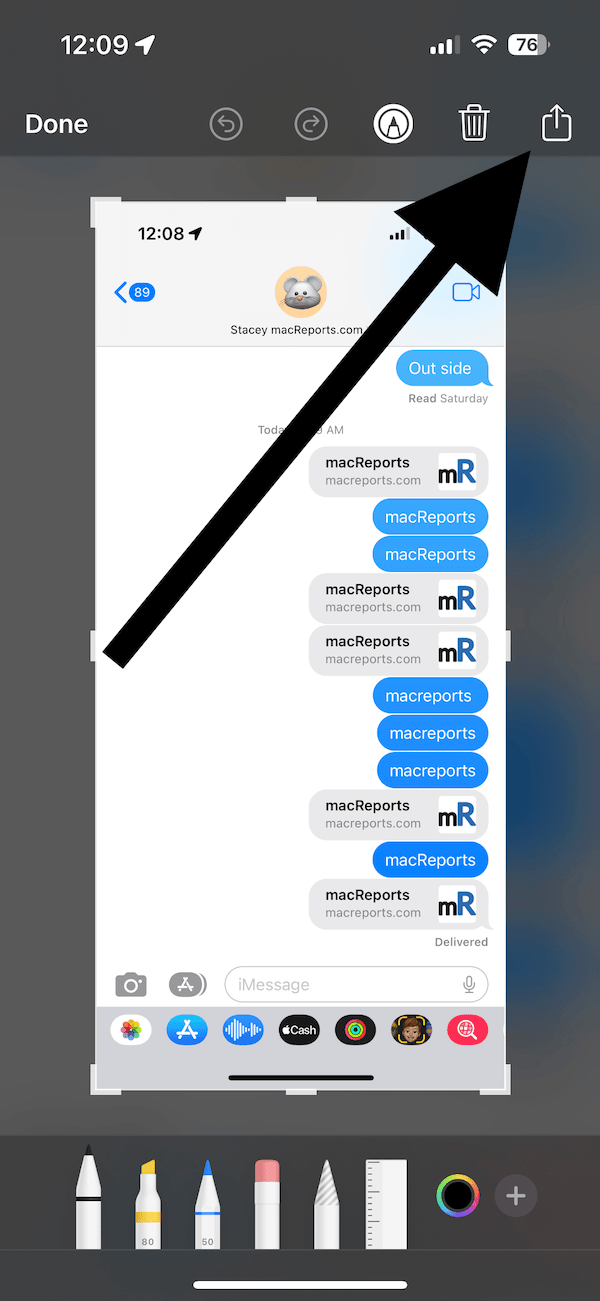
From the share options, select Print. This will open the Print Options window. Select a printer and change your preferred print settings if you want and then tap Print. After printing, tap Done. You can delete the screenshot or Save it to Photos or Files if you want.
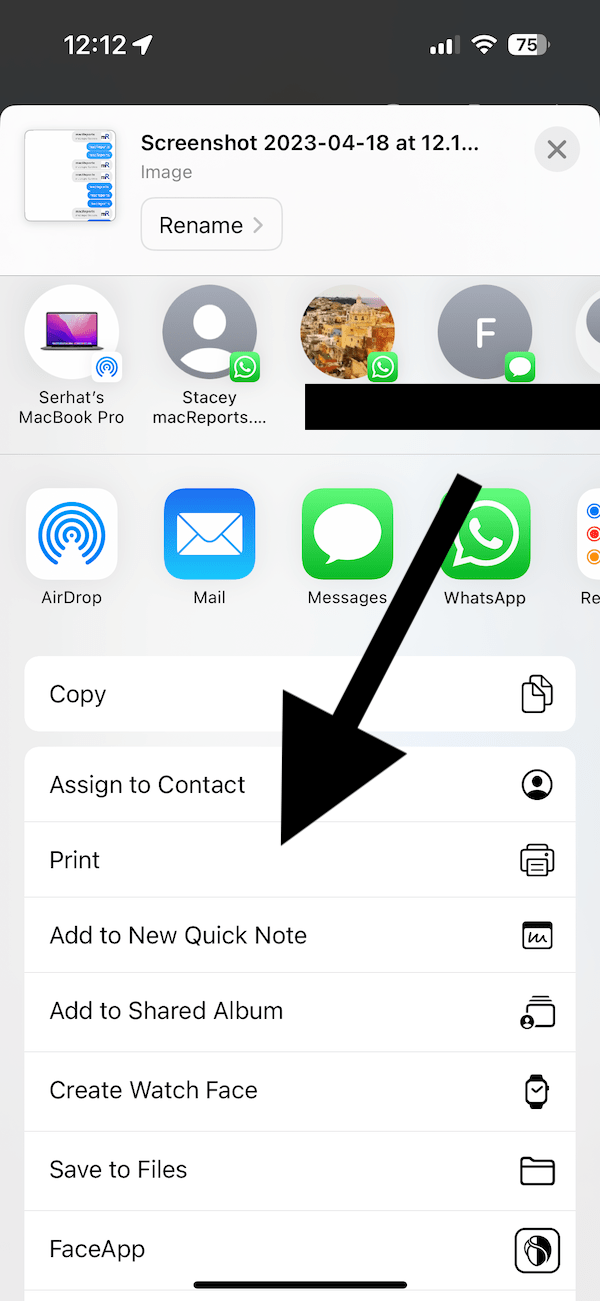
Print from the Photos app:
If you do nothing after taking the screenshot, the image will be saved to Photos. You can also swipe left to dismiss it. Again it will be sent to Photos.
Open the Photos app, and tap the screenshot to open it. Tap the Share button and then tap Print. If you choose this option, you can edit your screenshot by cropping, rotating, etc., if you want before printing. Simply tap the Edit button to edit it.
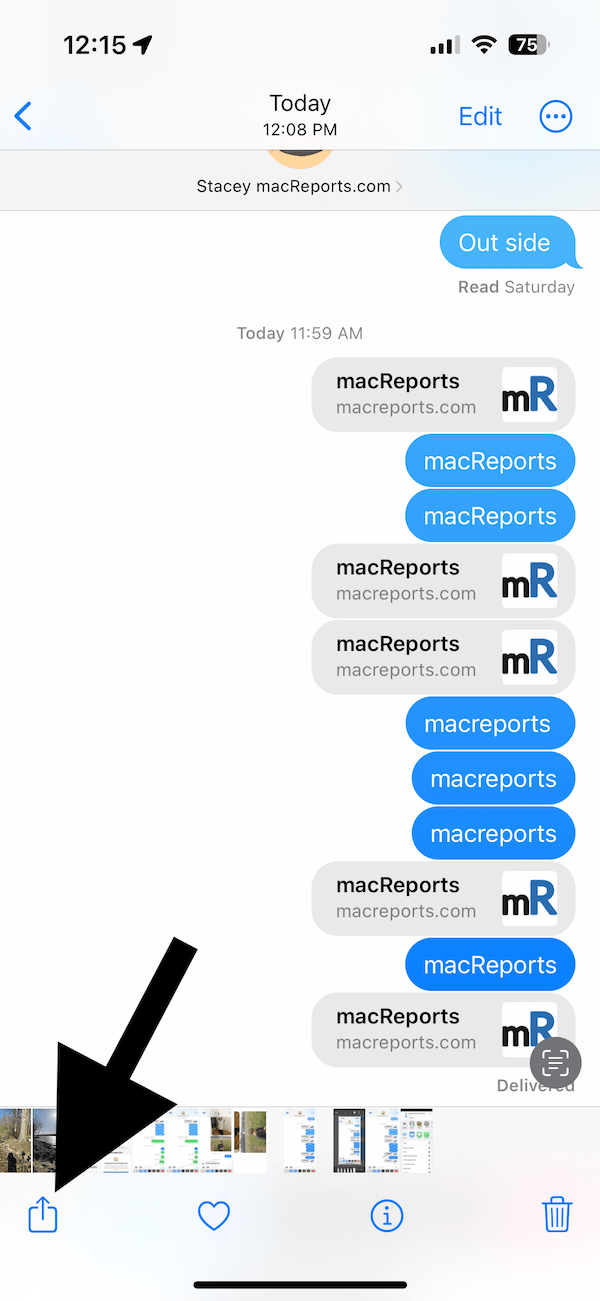
Use your Mac to print messages
This is a more practical and straightforward option. You can print multiple conversations easily. Again, this option requires the following:
- You have a Mac.
- You use the same Apple ID on your Mac and iPhone.
- Text Message Forwarding is enabled on your iPhone (Settings > Messages).
- iMessage is enabled on your Mac (Messages > Settings).
Here is how you can print your messages:
- Open Messages on your Mac.
- Open the conversation you want to print.
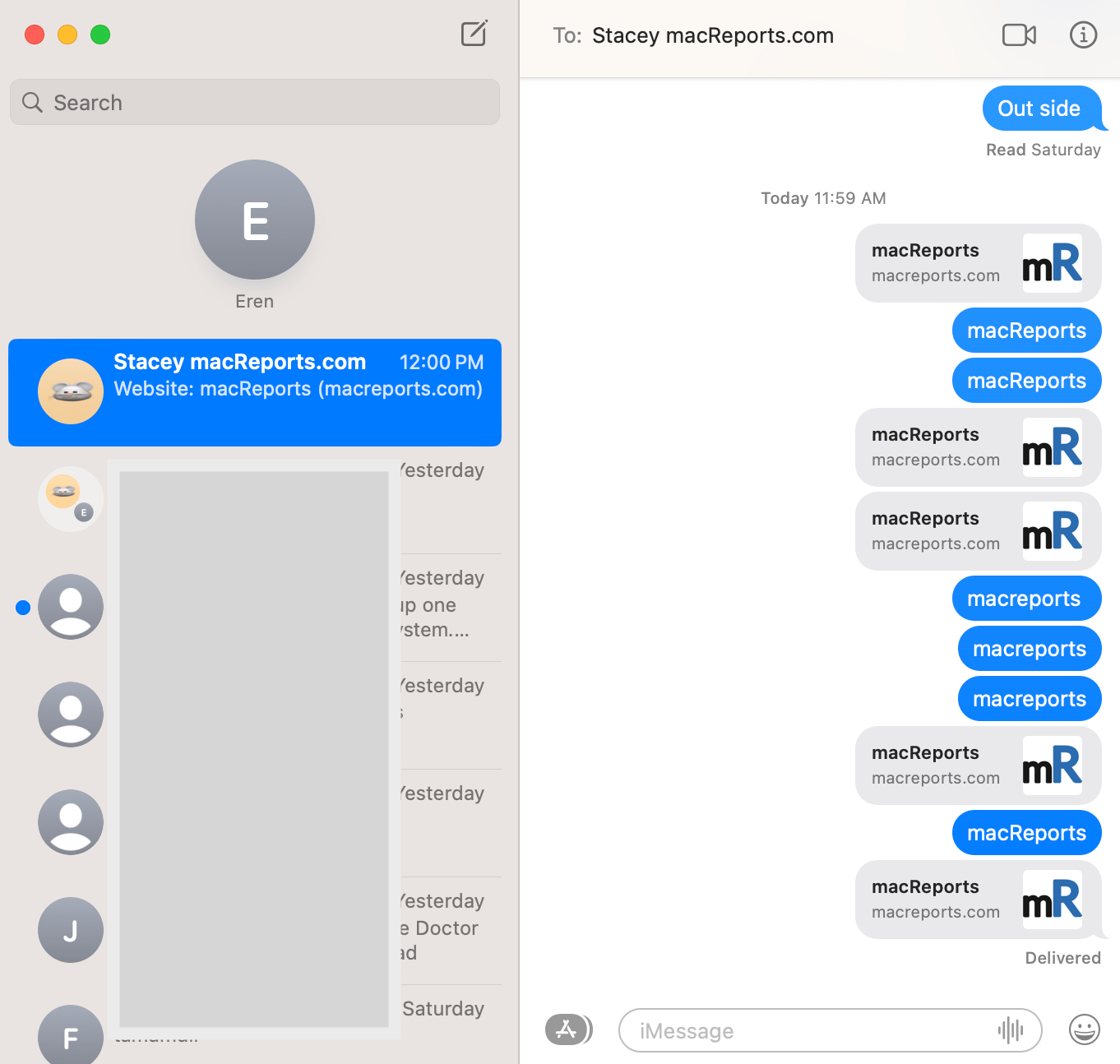
- From the top menu bar, click File > Print.
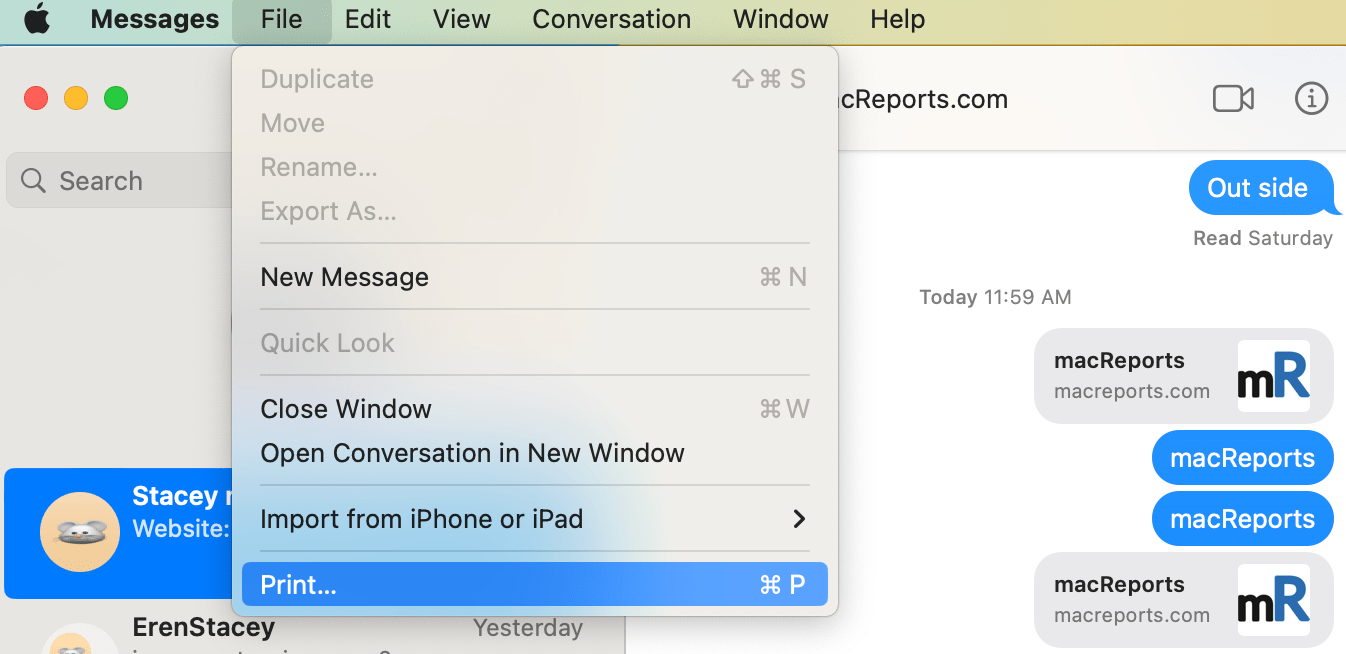
- If you need to change the preferred settings do so, like how many copies you want to print. Then click the blue Print button.
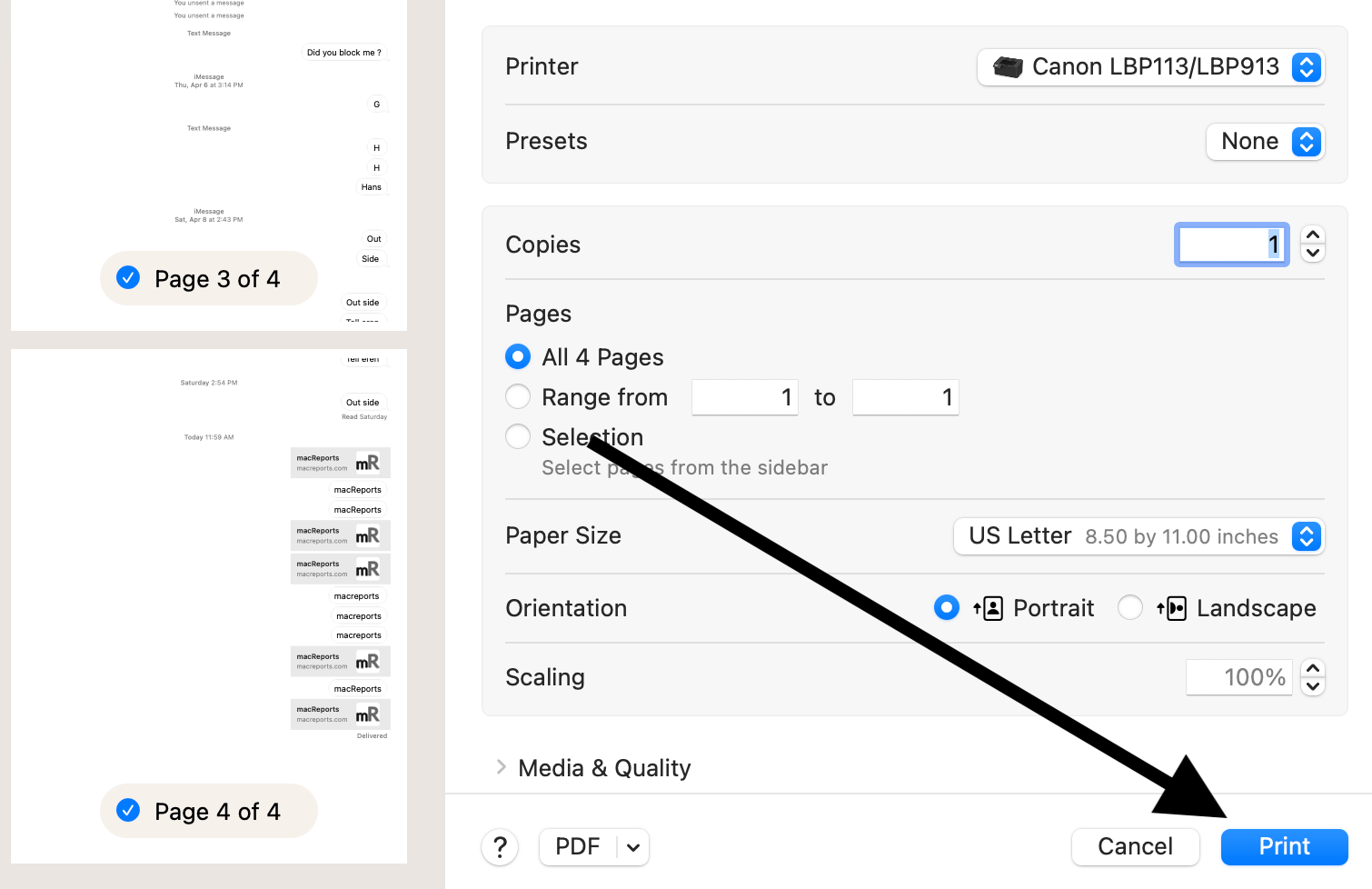
Related articles