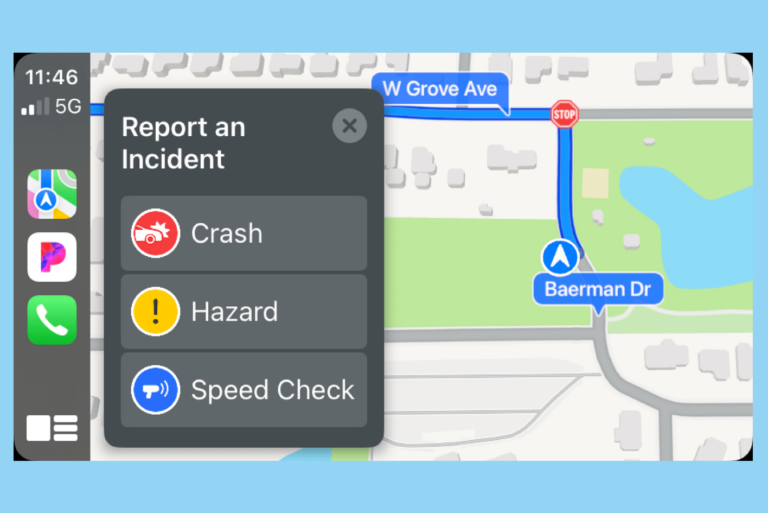Not Enough Space to Transfer Backup to iPhone, Fix
When you get a new iPhone, unless it’s your first, you want to transfer all your information from your old phone. Usually this works really well and Apple’s iPhone setup is pretty easy to use. Many people use iCloud to store their files, photos and device backups. This also usually works pretty seamlessly and doesn’t require much effort from the user. Unfortunately, some users run into a problem where they are unable to transfer a backup to their new iPhone.
If you are having trouble creating a backup because you do not have enough space in iCloud, see:
If you have already tried transferring your data from a backup, you may have seen a message like “Transfer Failed. Not Enough Storage to Copy Data…” or “Unable to Complete Data Transfer” on your new iPhone.
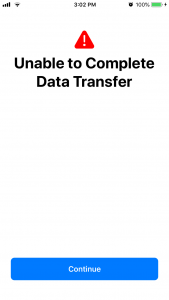
In this article we will give you some ideas on how you can deal with this problem. We will tell you how you can get your old iPhone’s data and settings transferred over to your new iPhone. We’ll provide some tips on how to free up storage space and a general overview of the methods you can use to transfer data to a new iPhone.
Free Up Storage Space
Before you begin, you may want to try freeing up some space on your old phone. No matter what method you use to transfer the data to your new iPhone, this can help reduce the space requirements needed for the transfer.
Review your Storage
- Go to Settings > General > iPhone Storage to see what is taking up space on your old iPhone.
- You can review the Recommendations such as Offload Unused Apps and Review Large Attachments.
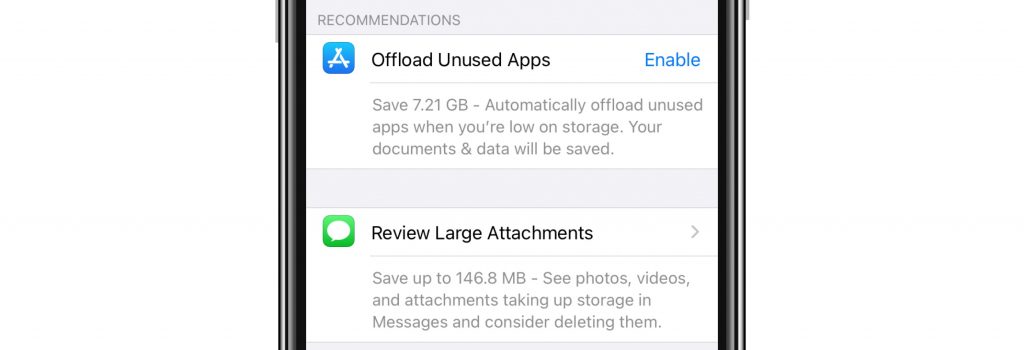
- You will see a list of your apps and how much space they are taking up on your iPhone. You may decide to delete the app, or in the case of media apps like Music or Apple TV, you can remove downloaded content from your iPhone.
See also:
Remove Unneeded Apps and Data
While You’re in Settings > General > iPhone Storage
- To remove an app, tap on the app name, then select Delete App.
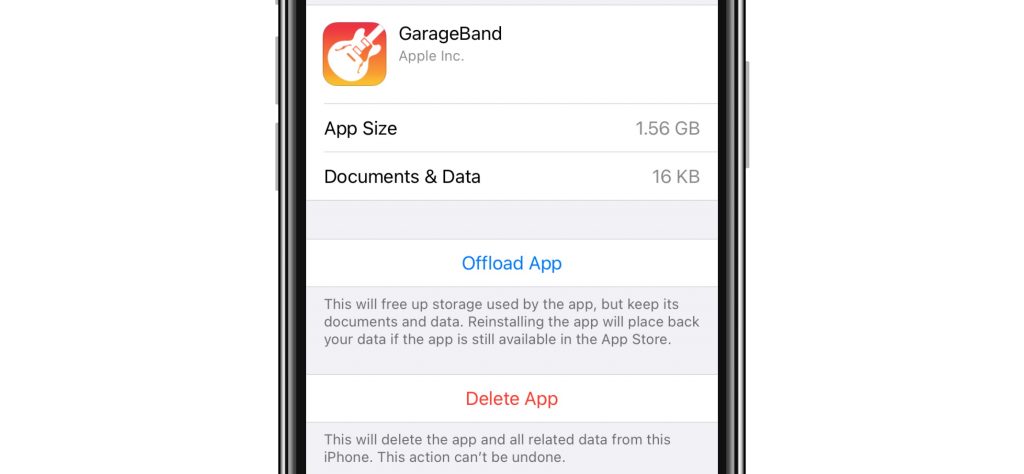
- To delete movies and shows, select tv and then Review Apple TV Downloads. Swipe right-to-left on the show you want to delete. Tap Delete.
Other Ways to Free Up Space
- Make sure your photos are being stored in iCloud Photos and enable Optimize iPhone Storage. Go to Settings. Choose your Apple ID from the top. Tap iCloud, then Photos.
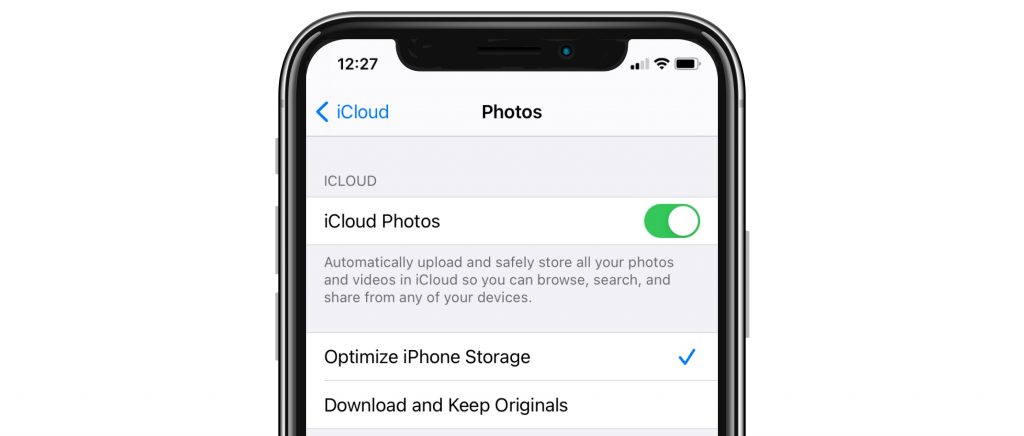
- Delete downloaded music from the Music app. You can keep it in your Music Library.
- Free up System Storage.
- Delete images and videos in Messages.
How to Transfer Data from your Old iPhone
There are three main ways to transfer your data to your new iPhone. You can transfer directly from iPhone, download from iCloud or restore from a backup saved on your Mac or PC. We will outline the steps for each here, but if you would like more detail, see our article Set Up a New iPhone: How to Transfer Data from your Old iPhone.
Before you Begin
- Update your devices to the latest iOS, macOS, watchOS.
- If you have an Apple Watch, unpair it.
- Backup your old iPhone.
- iCloud: Go to Settings. Select your Apple ID from the top of the list. Select iCloud, then scroll down and select iCloud Backup. Tap Back Up Now
- Computer: Connect your iPhone to your Mac (or PC.) In Finder (or iTunes) select your phone icon in the left sidebar, choose your backup options, then click Back Up Now.
- Check your Wi-Fi, transfer your SIM card to your new phone and have your Apple ID handy.
Begin the Setup Process
- Start with a fresh out of the box iPhone. If it isn’t, go to Settings > General > Reset > Erase All Content.
- Power on both phones and place them next to each other. You should see a screen on your old device asking if you want to use your Apple ID to set up a new iPhone. Click Continue.
- Follow the onscreen instructions. Set up your Face ID or Touch ID.
- You will come to a screen which presents options for transferring data to your new device. Choose to Transfer from iPhone, Download from iCloud or Restore from Mac or PC.
Transfer Data Directly from Old iPhone to New iPhone
This method seems to be the one that many users have tried initially. It is probably the simplest way to do the transfer – when it works.
- From step 4 above, Choose to Transfer from iPhone.
- Follow the onscreen instructions and choose the settings you want to transfer, including Apple Watch settings (if you have one.)
- Keep your phones next to each other until the process is complete.
Download from iCloud
With this option, your apps, data and settings are restored from your most recent iCloud backup. This does not include information that is automatically synced to iCloud. Assuming you are using iCloud Photos, your photos along with files you keep in iCloud Drive, may be taking up quite a bit of space on your old iPhone. This means that transferring from iCloud allows you to set up your new iPhone without transferring as much data.
You can also choose this option if you no longer have your old iPhone. If you do have your old iPhone, make sure to make a backup before you begin. Note that restoring from iCloud may take up to an hour, depending on your internet speed and the size of your iPhone backup.
- After beginning the setup process, choose Restore from iCloud Backup.
- After entering your Apple ID and password, choose your most recent iPhone backup.
- Follow onscreen instructions to restore your apps and purchases.
- Keep your new iPhone connected to Wi-Fi and preferably charging until the process is complete.
Restore from a Backup on your Computer
This method is also an option for those who do not still have their old phone – assuming you backed it up to your computer at some point. If you still have your old iPhone handy, start by backing up your old device so that you will have all the latest data and settings saved in the backup.
- Connect your new iPhone to your Mac or PC and open iTunes or Finder (macOS Catalina or later).
- Select your iPhone icon from the left sidebar.
- Select Restore Backup and choose the most recent backup.
- Keep your phone connected until after it restarts and syncs.
Recent Articles: