Can’t Open iMovie, Files or Libraries not Launching, How to Fix
Sometimes you may experience problems with iMovie not opening on your Mac. In this article, I explain how you can fix iMovie when the app is not responding when you click it. This also means your iMovie files, libraries or projects aren’t launching. If the iMovie app quits every time you try to open it, there can be many possible factors causing the issue. For example, your file may have been damaged somehow, or there may be some corrupted preference files interfering with the app. I list below several steps to address these issues.
Users who are having this issue have said that they see a “backup” notice with the spinning rainbow wheel; instead of the app opening, nothing more happens. Some users have said that they see a never-ending “Loading…” screen. Obviously, this is an annoying problem. iMovie is a robust and feature-enriched video editing app developed by Apple. It is available on Mac, iPhone, and iPad. It usually runs smoothly, and if you run into issues like this, it is usually easy to fix.
Backup message
Do you see a backup message when you attempt to open the app? If you have not opened the app for a while, or if you are opening it for the first time since you upgraded the app or your Mac to the latest version, you may see this message. Furthermore, if the size of your library is big, this process will take some time; while iMove is trying to finish the backup, it will display the spinning wheel icon. Be patient and iMovie should open after this backup is done.
You can see your previous backups by following these steps:
- Open your Library folder:
- Open a Finder window.
- Go to the top menu bar, and click on Go. Press and hold the Option key, then select Library.
- Navigate to this folder:
- Library > Containers > iMovie > Data > Library > Caches > iMovie Backups > iMovie Library.
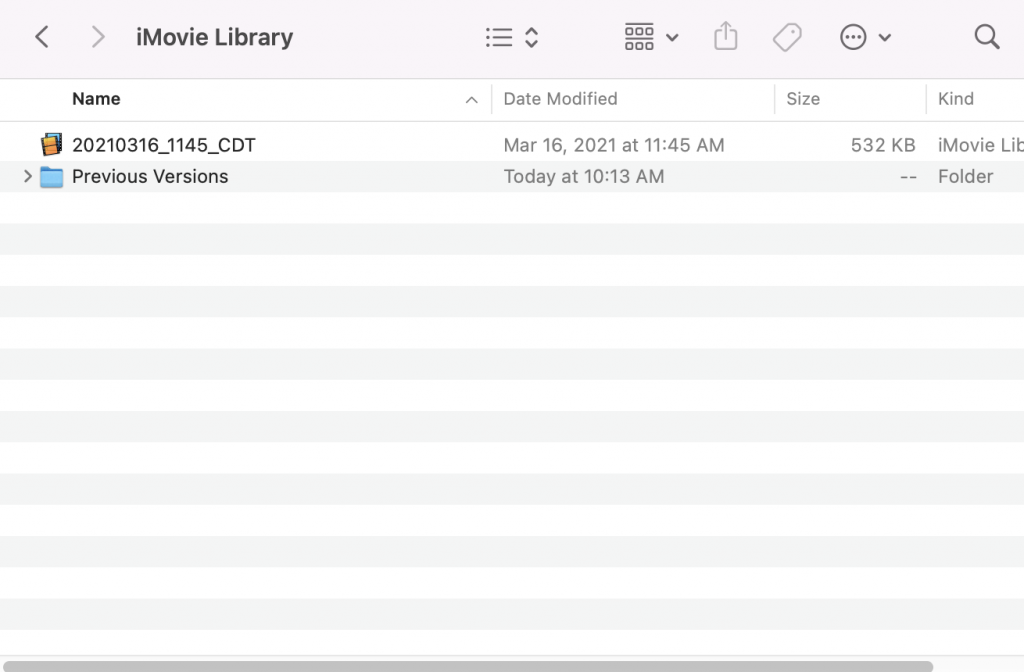
Open a new library
There may be an issue with your Library. You can try opening iMovie in a new Library. Here is how:
- In Finder, go to your Applications folder.
- Press and hold the Option key and click the iMovie icon while holding down the Option key.
- This will, if you are successful, open a new window saying “Open Library.”
- Click on the New button, create a new Library and this may open iMovie.
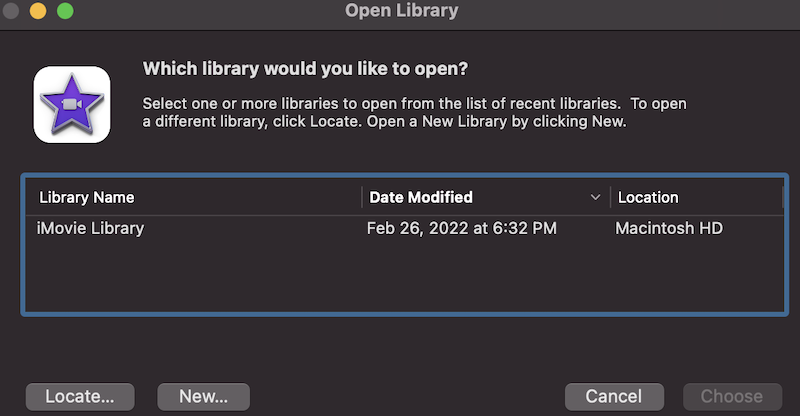
Update iMovie
Ensure that you have the newest version of the app. The best way to ensure that is to remove the app and then to reinstall it from the Mac App Store. Here is how:
- Ensure that your Mac has the latest version of macOS (System Preferences > Software Update). If your Mac does not have the latest upgrade, follow the onscreen instructions to update your Mac.
- Open your Applications folder.
- Find iMovie and drag it to your Trash folder. Do not empty the Trash.
- Open the App Store app on your Mac. Enter iMovie in the search field and hit Enter.
- Click the cloud icon to download and install it again. After it has finished downloading, click to open.
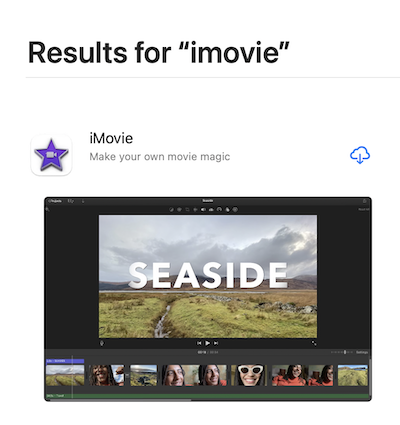
Delete preference files
The next step is to delete iMovie preference files in case they are corrupted. This will reset all of iMovie’s settings to the defaults. Your documents won’t be affected. Follow these steps:
- Open your Applications folder and find iMovie.
- Press and hold the Command ⌘ and Option keys together while clicking the iMovie icon to open it.
- This will open a popup window saying “do you want to delete the preferences?”
- Click Delete Preferences.
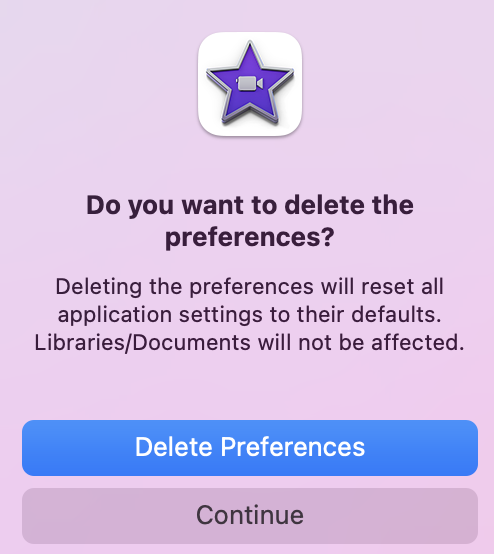
Safe Mode
If the issue continues, restart your Mac in Safe Mode. Try to open iMovie in Safe Mode, then leave Safe Mode and try again. Safe Mode performs several checks and clear caches and all of these could fix the problem.
Hopefully, one of these steps has fixed your iMovie issue so that you can start editing your videos again.
Related articles

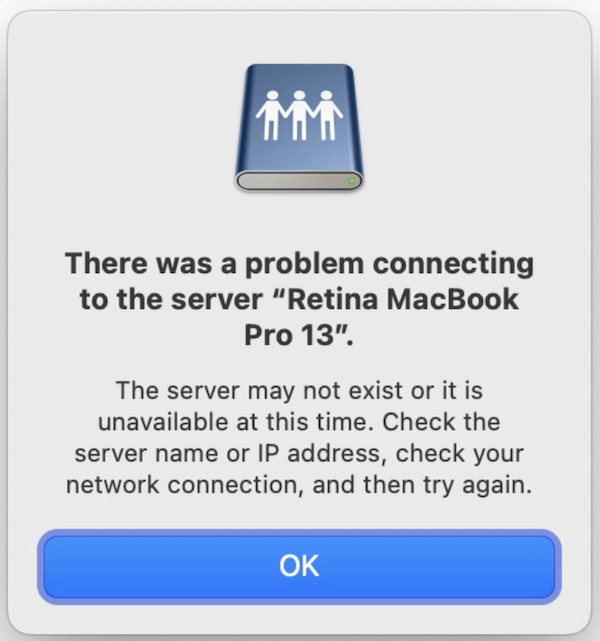

Honestly, this saved my sanity! I cannot thank you enough for this article.
This works