Unable to Add a Card to Apple Wallet? Fix
Sometimes you may have an issue with the Wallet app on your device. When you want to use a card with Apple Pay, the first step is to add it to the Wallet app. However, you may not be able to add a card to your Wallet for various reasons. In this article, I will cover these issues and what you can do to fix the problem.
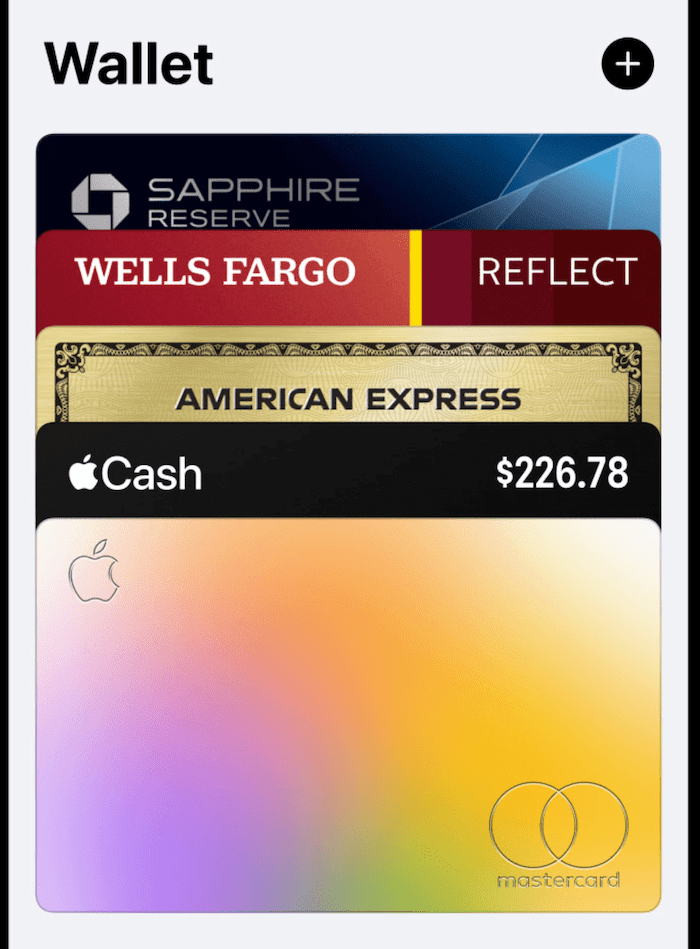
Your Wallet app can store your cards, passes, tickets and more. You can add your credit, debit or prepaid cards to Wallet. If you cannot add a debit or credit card to Wallet, you won’t be able to use Apple Pay. You can do this on your iPhone, iPad or Mac. If you are having issues, try the following suggestions.
First things to check
- Before going further, if you have seen an error message saying Could Not Add Card or Invalid Card, it is possible that your card may not be supported and thus, may not be compatible with Apple Pay. Contact your financial institution (like your bank) to ensure that your card can be used with Apple Pay.
- The issue you are having may be a temporary issue because Apple’s Apple Pay & Wallet servers could be down. Go to the Apple System Status page and check this. Go to the status page, and find Apple Pay & Wallet, and you will see a notification if the service is not working. In this case, the problem is on Apple’s end, and you can wait for the issue to be fixed by Apple.
- Apple Pay is not available everywhere. Are you in a location that supports Apple Pay? Check this documentation to see where Apple Pay is available and what regional or local banks support it.
- You may not be able to add your card because your device is not supported. See this documentation to review devices that are compatible with Apple Pay. Not all iPad, iPhone, Mac or Watch models support Wallet.
- If you are younger than 13 years old, you cannot add a card.
- On your device, sign out of Apple ID and then sign back in. After signing in, open the Wallet app and try again.
Can’t add a card for Apple Pay on iPhone or iPad?
- Restart the Wallet app on your iPhone. Open the app switcher by swiping up from the bottom of your screen and pausing in the middle. Find Wallet and swipe it up.
- Make sure that your iPhone or iPad is up to date. Go to Settings > General > Software Update.
- Restart your device: Go to Settings > General > Shut Down and slide the power off slider. Press and hold the top or side button until you see the Apple logo.
- Ensure that your device is connected to the Internet over cellular or Wi-Fi. Try these to troubleshoot basic connection issues:
- Turn on Airplane Mode and turn it off again.
- If you are connecting to the Internet over Cellular, make sure that Use Cellular Data is on for Wallet. Go to Settings and tap Cellular, then turn on Wallet.
- Restart your Wi-Fi router. Unplug it and then replug it.
- If you are using a VPN, disable it and then try again.
- Go to Settings > General > Date & Time and turn on Set Automatically. Ensure that your settings are correct.
- Ensure that your Apple ID region is set correctly. Go to Settings, and tap [your name] > Media & Purchases > View Account. Sign in if asked, and tap Country/Region.
- Ensure that your address details, including your zip code, are set correctly by going to Settings > [your name] > Payment & Shipping.
Can’t add a card for Apple Pay on Mac?
- Restart your Mac. You can do that by going to Apple () menu > Restart.
- Ensure that your Mac is up to date by going to System Preferences > Software Update.
- Make sure that your Mac is connected to the Internet. If you are having issues, try these tips:
- Turn off and on Wi-Fi.
- Restart your Wi-Fi router.
- If you are using VPN, turn it off and try again.
- If you are using antivirus software, disable it and try again.
- If your connection issue continues, please see one of these for more suggestions:
- Go to Apple () menu > System Preferences, click Date & Time and select “Set date and time automatically.” Click Time Zone and ensure that your settings are correct.
Related articles

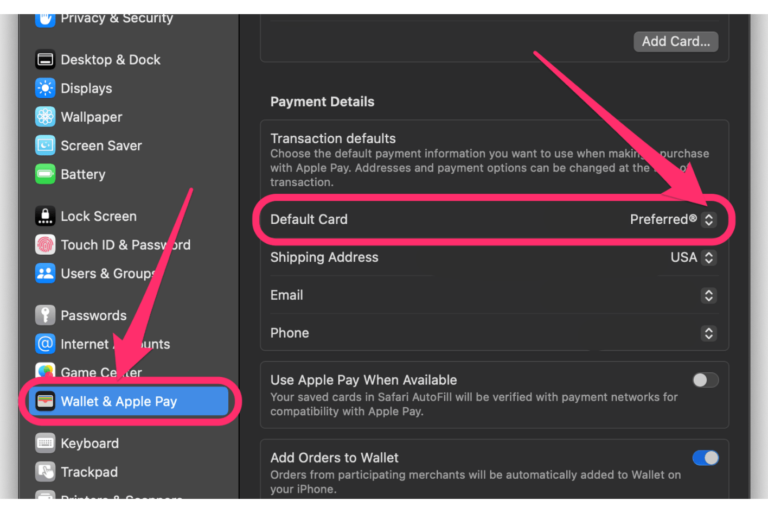
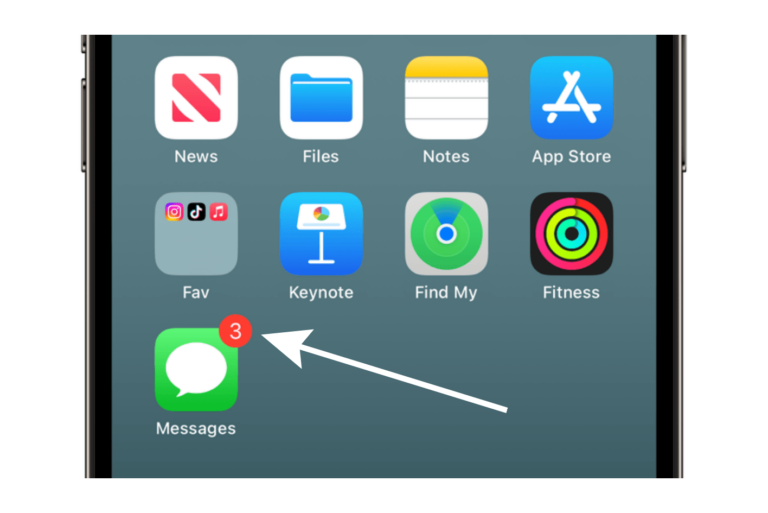

Also look at the Apple Pay Servers and how the cards are provisioned, if this is messed up it can’t be fixed and a new card must be issued.
When a user adds a credit, debit or pre-paid card (including store cards) to Apple Wallet, Apple securely sends the card information, along with other information about user’s account and device, to the card issuer or card issuer’s authorised service provider. Using this information, the card issuer determines whether to approve adding the card to Apple Wallet. As part of the card provisioning process, Apple Pay uses three server-side calls to send and receive communication with the card issuer or network:
Required Fields
Check Card
Link and Provision
The card issuer or network uses these calls to verify, approve and add cards to Apple Wallet. These client-server sessions use TLS 1.2 to transfer the data.
Full card numbers aren’t stored on the device or on Apple Pay servers. Instead, a unique Device Account Number is created, encrypted and then stored in the Secure Element. This unique Device Account Number is encrypted in such a way that Apple can’t access it. The Device Account Number is unique and different from most credit or debit card numbers; the card issuer or payment network can prevent its use on a magnetic stripe card, over the phone or on websites. The Device Account Number in the Secure Element is never stored on Apple Pay servers or backed up to iCloud, and it is isolated from iOS, iPadOS and watchOS devices, and from Mac computers with Touch ID.