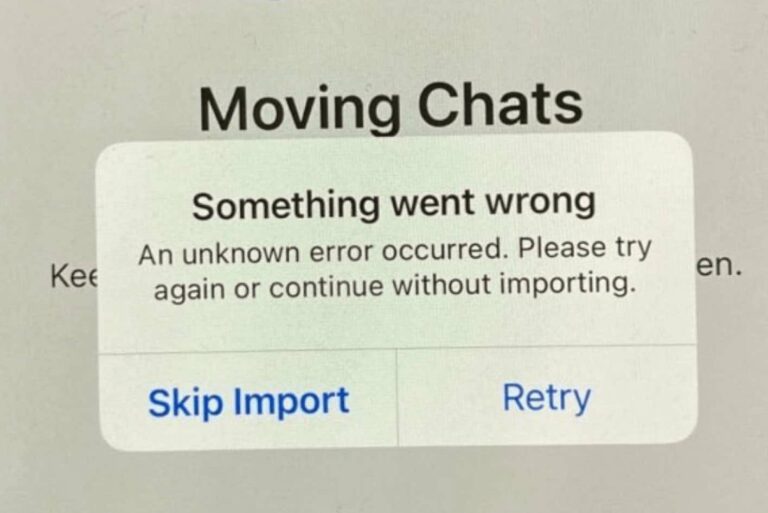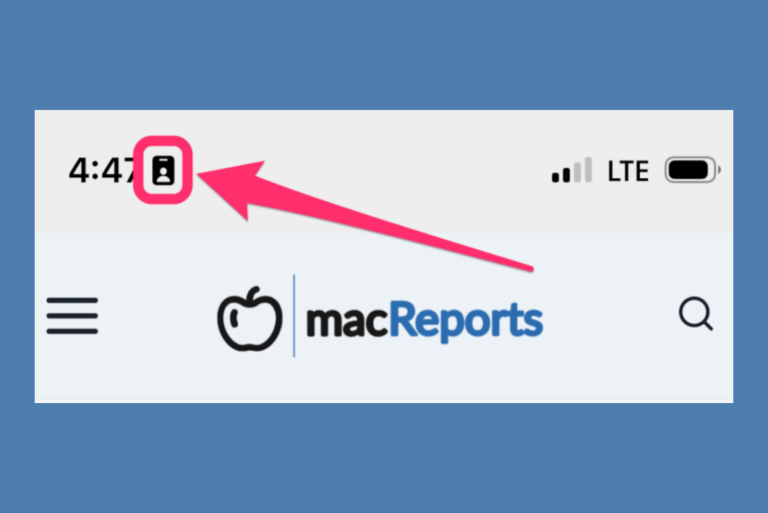Did You Get an Apple ID Code You Didn’t Request?
What does it mean when you receive a message like, “Your Apple ID Code is: ######. Don’t share it with anyone.”
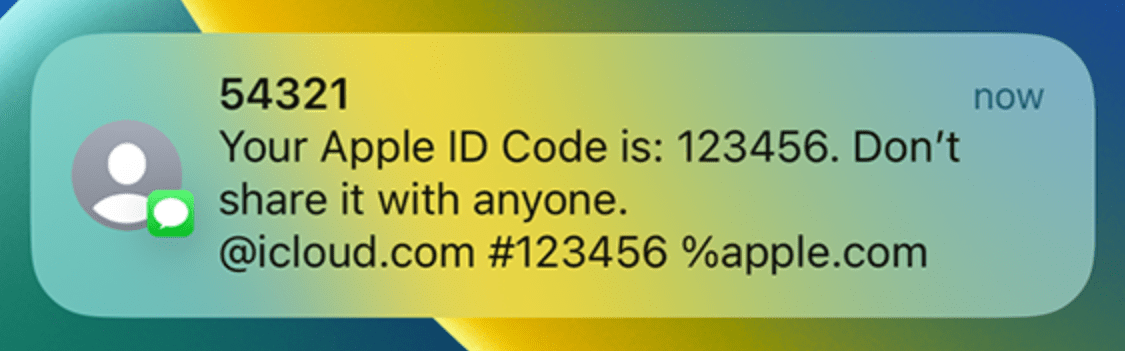
You may have questions like:
- Is someone else using or trying to use my account?
- Who is actually sending the message? Apple?
- What should I do about this?
In this article, we’ll tell you the possible reasons you are getting these codes, who may be sending them and what you need to do to protect your account.
Why are you getting an Apple ID code message?
Possibility 1
The text is from Apple
These messages may mean that someone is trying to access your account. You may also receive similar messages from Google, Facebook, etc. These messages are generally used during the two-factor authentication (2FA) process when you are trying to change or add something to your account. If you didn’t do anything like that, this indicates a problem.
Now, so long as you are getting these messages, the person trying to hack into your account has not been successful. But they can’t cause these messages to be generated unless they know your username and password, which is a problem. Fortunately, the 2FA is protecting you by requiring a code that was sent to one of your trusted devices (often an iPhone).
Possibility 2
The text is from Apple
This is legitimate. Does any family member, like a child, use your phone number as their trusted phone number? Have they been trying to access their Apple ID account? If so, then that could explain the texts. Check with your family.
Possibility 3
The text is from a spammer/phisher
The texts are fake. The sender may be phishing for your Apple ID account info. In this case, you can just ignore them. Don’t click or tap on any links in the text. You can tap on Report Junk at the bottom of the text conversation. You can also block the number texting you: Tap on the number (or empty image) at the top of the conversation, then tap info. Scroll down and tap on Block this Caller.
What to do if you get an unsolicited Apple ID code
If you are concerned, you should change your Apple ID password. Choose a strong password. Also, you should not reuse a password, especially for important things like your Apple ID.
How to change your Apple ID password
On iPhone
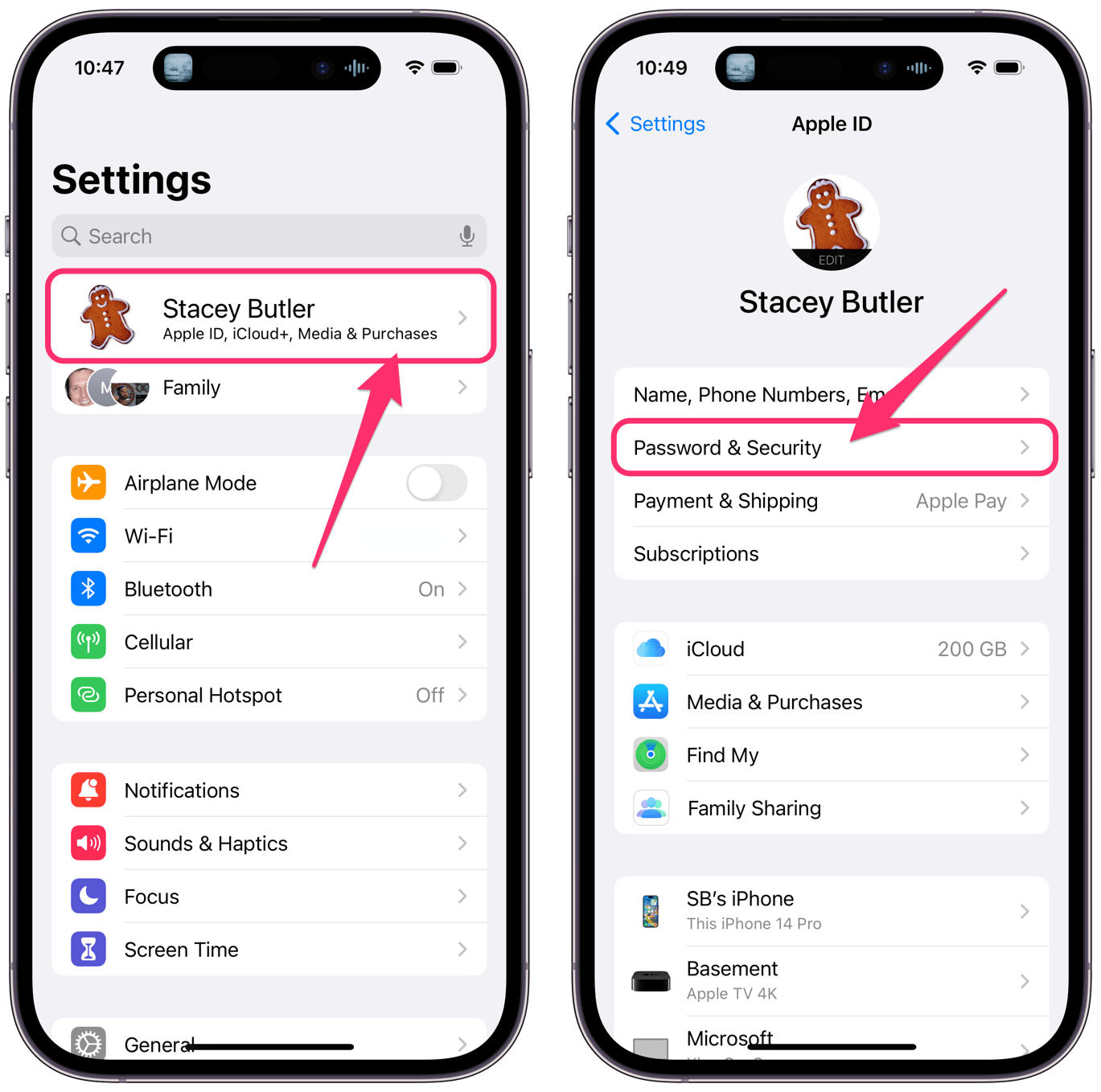
- Open the Settings app on your iPhone.
- Tap on your name at the top.
- Tap on Password & Security.
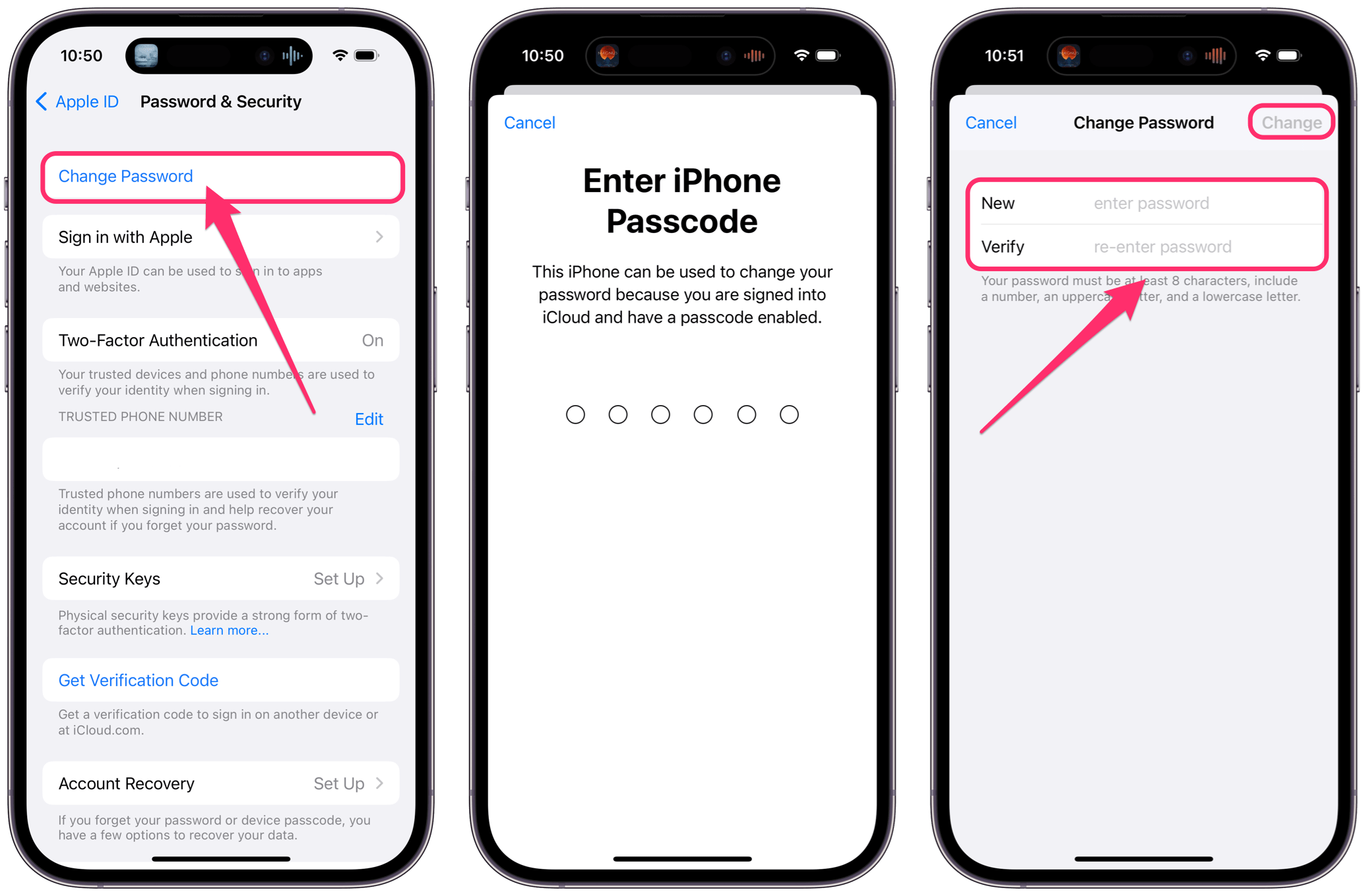
- Tap on Change Password.
- Enter your iPhone passcode.
- Enter your new Apple ID password and then re-enter to verify.
- Tap Change in the top-right corner.
On Mac
You can also change your Apple ID password from your Mac.
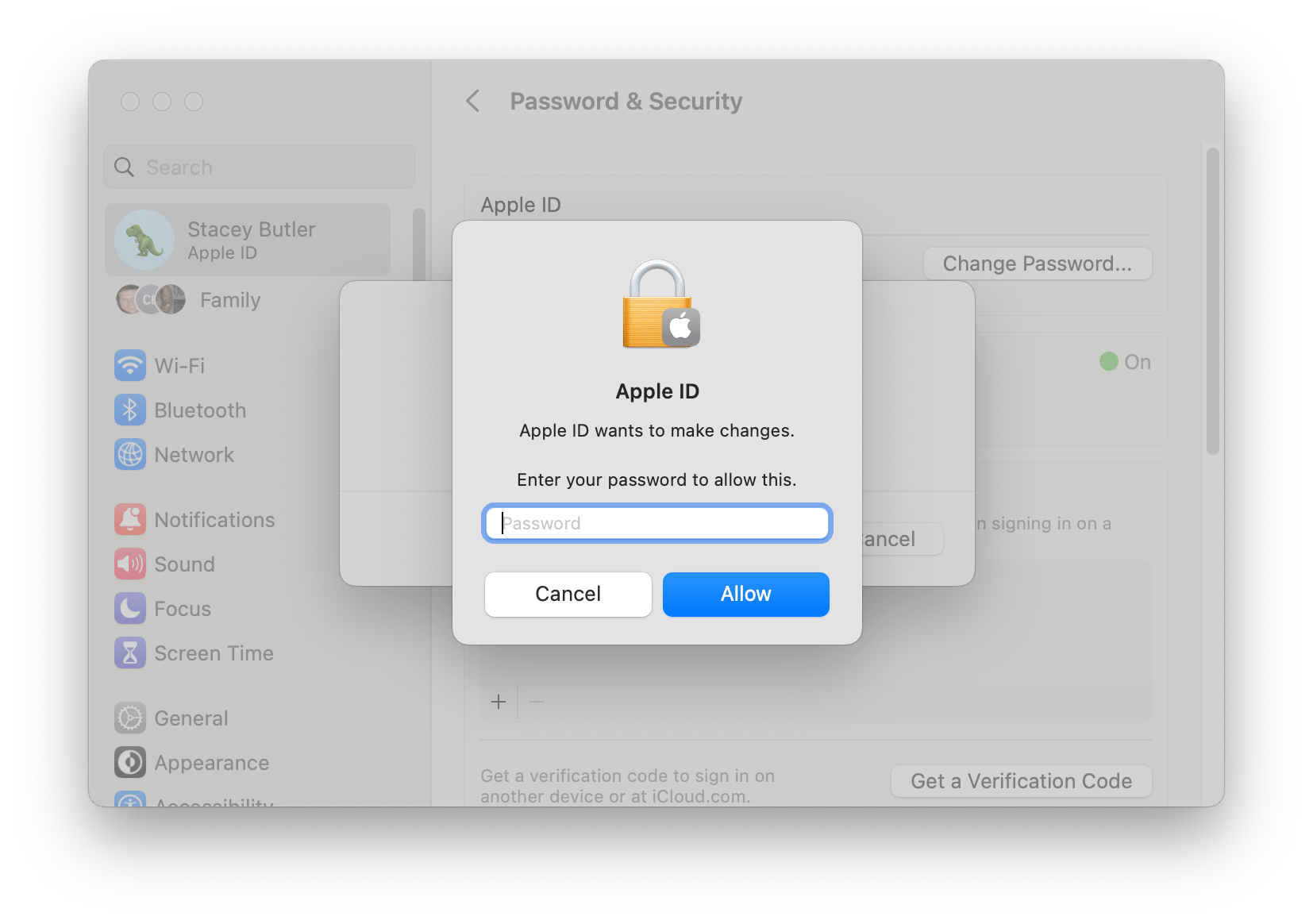
- Go to the Apple menu and choose System Settings (System Preferences).
- Click on your Apple ID name at the top of the list in the left sidebar (or click the Apple ID icon).
- Select Password & Security.
- Click on Change Password. You will enter your Mac user password and click Allow.
- Enter your new password and then enter it again to verify. Click Change.
You can also change your Apple ID password from any browser by going to the Apple ID account webpage.
Related articles