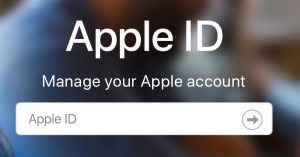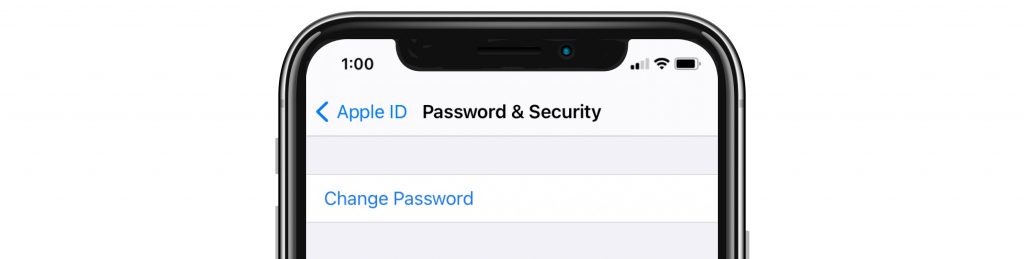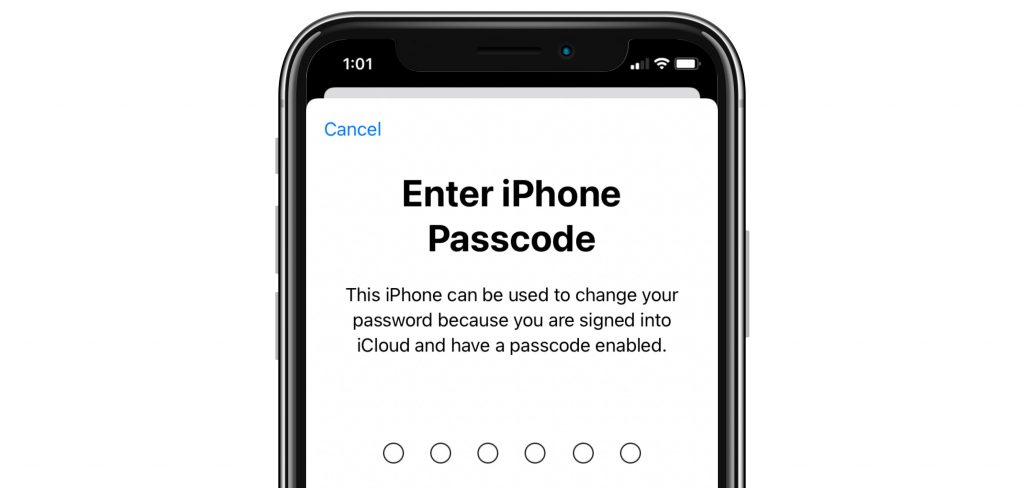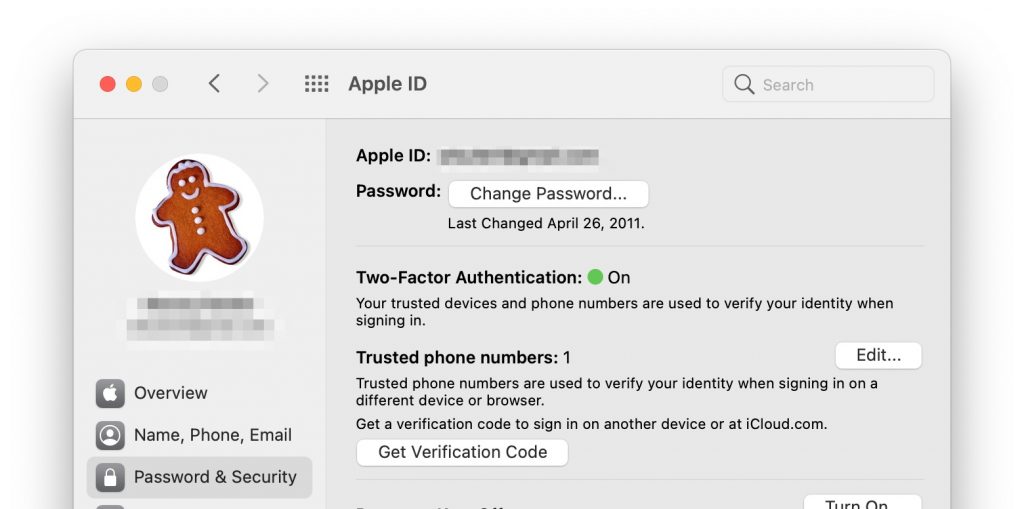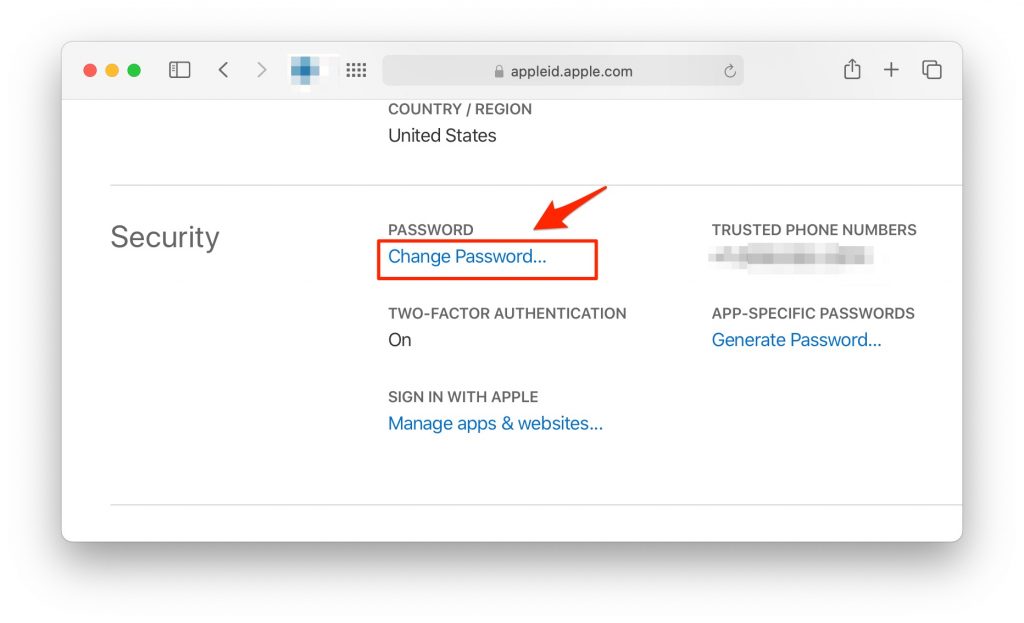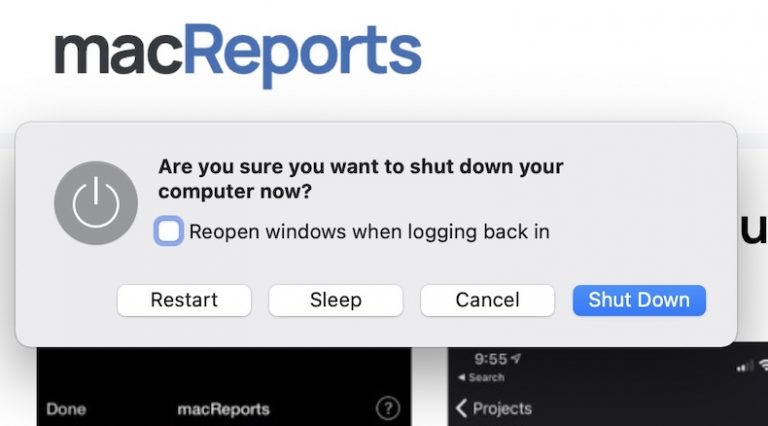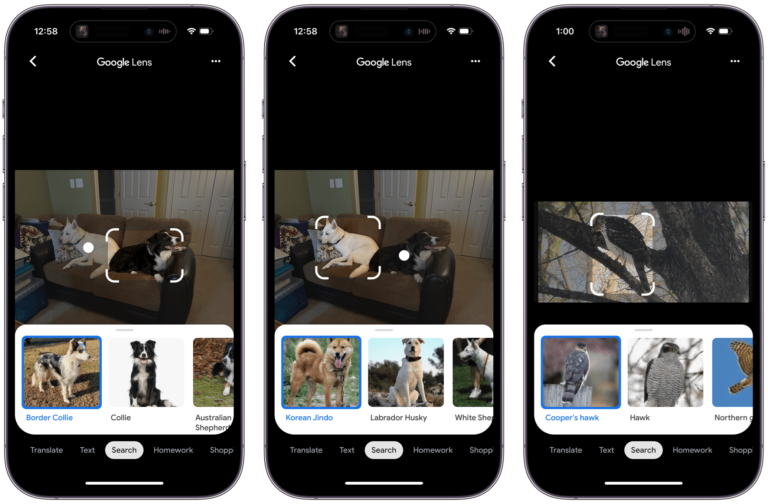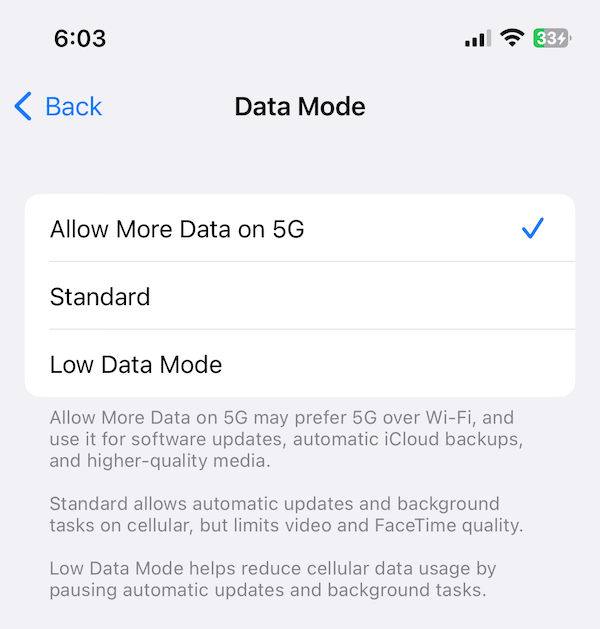How to Change your Apple ID Password
You can change many things associated with your Apple ID account. This includes changing your Apple ID email, changing your password and also deleting your Apple ID altogether. There are different reasons why you may want to change your Apple ID password. Maybe you know that someone else is using your Apple ID and password, or maybe you just worry that your password could have been or will be compromised – especially if you have been reusing your passwords. In this article we will tell you how you can change your password, and what you should do after you change it.
See also: What You Can Do with an Apple ID without an Apple Device
How to Change your Apple ID Password
See also: How To Create an Apple ID Without an Apple Device & Credit Card
On iPhone or iPad
- Go to Settings > [your name] (your Apple ID name near the top of the screen in Settings).
- Tap on Password & Security, then tap on Change Password.
- Enter the requested passcode or password. You will be asked for either your device passcode, or your current Apple ID password.
- Tap on Change (Password).
See also: Update Unavailable With This Apple ID, Fix
On Mac
macOS Catalina or later
- Go to Apple menu > System Preferences and click on Apple ID.
- Select Password & Security from the menu on the left.
- Click on Change Password. You will need to enter your Mac user password.
See also: Update Apple ID Settings (macOS Catalina), Fix
macOS Mojave or earlier
- Go to Apple menu > System Preferences and click on iCloud.
- Select Account Details.
- Click on Security, then Rest Password. You will need to enter your Mac user password.
See also: My Apple Watch Keeps Asking For My Apple ID Password, Fix
Online Using a Browser
- Go to the Apple ID account webpage.
- You will either:
- Enter your Apple ID and password on the webpage.
- Use the popup window on your device to sign in.
- If prompted, enter the verification code sent to one of your trusted devices.
- Under the Security section – scroll down if necessary – click on Change Password.
- Enter your current password, and then your new password and confirm the new password.
- If you believe someone else is using your Apple ID and password, you can check the box next to Sign out of devices and websites using my Apple ID. Note: signing out of your devices will turn off Find My on those devices, so if you have a lost device, do not sign out of that device.
- Click on Change Password.
See also: How To Remove A Device From Your Apple ID Device List
After you Change your Apple ID Password
Your Apple ID and password is used for any of the Apple services you are using. If you selected to sign out of the devices that were signed in with your Apple ID, you will have to sign back in with your new password. You will also need to use your new password when you sign in to web services that use your Apple ID such as iCloud.com. It might not be important to immediately sign in again on all your devices. For example, you can just sign back in to your Apple TV the next time you want to use it. However, if you are using an Apple service for communication (email, iMessages, FaceTime, etc), you won’t want to miss anything.
See also: Cannot Reset Apple ID Security Questions? Fix
Sign Back In
You will need to be signed in with your Apple ID to listen to Apple Music, make purchases and update apps on the App Store, use iCloud to backup or view your files and to use Find My. You will need to be signed in to access email, iMessages and FaceTime.
For help signing in with your Apple ID, see Sign in with your Apple ID.
Related Articles: