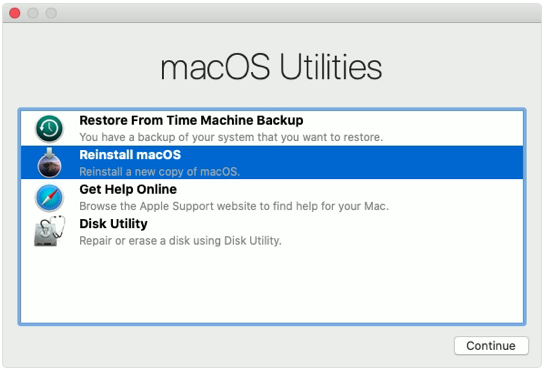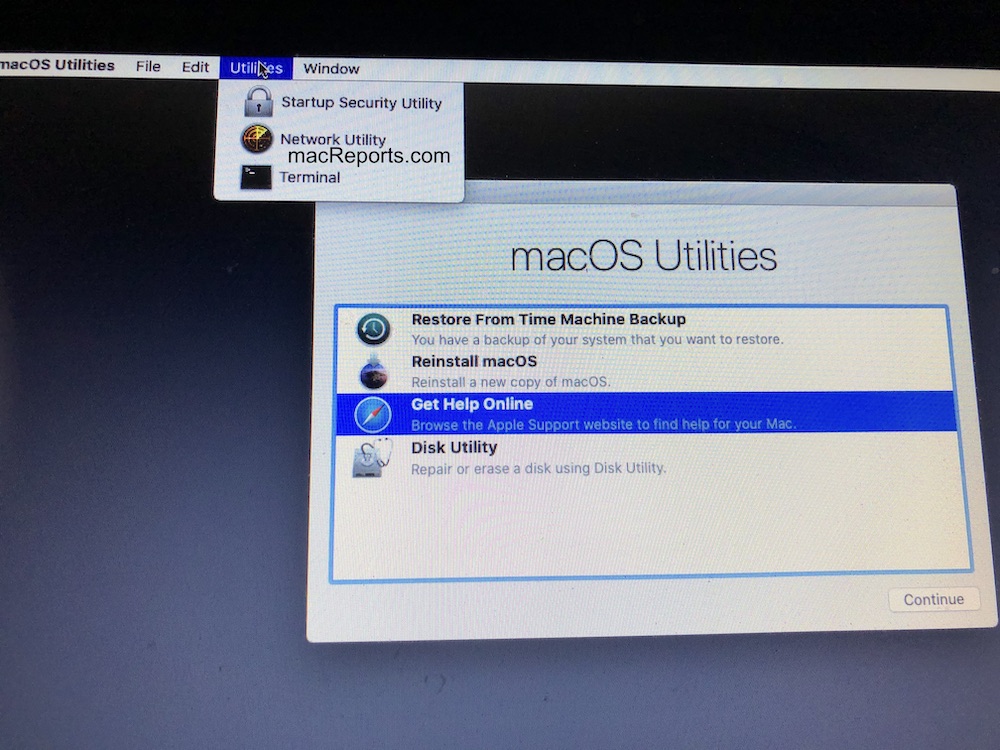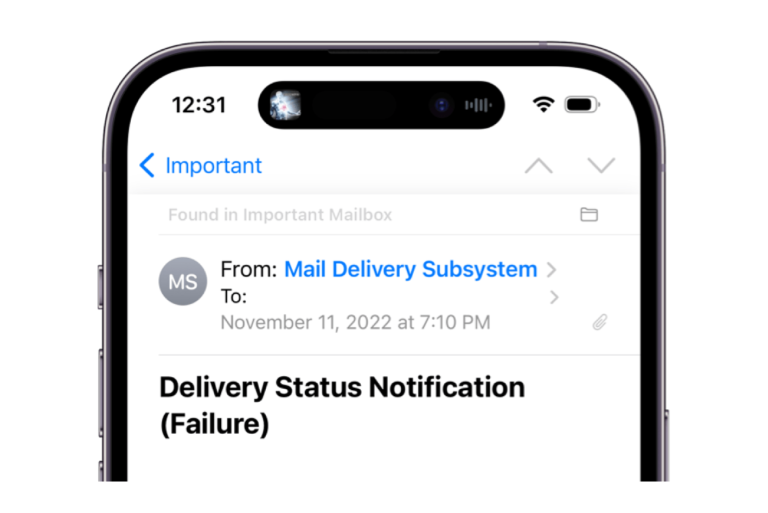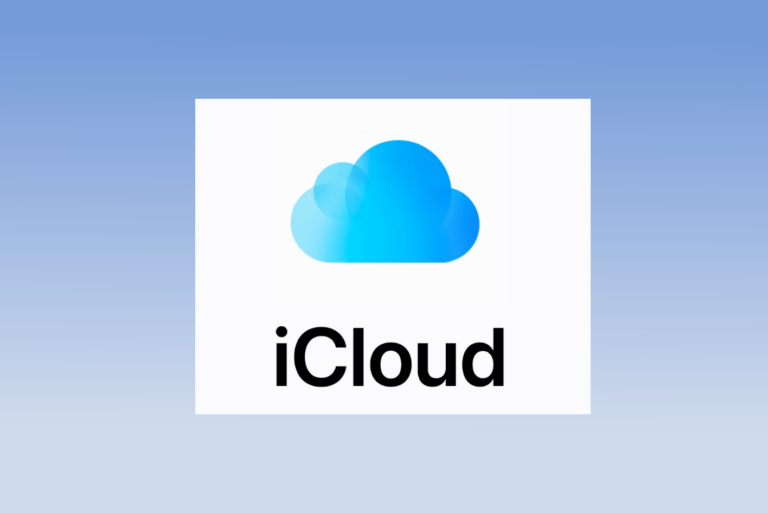How To Use macOS Recovery
macOS Recovery includes a set of built-in utilities. These utilities help you reinstall macOS, repair your disk, erase your disk or restore from a Time Machine backup. This tool is available if you are using OS X Lion and later. You can use this to fix many software and macOS problems that you may be having with your Mac. For example, if you have erased your startup disk, you can reinstall macOS using macOS Recovery.
Here is a full list of things you can do using macOS Recover:
- Get online help. This is especially useful if you do not have a second device or computer to get support via the Internet. You can browse the Apple Support website, or any other website, using Safari to figure out what and how you can do things. Safari plugins and extensions are disabled. Obviously, this option requires an Internet connection.
- You can restore your Mac from a Time Machine backup if you have a backup of your system.
- Install or reinstall macOS. It is important to point out that there are a few different reinstalling options which are explained below. For this option, your Mac should be connected to the Internet using Ethernet or Wi-Fi. You can connect to a Wi-Fi network by choosing its name from the Wi-Fi menu in the upper-right corner of the screen.
- You can erase, verify, and repair your disks using Disk Utility.
How to start your computer from macOS Recovery
Please follow the steps below:
- Turn off your Mac.
- Turn on your Mac and immediately press and hold the Command and R keys at startup.
- Keep holding these keys until you see the Apple logo (or spinning globe) appears. Then release the keys. If asked, enter your password.
- Wait until your computer finishes starting up.
- You will see the “macOS Utilities” window. In the window, the options listed above.
Then you may choose the option you want to use from the Utilities window. Simply select an option and click Continue. Then follow the onscreen instructions.
Utilities menu
macOS Recovery also includes the Utilities menu. You will see this in the menu bar. Simply click Utilities. The available tools include:
- Startup Security Utility.
- Network Utility.
- Terminal.
You can exit macOS Recovery by restarting your Mac.
Reinstall macOS
You can download and reinstall macOS. In fact, macOS Recovery is commonly used to reinstall macOS. You can install different versions of macOS. For example, you can reinstall the same version of macOS. You can select what macOS version to install by using different key combinations while starting up:
- Command (⌘)-R: Use this key combination if you want to reinstall the latest macOS version that you were last using.
- Option-Command (⌘)-R: Use this key combination if you want to upgrade to the latest version of a compatible macOS version.
- Shift-Option-Command (⌘)-R: Use this key combination if you want to reinstall the macOS version that was originally installed on your Mac when it was first purchased.
Select your key combination, then follow the onscreen instructions.
See also:
macOS Recovery not working?
Are you having issues starting up from macOS Recovery? You may try the following tips to troubleshoot your problems:
- If you do not see the macOS Utilities window or if you see your desktop, it is possible that you did not press and hold the Command – R keys early enough. Try turning off your Mac, then turning on. This time press and hold the keys quickly.
- If you see a spinning globe instead of an Apple logo during startup, this means that your Mac is trying to start up from macOS Recovery over the Internet, this is also called Internet Recovery. Internet Recovery is used to start your Mac directly from Apple’s servers.
- If you see a globe with an alert symbol, this means that your Mac is having difficulties connecting to the Internet. Click the Wi-Fi icon to connect.
See also: How To Disable and Enable System Integrity Protection On Mac