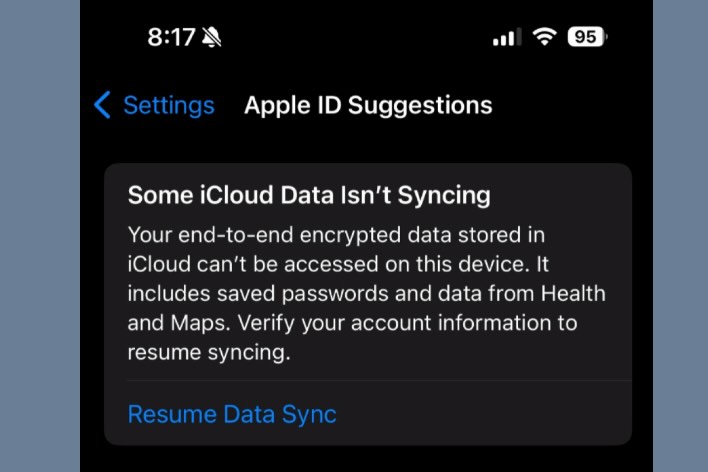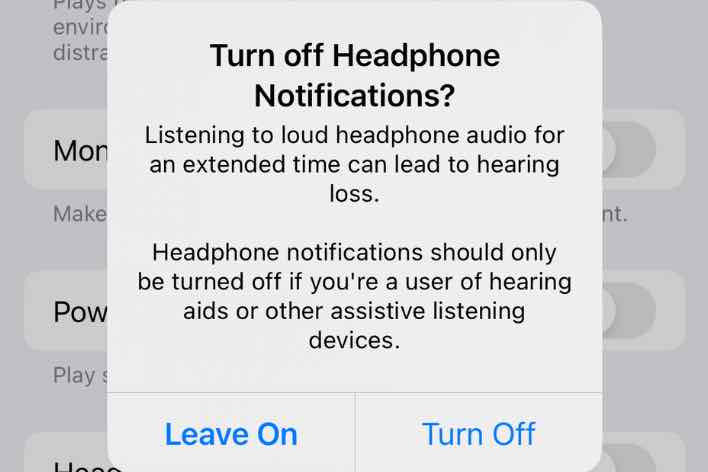Email Messages Overlapping in Mail, How to Fix
As you can see in the screenshot below, sometimes the Mail app on iPhone or iPad may show Inbox email messages in an overlapping way. Messages may appear on top of each other, and this makes it impossible to read them. Mail shows email previews and titles that all look squeezed together. The Inbox is the default location for incoming emails. You can preview your emails before opening the email, but if the inbox texts are rendering on top of each other, this will make them unreadable. This article explains how you can fix this problem.
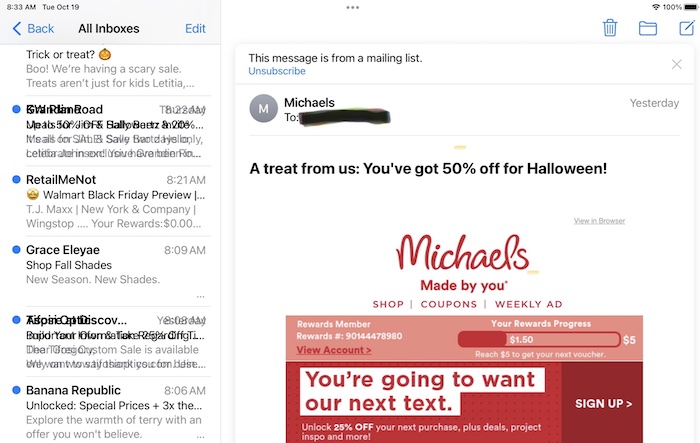
Inbox previews are overlapping
There are several tips you may try. Start with these tips. Try one, then move to the next one until you have fixed the problem.
1. Close the Mail app and then reopen it. Here is how:
- Open the App switcher on your iPhone or iPad. Swipe up from the bottom of your screen and pause in the middle. Or, if you have a Home button, double-press the Home button.
- Find the Mail app.
- Swipe up on the app.
- Open the Mail app and see if the problem has resolved.
2. Restart your iPhone or iPad. Restarting the Mail app may fix this problem with the Mail preview arrangement. Here is how:
- On your device, go to Settings > General > Shut Down. Slide the slider to power off.
- To turn it back on, press and hold the power button (which can be on the top or side depending on your device’s model) until the Apple logo appears.
If restarting does not work for you, restart again, but this time follow these steps:
- Quit the Mail app (see above).
- Now restart your device.
- Then open the Mail app. Is your Inbox still overlapping?
3. Update your iPhone or iPad. Ensure that your device has the latest version of iOS or iPadOS. You can update your device by going to Settings > General > Software Update. If there is an update, follow the onscreen instructions. After installing your update, try again.
4. Force-restart your device. This is also called hard-reset, but it does not remove any data. It is a special way to restart your device. How you do this depends on the model. Here is how:
- If your iPhone or iPad has no Home button: Press and release the volume up button. Then press and release the volume down button. Press and hold the power button (side or top) until you see the Apple logo.
- If your device has a Home button: Press and hold the Home button and the power button together until the Apple logo appears.
- If you have an iPhone 7: Press and hold the volume down button and the power button (sleep/wake) together until the Apple logo appears.
5. As you can see from the screenshot above, it looks like messages are overlapping because they do not fit in. You can configure Mail to display messages in the Inbox preview list using only one line instead of two. You can turn on the “1 line preview” option to see if this can fix the overlap. Here is how:
- On your device, tap Settings > Mail and find the Message List section. Then tap on Preview, and select “1 Line.”
- Exit Settings, open Mail and check your emails.
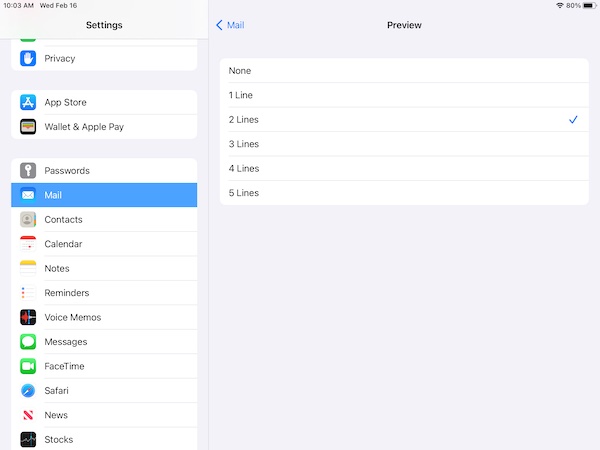
6. Change your text size to see if that makes any difference. You do not have to make a big text size change. Maybe, decrease the size just a little bit, but so that you can still comfortably read. If decreasing text size does not help, increase it. Please note that this is a system-wide setting, the font size will change everywhere on your iPad or iPhone. Go to Settings > Display & Brightness, then select Text Size and drag the slider.
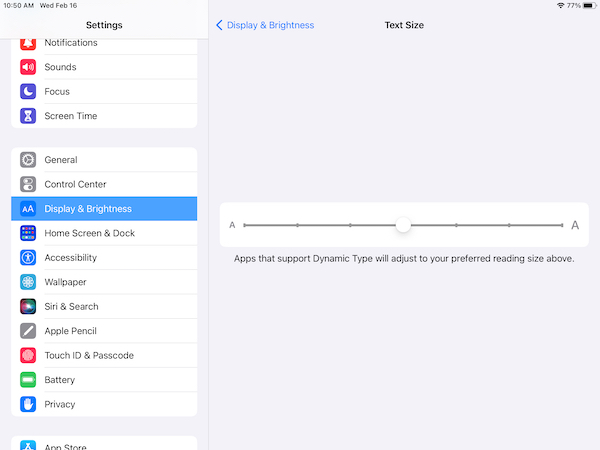
Conclusion
I explained how you can troubleshoot this Mail preview text problem. This issue can prevent you from reading your email messages. If you experience this problem with certain email accounts (such as AOL, Gmail, Yahoo, Outlook, etc), and if nothing above fixes it, you may consider contacting them. They may be able to fix it for you. If not, ensure that you install the new iOS or iPadOS updates on your device.
Related Articles