Unable to Copy and Paste on Mac? How to Fix
I was recently having a problem with copy and paste not working on my Mac. The problem was that when I copied or cut an item and tried to paste it, nothing would happen. The “Paste” and “Paste and Match Style” options were either not showing, or they would appeared dimmed, indicating that nothing was copied, and thus, there was nothing to paste. You can see this in the screenshot below:
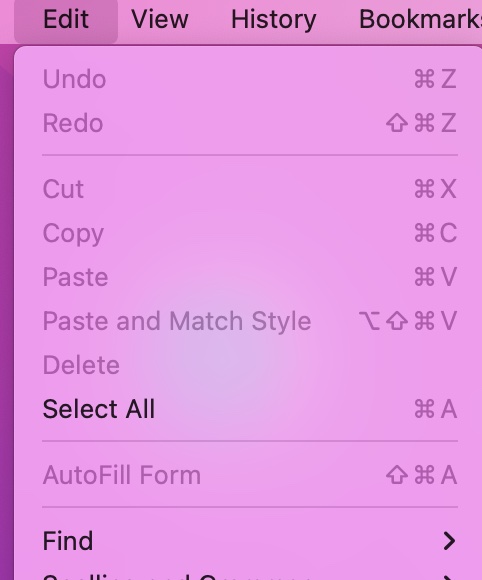
Copy and paste are one of the most used features of any personal computer system, including Mac. You may not even realize how much you use copy and paste. You can copy and paste within an app, or copy from one app and paste it into another one. You can copy sections of text, whole documents or files, entire web pages, images, videos, and more, then paste them to a different location. There are a few ways to execute copy and paste:
- Select the item or highlight a text you want to copy and paste.
- Copy or Cut.
- Copy: The Command-C shortcut; the Edit > Copy menu option; or right-click (or control-click) on your mouse or trackpad and select Copy.
- Cut: The Command-X shortcut, the Edit > Cut menu option; or right-click (or control-click) on the mouse of trackpad and select Cut.
- Paste: The Command-V shortcut (or Option-Shift-Command-V to Paste and Match Style), the Edit > Paste (or Paste and Match Style); or right-click (or control-click) and select Paste.
The most likely reason why copy and paste are not working on your Mac is that your clipboard stopped working and it needs to be reset to get it going again. Sometimes, you may even get error messages saying “pboard quit unexpectedly.” Then you will know that you need to restart pboard to get it working again. This is easy to do.
How to restart Clipboard to fix copy and paste
There are two ways to do this. You can use Activity Monitor or Terminal. With either method, we will quit the pboard process. Pboard is the macOS Clipboard daemon (a program running in the background, ready for your copy-paste requests). Choose one of the following to quit pboard:
Activity Monitor
- Open Activity Monitor on your Mac (Applications > Utilities).
- Find the search field in the upper-right corner of the Activity Monitor window, enter pboard, then hit enter. This will find the pboard process for you.
- Using your mouse, click on the pboard process to select it, then click the Stop (X) icon in the toolbar. This will open a pop-up window asking you “Are you sure you want to quit this process?” Select Force Quit.
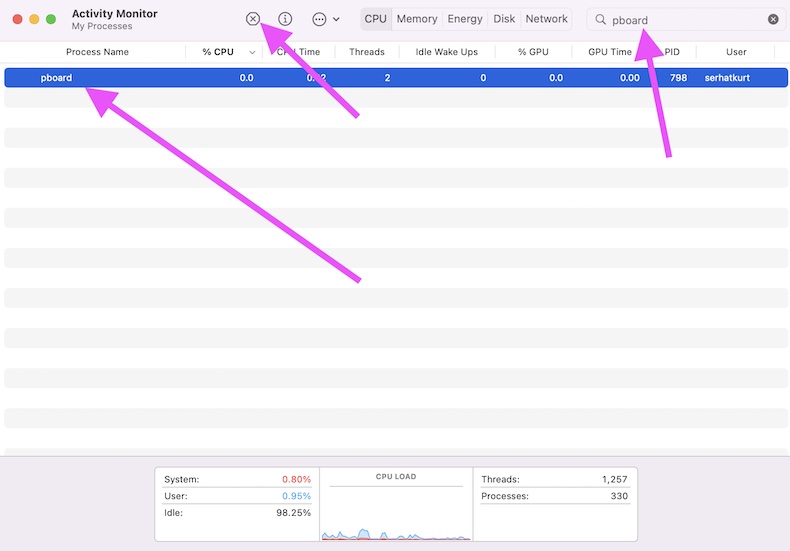
This will quit the process immediately. Close Activity Monitor and now try to copy and paste.
Terminal
You can also use Terminal to quit the pboard process. Here is how:
- Open Terminal on your Mac by going to Applications > Utilties.
- Type the following command, then hit enter:
killall pboard
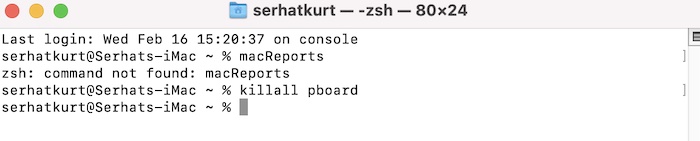
This will restart the pboard process.
Copy and paste still not working?
If restarting pboard does not fix the problem, there may be something else causing the problem. Try these:
- If you are having this issue in a certain app, try restarting the app. The issue may be with the app. Ensure that the app is up to date. You can also delete and reinstall this app if you are sure the problem is isolated to only that app.
- Restart your Mac.
- Ensure that your Mac has the latest version of macOS.
- Restart your Mac in Safe Mode, test in Safe Mode, then exit Safe Mode and try again.
- There may be a software conflict. Have you installed any third-party security or cleaner type of apps on your Mac. They could be causing the problem. If they have an option to disable them, disable them and try again.
Hopefully, one of the tips above has helped you fix your copy and paste problem so that you have your copy and paste working again on your Mac.
Related articles

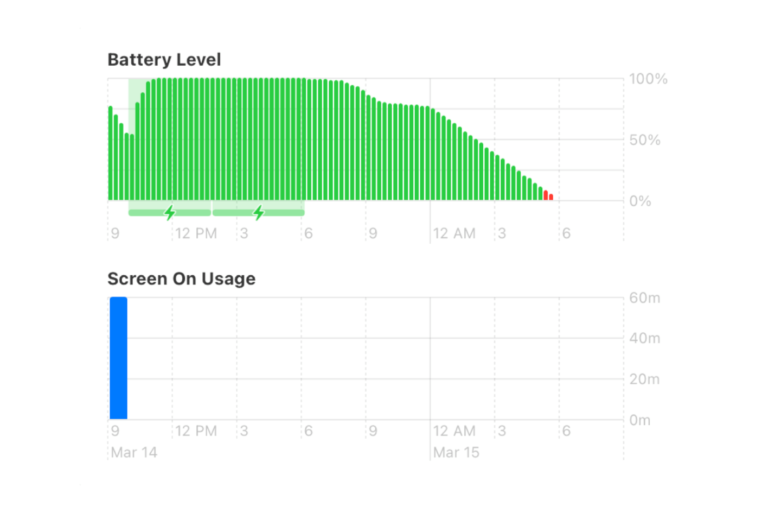
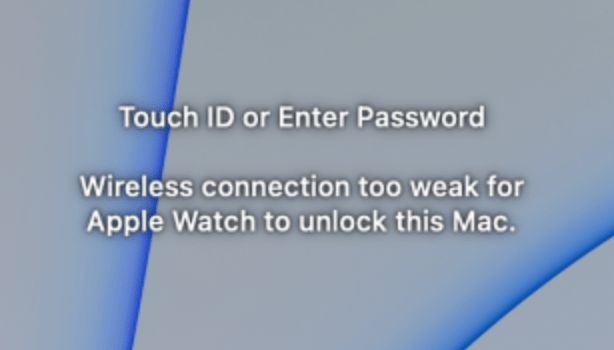
Thanks for the tip! I was going so mad about this 🙂
Cheers