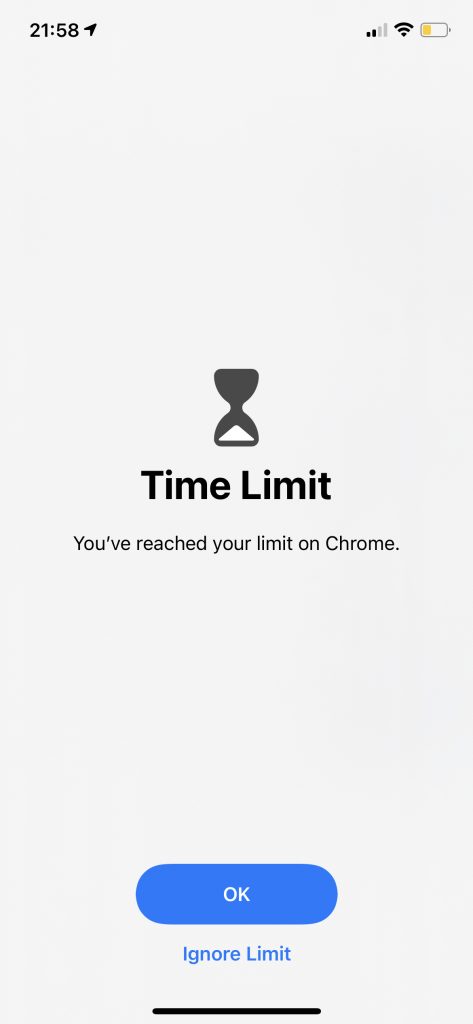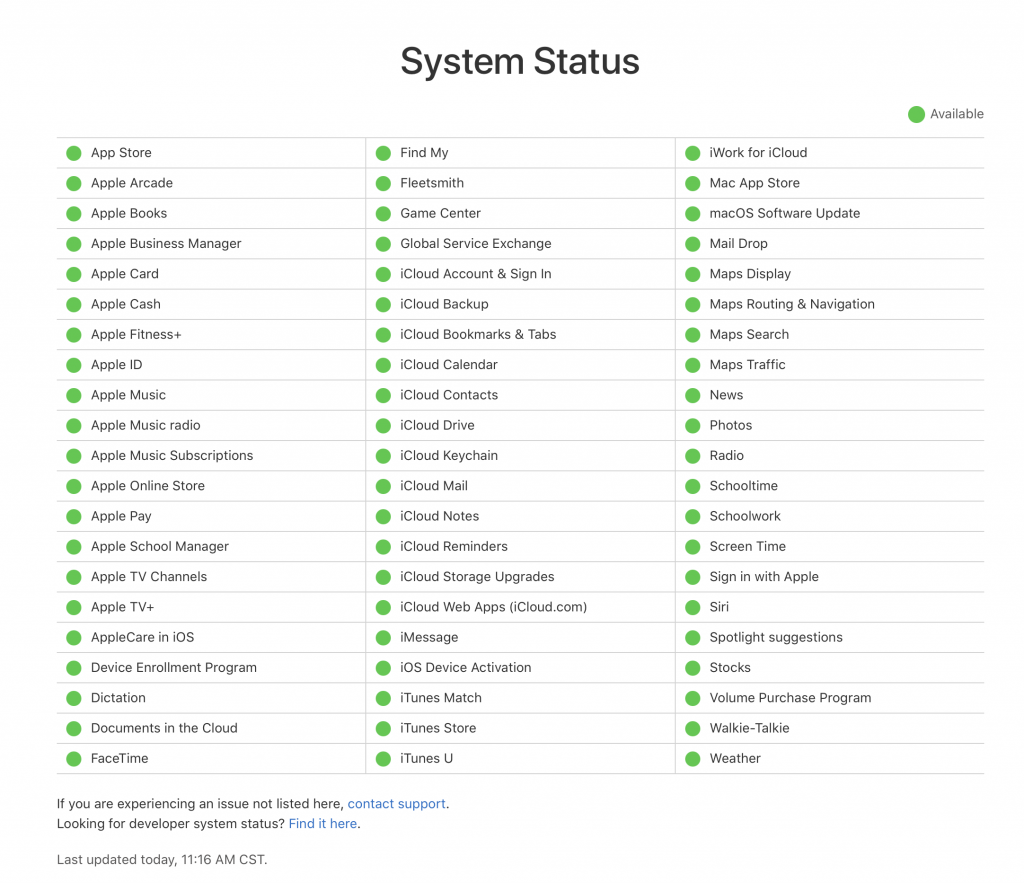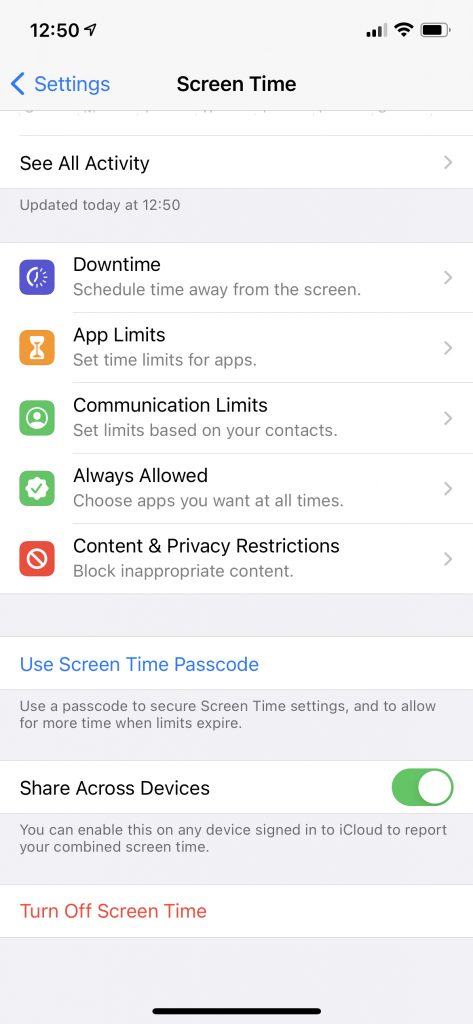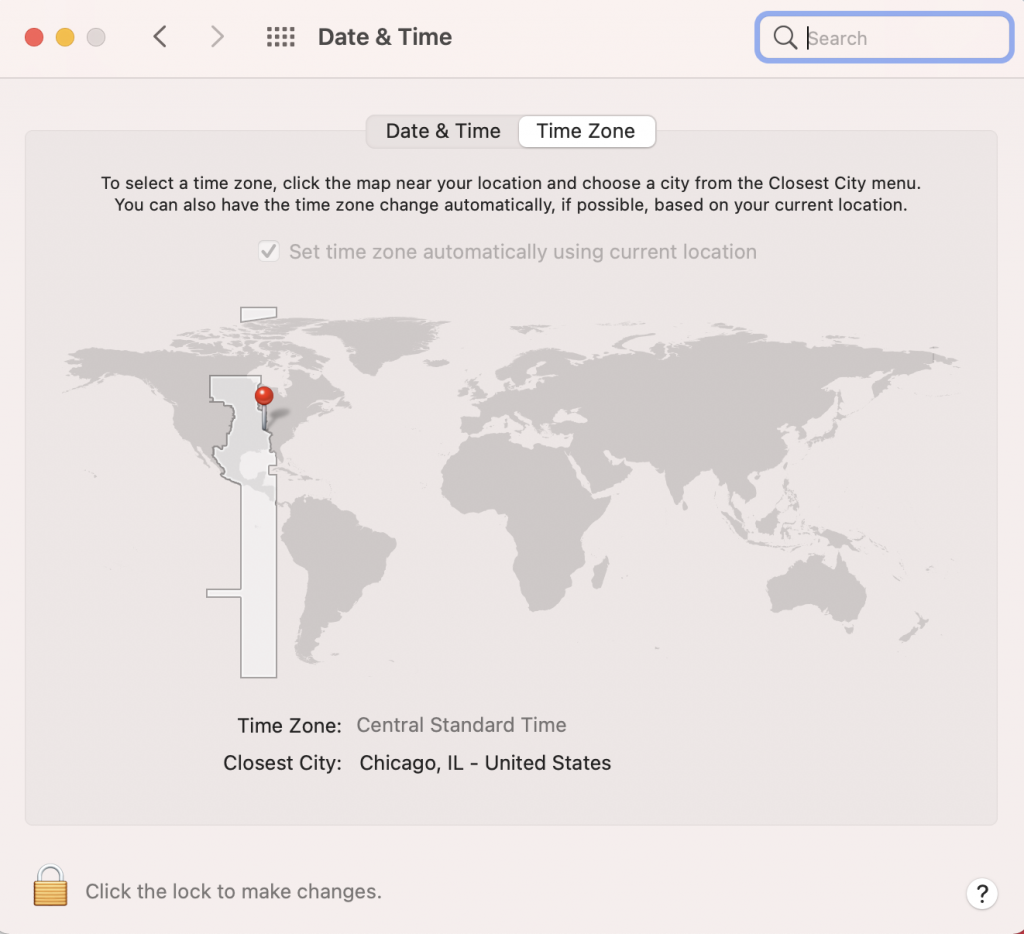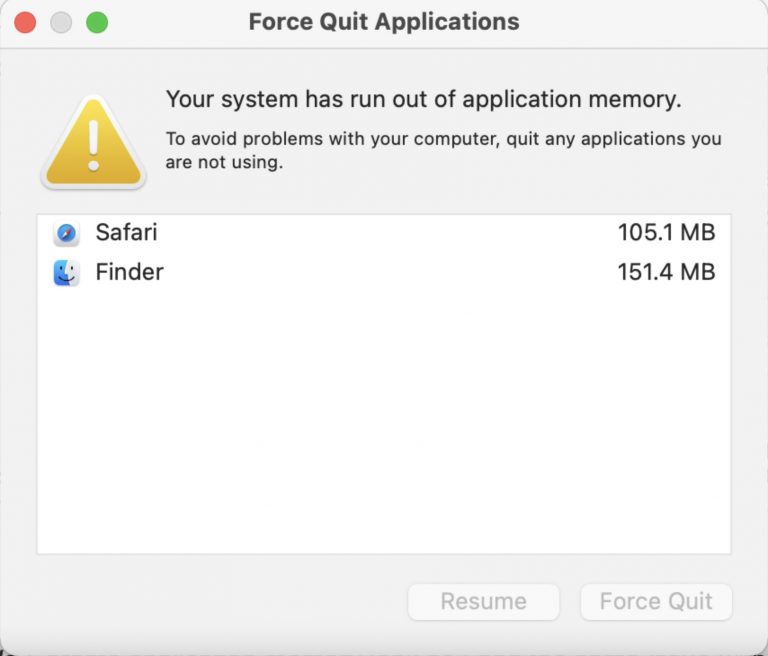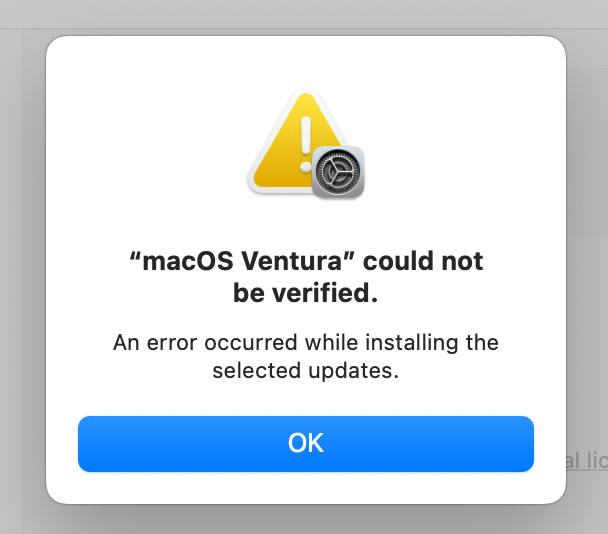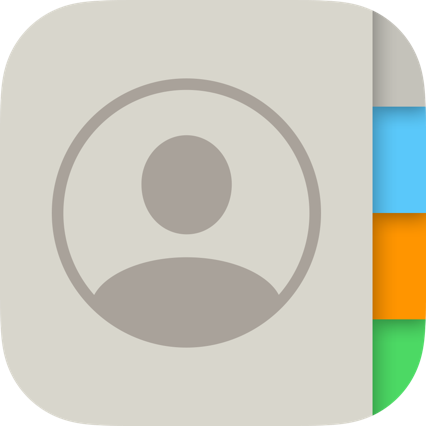Screen Time Not Working, Fix
Several users have reported that they are unable to use Screen Time properly on their iPhone, iPad, or Mac.
Users have reported the following problems with Screen Time:
- App and content restrictions and limits are not working in Screen Time. For example, Screen Time does not limit Safari, Facetime, Facebook, or Chrome.
- Users are unable to add or modify limits, restrictions, or settings.
- Screen Time reports regarding how you (or your kids) use your device are not accurate. (See also: What Do Grey Bars Mean In Screen Time Reports?)
- Parental controls are not working, meaning users are unable to manage a child’s device.
- Screen Time won’t turn on, the button is grayed out.
Some users have said that they have begun experiencing this problem after updating their devices.
You can use Screen Time on your iPhone, iPad, iPod touch, or Mac to set screen time limits for yourself or your child. For example, you can block Chrome easily via Screen Time to prevent your child from accessing the Internet.
Are you having this problem too? Are you having trouble getting Screen Time to work? In this article, we explain how you can troubleshoot your problems if Screen Time is not working on your iPhone, iPad, or Mac.
If you forgot your Screen Time password, you can reset it.
1. Check Apple’s system status page
Apple has a special webpage that lets users monitor whether different Apple services are running, currently down, or experiencing issues. This page also details. This means that if you are having Screen Time problems, it could be because of an outage. In other words, it is possible that your device may not be reaching Apple’s Screen Time service.
Here is how you can do this:
- Open a web browser and visit the system status page (direct link).
- Find Screen Time.
- If you spot a red, yellow, or orange dot next to Screen Time, this means that Screen Time is experiencing problems. Meaning it is not working and Apple is aware of the problem, what you can do is to wait. If Screen Time has a green dot, that means that there is no problem and you should try the next tip below.
2. Update everything
Update your device(s). If there is more than one device (e.g., your child’s iPhone or iPad), update all devices. Here is how:
- iPhone or iPad: Update your device to the latest version of iOS and iPadOS. You can do so by going to Settings > General > Software Update.
- Mac: Make sure that you’ve installed the latest macOS software updates. You can do so by going to System Preferences > Software Update.
Then, if you are having issues with third-party apps (FaceBook, Youtube, Twitter, Games, Social Media, etc), make sure that you have the latest version of those apps as well. You can update it by going to the App Store on your Mac, iOS, and iPadOS device. The update process may be different for the apps that you have installed outside of the Mac App Store. Some apps may or may not update themselves automatically. But ensure that you are using the latest version of the app. For example, you can also update Chrome on your Mac by following the steps below:
- Open Chrome on your Mac.
- Click the “More” 3 dots button (top right).
- Click Update Google Chrome.
- Reopen Chrome so that the changes take effect.
3. Turn off, restart and turn on Screen Time
Try these three steps in this order:
- Turn off Screen Time. On your iPhone or iPad, you can do that by going to Settings > Screen Time. Then scroll down and tap Turn Off Screen Time. On your Mac, you can do this by going to Apple menu > System Preferences. Then click Screen Time, Options, and then Turn Off.
- Now restart your device.
- And then turn on Screen Time. Again, on your iPhone or iPad, go to Settings > Screen Time, and on your Mac, go to System Preferences > Screen Time. Then follow the onscreen instructions to set Screen Time up again.
If the steps above do not work, then try these similar steps, if you have a family member like your child:
- Turn off Screen Time on your device. And turn off Screen Time on your child’s device too.
- On your child’s phone, go to Settings > [child’s name] > Sign Out. This will remove your child’s apple ID from the device.
- Restart the devices.
- On your child’s phone, sign in with the Apple ID. Open Settings and then tap Sign in to your [device].
- Now turn on Screen Time.
4. Check the date and time
Please ensure that the date and time on your iPhone, iPad, or Mac are set correctly for your time zone. You may want to turn on the “Set Automatically” option. Here is how you can do this:
- iOS and iPadOS: Settings > General > Date & Time.
- macOS: Open System Preferences, then choose Date & Time. If you need to make changes, you will need to click the lock icon to update this information.
This screen will show the date and time. If they are incorrect, correct them and turn on Set Automatically. You can fix it if Set Automatically is grayed out.
If your device could not determine your location, ensure that Location Services is enabled.
If you think Location Services is not working, you can also fix that too.
If you are still having issues, you can contact Apple Support. You can also send feedback to Apple here: https://apple.com/feedback.