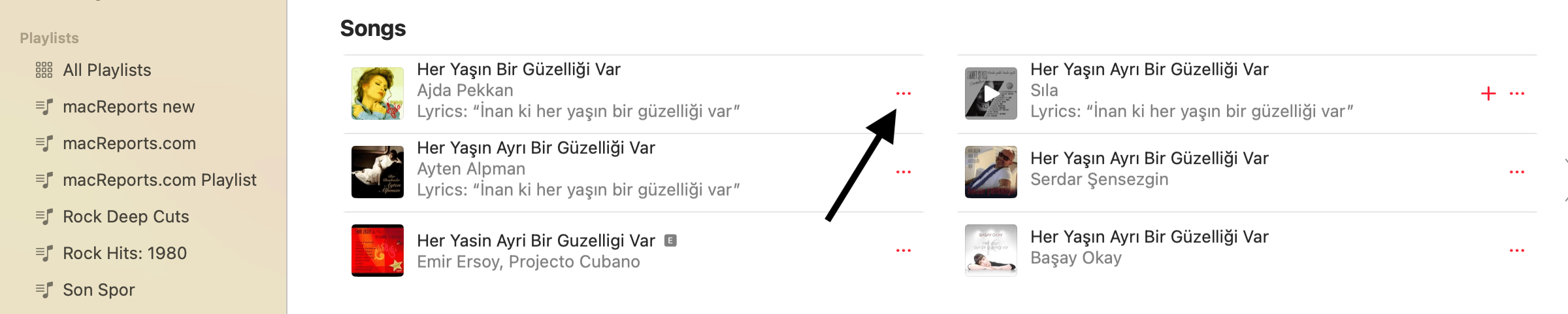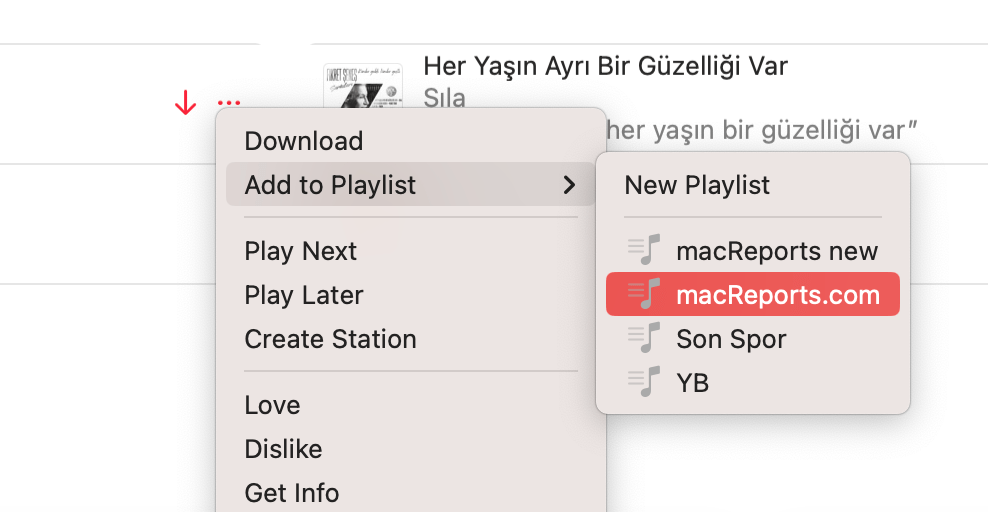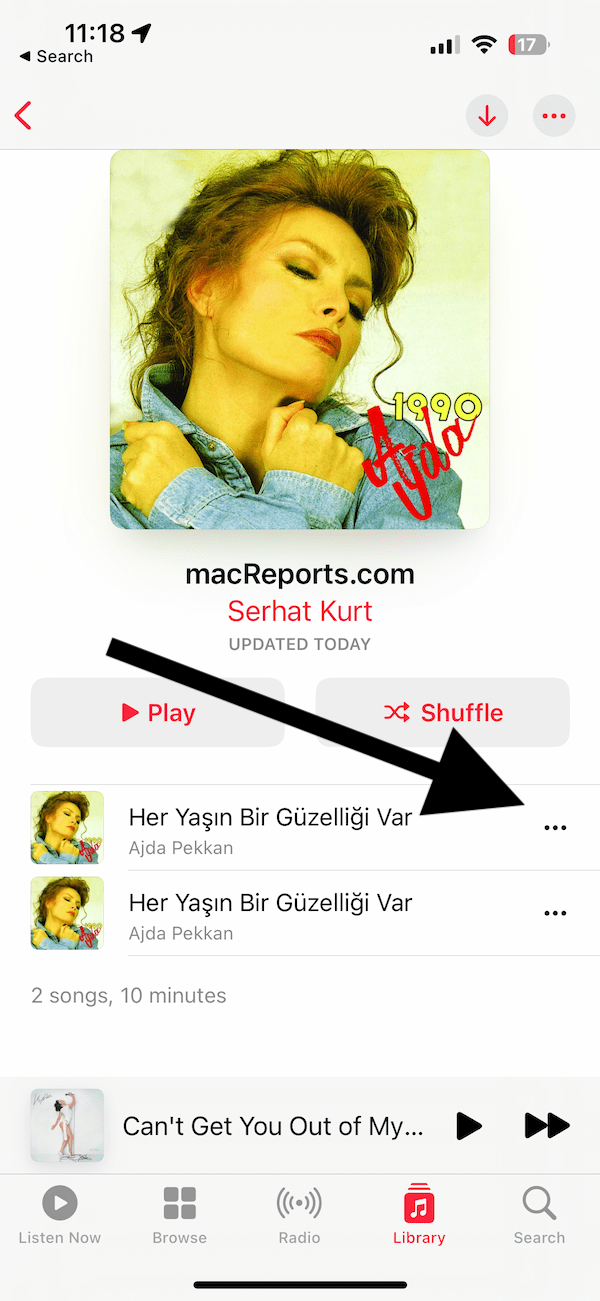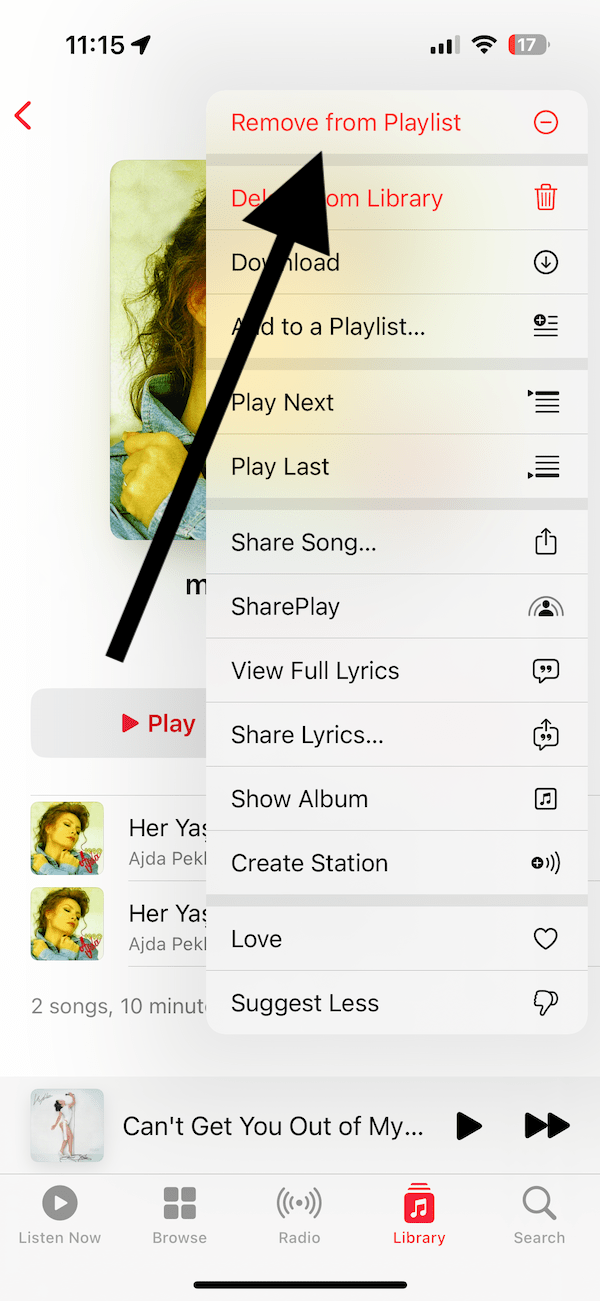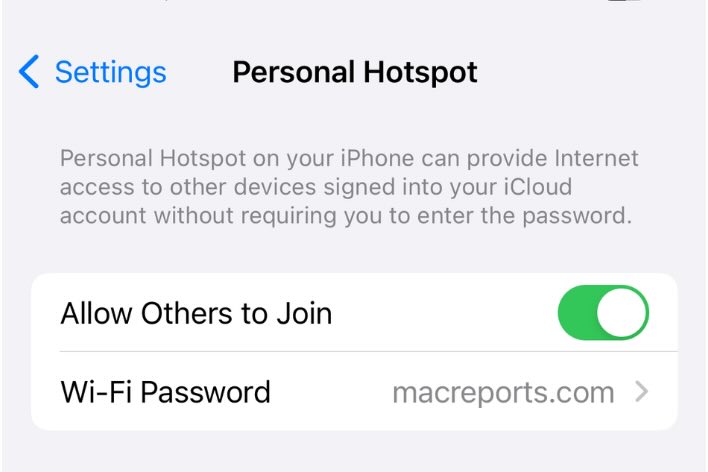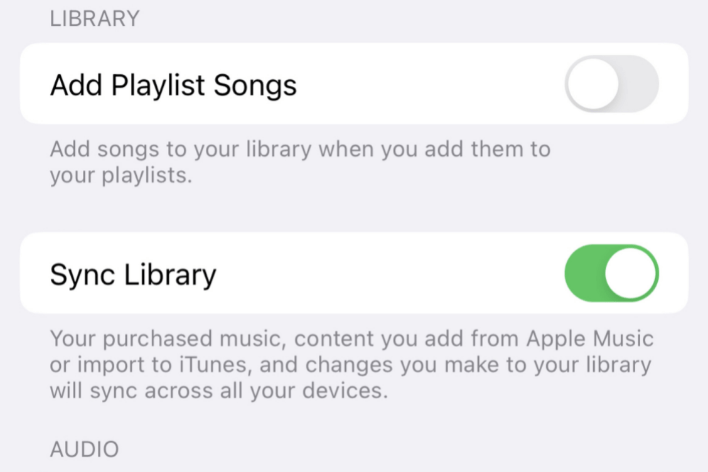How to Add and Remove Songs from Your Apple Music Playlists
Playlists are lists of songs you can listen to sequentially or in a shuffled order. It is a way of organizing and categorizing the songs you love and you want to listen to often or the songs you want to listen to at certain times. A lot of users like to create their own playlists because they can be unique and reflect their personalities. You can share your Apple Music playlists with your friends or family members.
We previously explained how you can create playlists in Apple Music. Your new playlist will be empty. Now, it is time to add songs to it. Added songs can later be removed from your playlists. In this article, I will explain how you can add songs to and delete songs from your existing Apple Music playlists.
Before going further, here are some tips on using Playlists in Apple Music:
- You can add an album to your playlist. This will add all of the songs in the album to the playlist.
- You can add the same songs or albums to many different playlists.
- The same songs or albums can be added to a playlist multiple times.
- The following steps also apply if you are adding songs to your public playlists.
- Apple Music can automatically add a song to your Library if the song is added to your playlist. I am surprised that this feature is not on by default; it can be confusing to search for a song you often listen to in a playlist and not find it anywhere in your Library. You will need to turn this feature on. Here is how you can do this:
- iPhone or iPad: Go to Settings > Music. Then, toggle the switch next to Add Playlist Songs.
- Mac: With Apple Music open, click on Music and then Settings. Select the Advanced tab and then select the Add songs to Library when adding to playlists box.
How to add songs to a playlist
The steps are pretty much the same for all devices:
- Open the Music app on iPhone, iPad, Mac, or Android or open music.apple.com.
- Find the songs you want to add to your playlist. There are various ways to find songs. You can search in Apple Music. You can also browse your favorite categories or view your recent search history.
- Once you find the song or album, tap the More button (the three-dot icon) next to it, as shown below.
- From the menu options, select Add to Playlist and then select your playlist. If you do not have a Playlist, you can select New Playlist to create one.
And the song or album is added. Additionally, if you are on Mac, you can drag and drop songs or albums to a playlist in the sidebar using your mouse or trackpad.
How to remove songs from a playlist
One way to organize your playlists is to delete the unwanted songs from your playlists. Here is how:
- Open the playlist you want to remove songs from.
- Tap the More button next to the song.
- Then tap or click Remove from Playlist.
Additionally, if you are on Mac, you can select multiple songs (press the Command key and then click the song) and remove multiple songs at once.
Related Apple Music articles