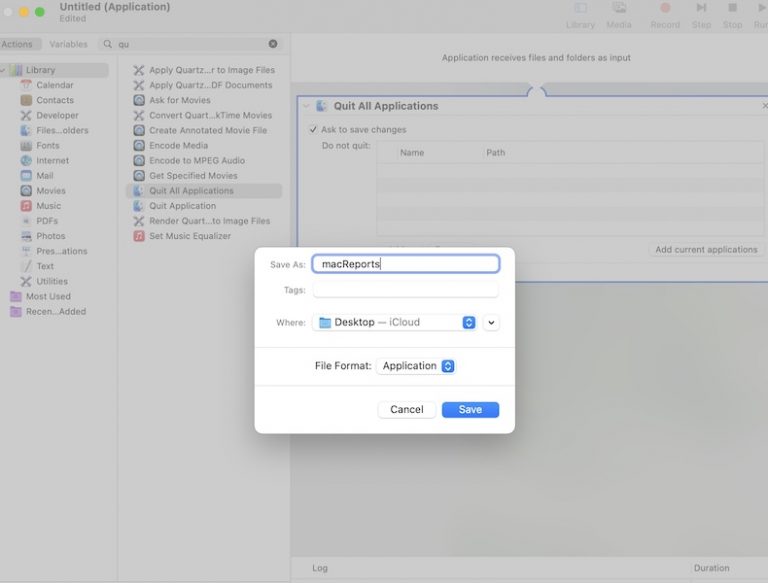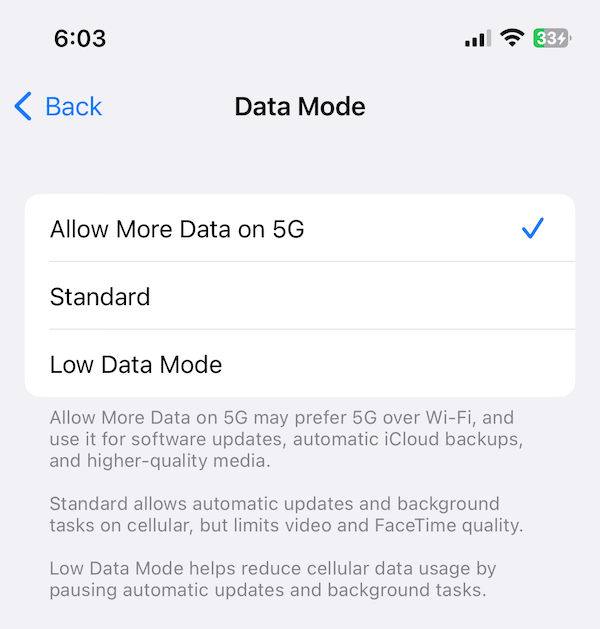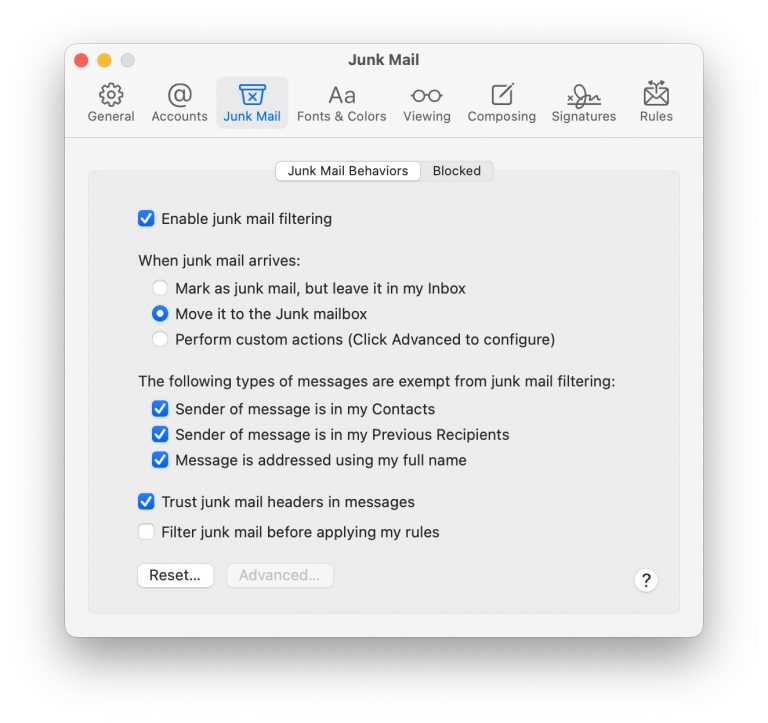How to Create an Apple Music Playlist on iPhone, iPad and Mac
Playlists are a great way to have a collection of songs ready for any occasion. Create a chill mix for relaxing, an energetic mix for your workout or a special mix for the holidays. In this article, we’ll tell you how you can create an Apple Music playlist on your iPhone, iPad or Mac.
Create a Playlist on your iPhone
There are a couple of ways to create a playlist. You can start with a blank playlist and add songs, or if you have found a particular song or album that inspires a playlist, you can start a new playlist with that song or album.
Create a new playlist from scratch
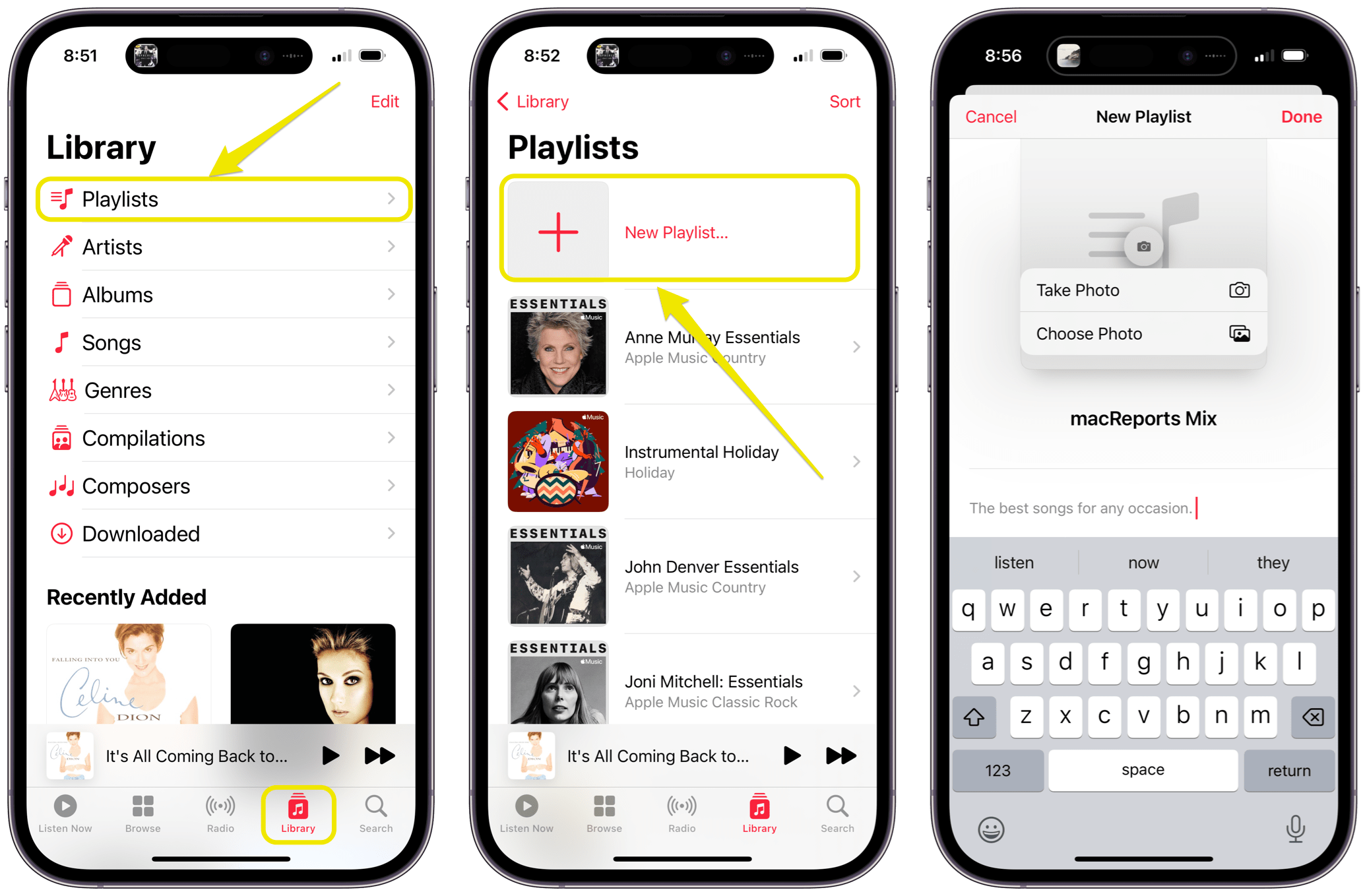
- Open the Apple Music app on your iPhone.
- Tap on Library at the bottom of the screen.
- Tap on Playlists, then select New Playlist.
- Tap on Playlist Name and type in a name for your new playlist.
- Tap on Description to add a description if you like.
- You can add an image to your playlist. Tap on the Camera image and select Take Photo or Choose Photo.
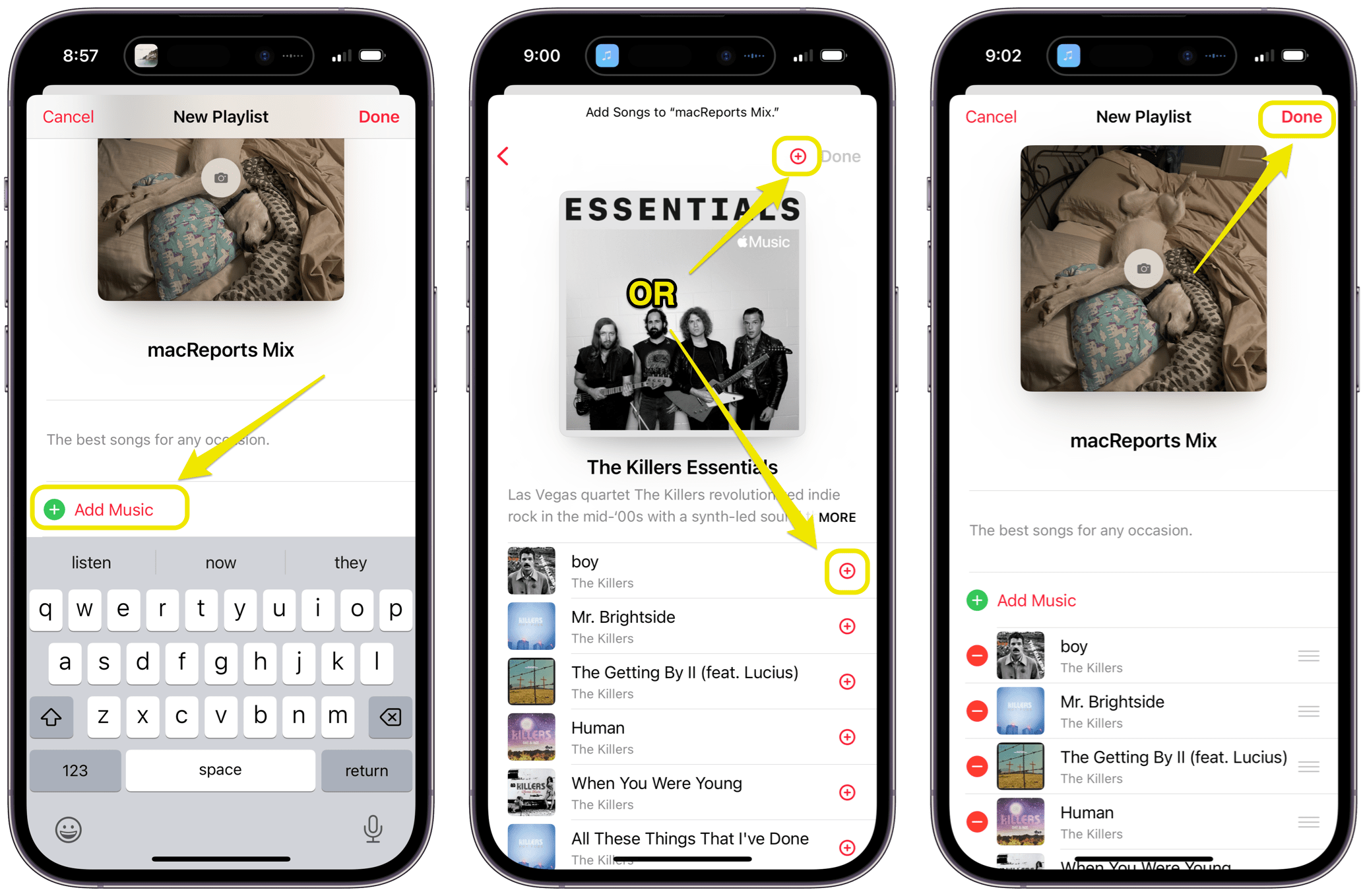
- Tap on Add Music.
- Tap on Listen Now or Browse to find new music or on Library to choose something from your Library. You can add individual songs or entire albums.
- When you have finished adding songs, tap on Done in the upper right corner of the screen. Now you will be able to find your new playlist in your Library under Playlists.
Create a new playlist from a song or album
You can also create a new playlist from a song or an album in Apple Music.
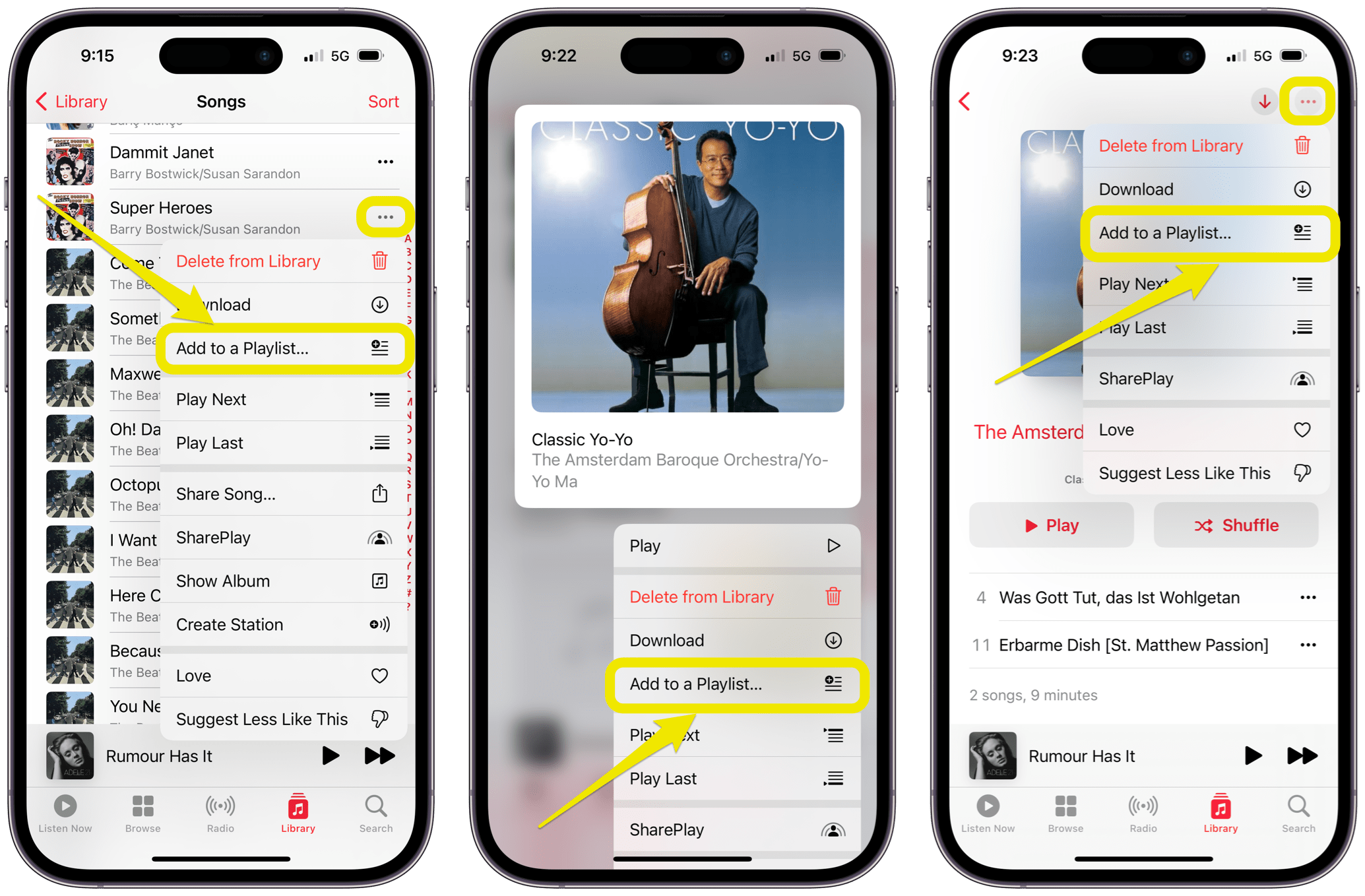
From a song
- When you find a song, and you want to create a new playlist, tap on the three dots next to the song.
- Choose Add to a Playlist.
- Tap on New Playlist, then follow the instructions (#4-9) above to finish setting up your new playlist.
From an album
- When you find the album:
- If you are looking at album art, press on the album cover to bring up a menu, then tap on Add to a Playlist.
- If you have an album page open, tap on the three dots button in the top-right corner of the screen, then select Add to a Playlist.
- Tap on New Playlist, then follow the instructions (#4-9) above to finish setting up your new playlist.
Create a Playlist on your iPad
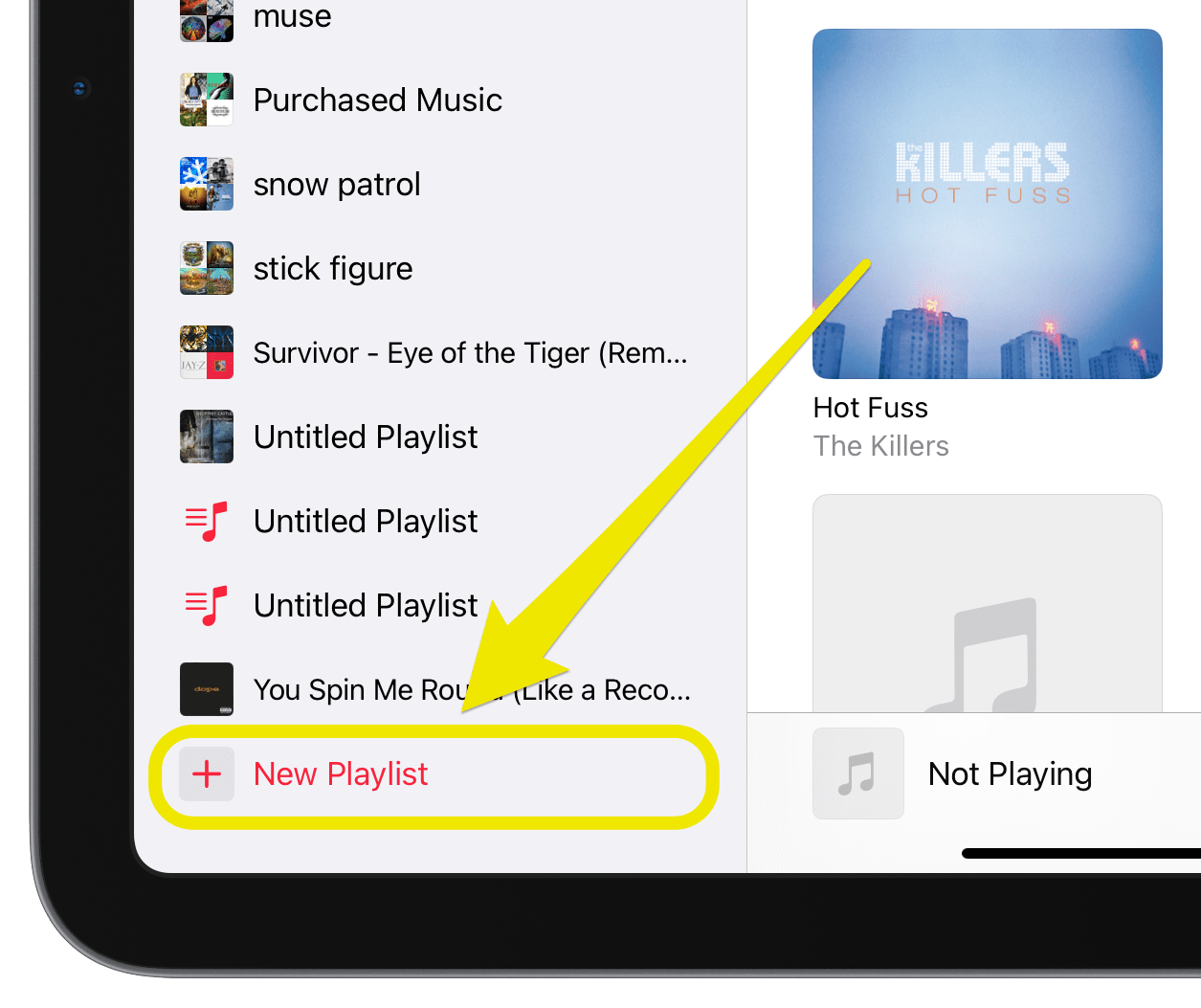
- Open the Apple Music app on your iPad.
- In the left sidebar, scroll down to the bottom and tap on New Playlist.
- Tap on Playlist Name and type in a name for your new playlist.
- Tap on Description to add a description if you like.
- You can add an image to your playlist. Tap on the Camera image and select Take Photo or Choose Photo.
- Tap on Add Music.
- Tap on Listen Now or Browse to find new music or on Library to choose something from your Library. You can add individual songs or entire albums.
- When you have finished adding songs, tap on Done in the upper right corner of the window. Now you will be able to find your new playlist under Playlists in the left sidebar.
You can also create a new playlist from a chosen song or album in Apple Music on your iPad the same way as on iPhone (see above). Additionally, you can drag and drop songs and albums into playlists on iPad. Just press and hold on the song or album, then drag it to a playlist in the sidebar.
Create a playlist in Apple Music on Mac
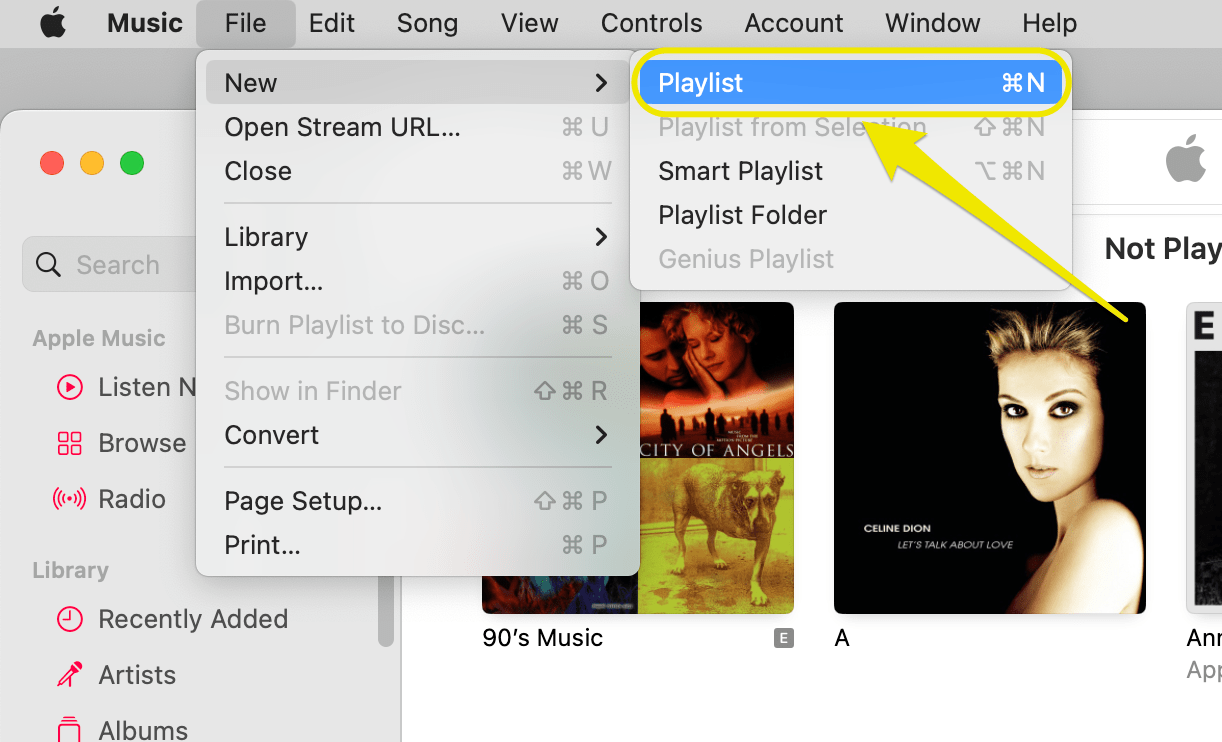
- Open Apple Music on your Mac.
- Go to the top menu bar and select File > New > Playlist.
- Name your playlist and, if you like, give it a description.
- To add songs to your new playlist, find songs and albums and drag them to your new playlist in the sidebar.
Related articles