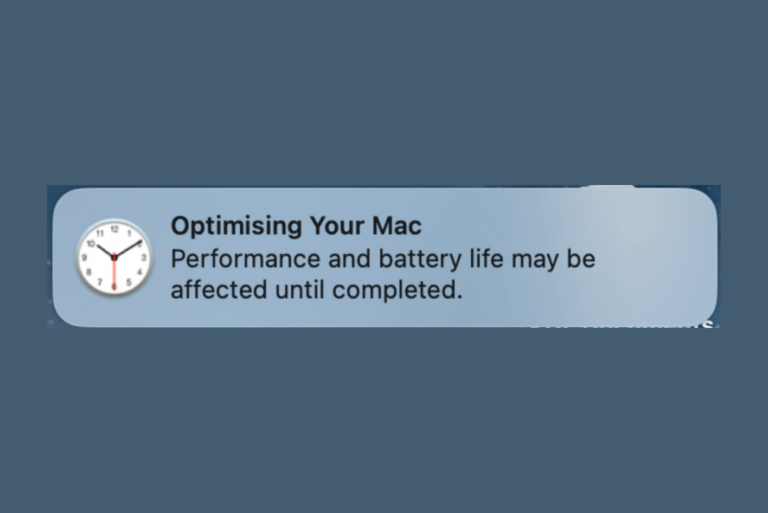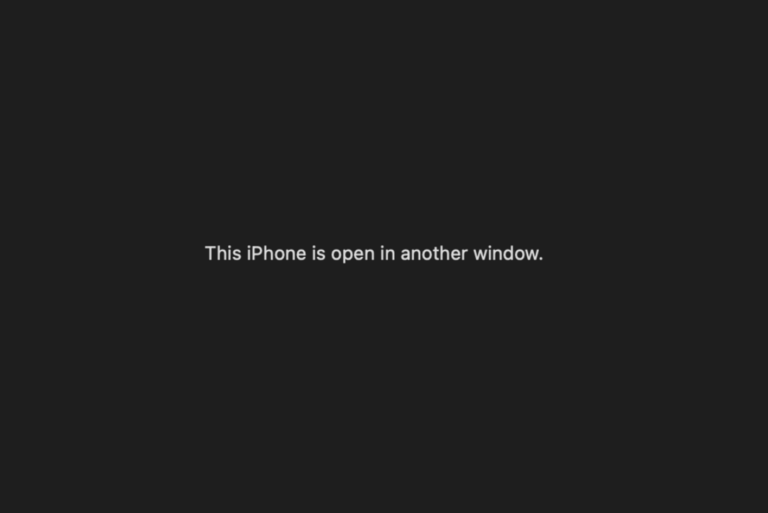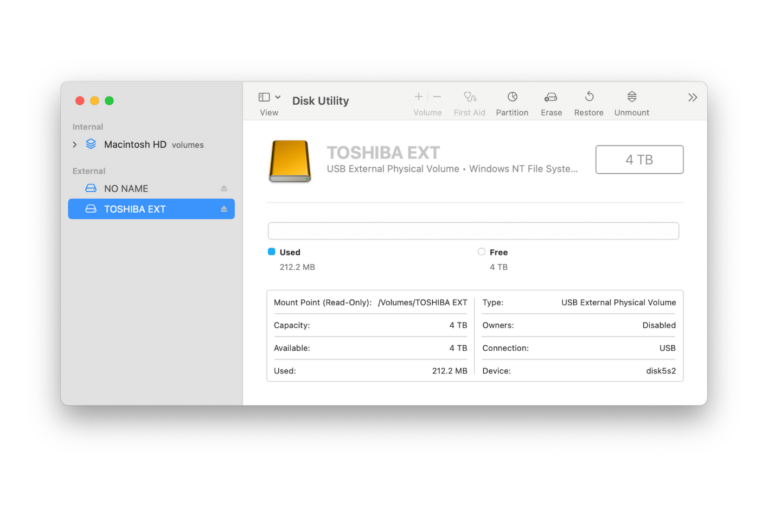How to Change macOS Monterey Login Screen Wallpaper
In this article, I will show you how you can change the login background screen on your Mac. You can change the image that appears during the login process to your favorite image. The Login screen, also called the Lock screen, is the first screen you see after you log out or restart.

Change Login Screen Image in macOS Monterey
- Find the image you are going to use as the background image. It can be a family photo, a nature picture you took, an image you downloaded from the Internet, or you can design it yourself using image editing tools. There are a lot of places you can download copyright-free images you can use. I am going to use the following image:

- Make sure that you save this image as lockscreen.png.
- Now open a Finder window, and from the menubar at the top, click on Go > Go to Folder. Type the following and hit enter:
/Library/Caches/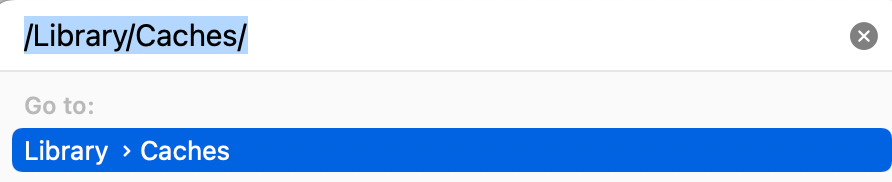
- Double-click to open Desktop Pictures. If there is no Desktop Pictures folder, create one.
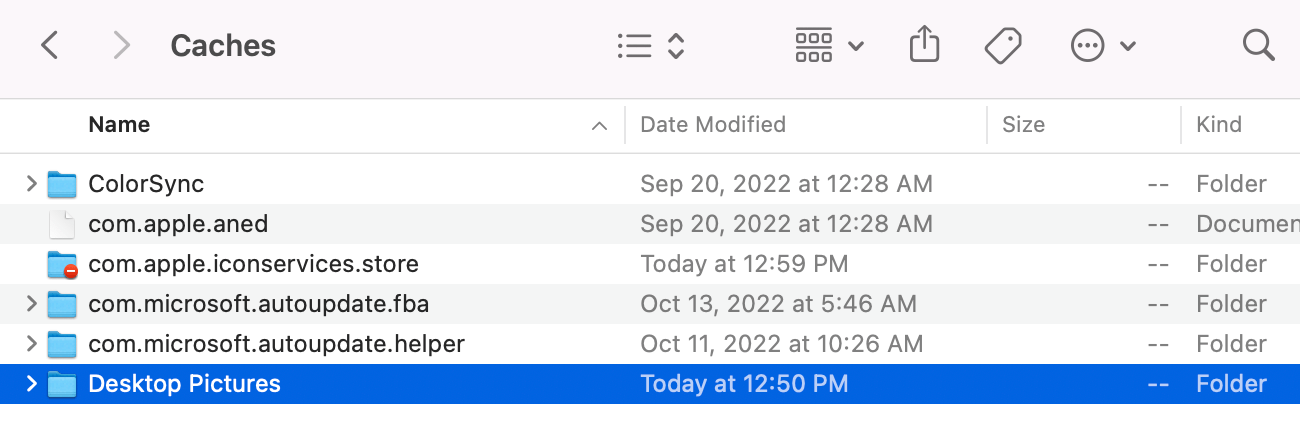
- In the Desktop Pictures folder, you may find folders with long names. These folders are named after each user’s UUID number. Select the folder that corresponds to your own account’s UUID number. You won’t be able to open the other user’s UUID folders anyway; it may say, “you do not have permission.” You can find each user’s UUID number by going to System Preferences > Users & Groups. If the section is locked, unlock it by clicking the lock icon. Select a user from the left sidebar, right-click it (or Control-click ) and select Advanced Options. The UUID number will be shown there. Click on Cancel. If you do not have your UUID folder, create one.
- Now replace the current lockscreen.png image with your own image. I renamed the old one in case I want to change it back, then I placed my new image file there.
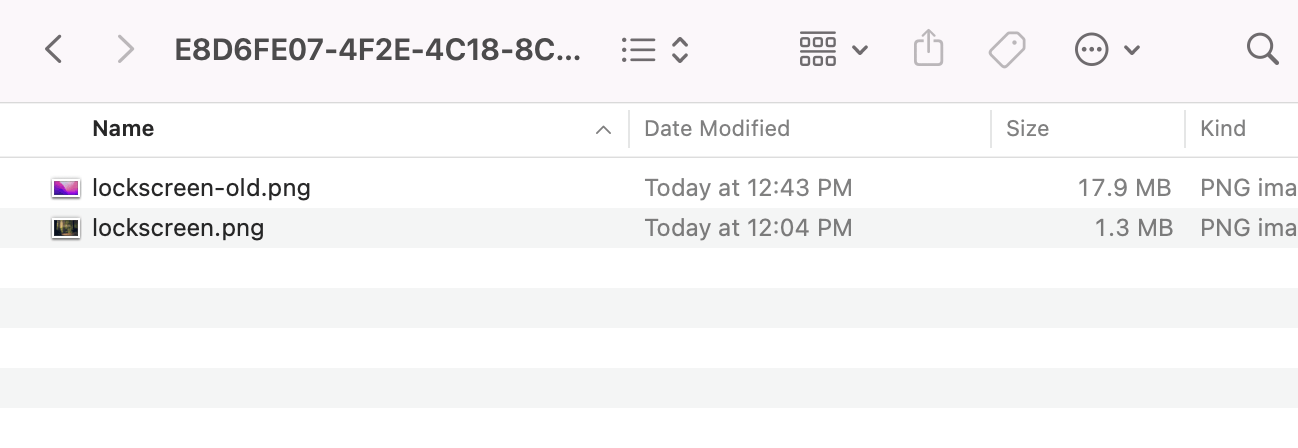
- Restart your Mac, and you are done.
If this process does not work for you
- On your Mac, go to System Preferences and Users & Groups. Click the lock icon to unlock this section. Then click Login Options and ensure that the List of users option is selected instead of Name and password.
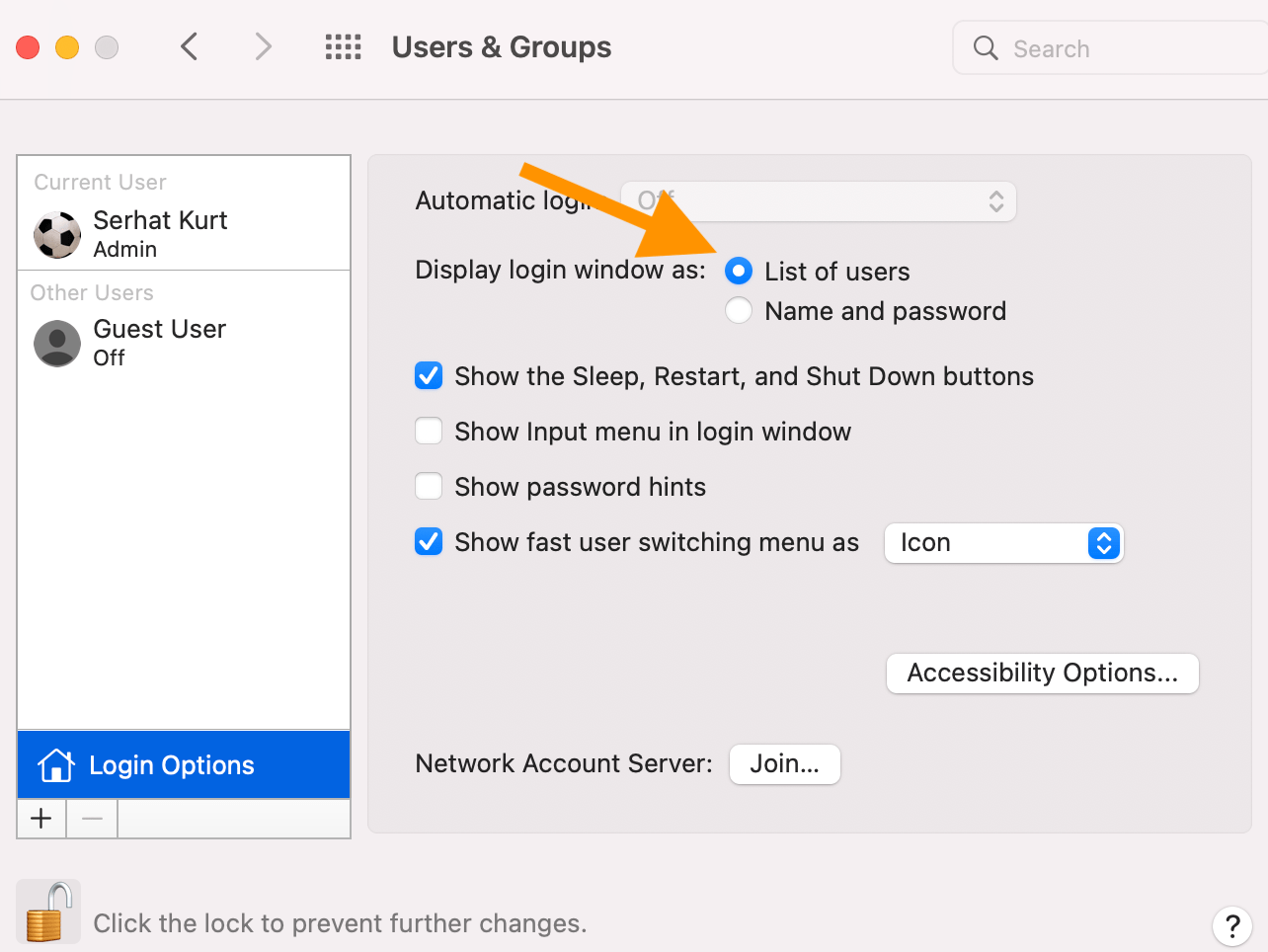
- You may also need to turn off FileVault for this to work. Temporarily turn off FileVault, and then you can enable it again after you are done. FileVault is available by going to System Preferences > Security & Privacy > FileVault.
Related articles