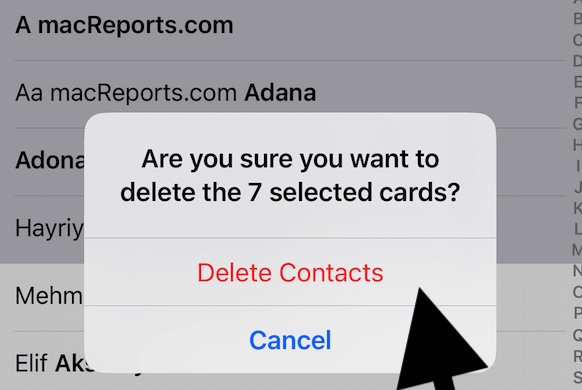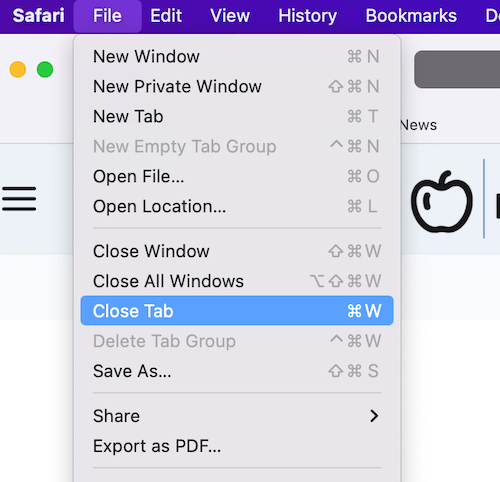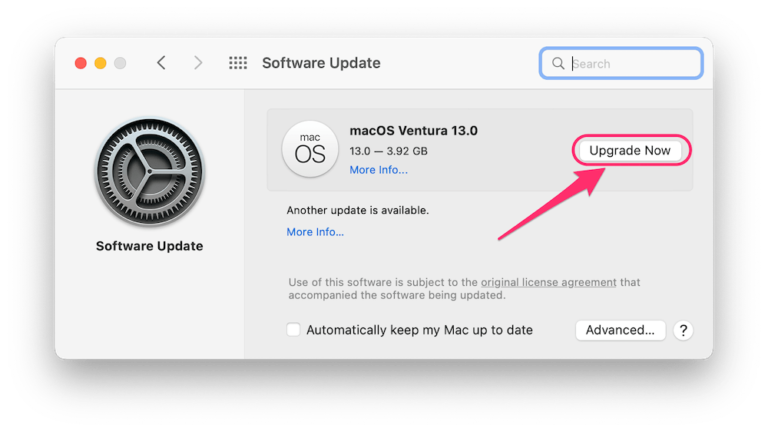How to Change Your Folder Color on Mac
The default folder color in macOS is blue. But you do not have to stick with blue. You can customize your folder colors and make them anything you want. Different colors will not only enable you to navigate better but also look prettier. For example, you can make all your work-related folders a certain color. When you change the folder color on your Mac, it changes the color on the desktop as well as in Finder.
Folders are an integral part of your computer. What most people think of as a folder in macOS is a graphical interface for an area that can contain files, apps or other folders. Folders can help you organize your content. On your Mac, you can create as many folders or sub-folders as you want.
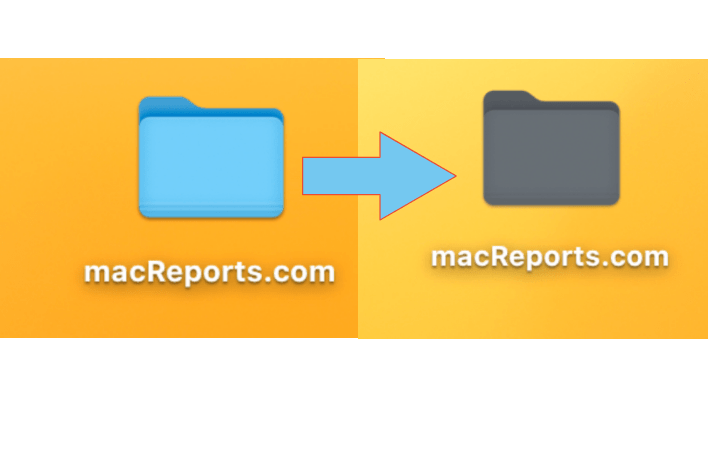
Change the color of a folder
I should note that the following steps comprise the only method that works. If you find different steps from another source, it won’t work.
- Locate the folder whose color you want to change. We’ll change the folder called macReports.com.
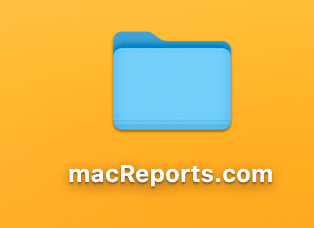
- Right-click the folder and select Copy.
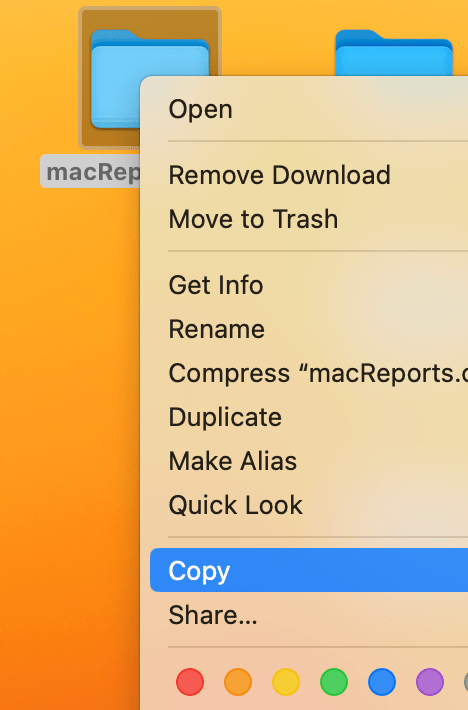
- Now open Preview. You can use Spotlight or open the Applications folder to launch it. With Preview open, from the menu bar at the top, select File > New from Clipboard.
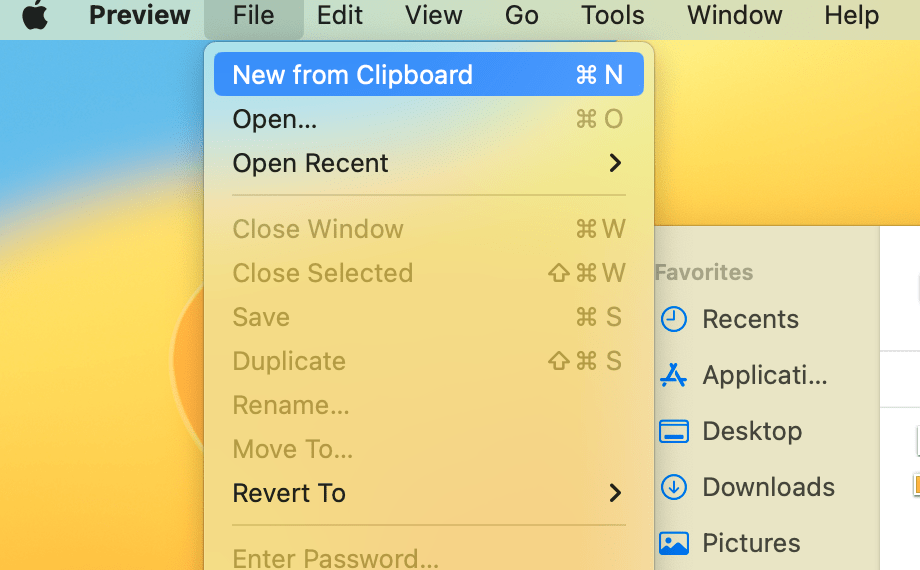
- Now the folder’s image will be opened in Preview, and we can edit the color.
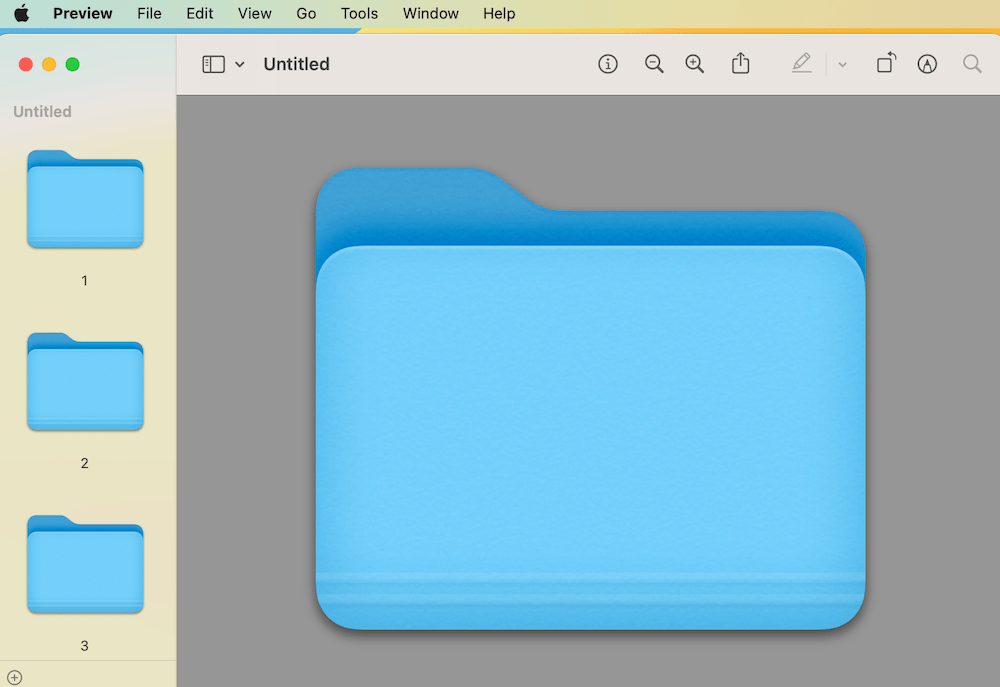
- Click the Show Markup Tool button.
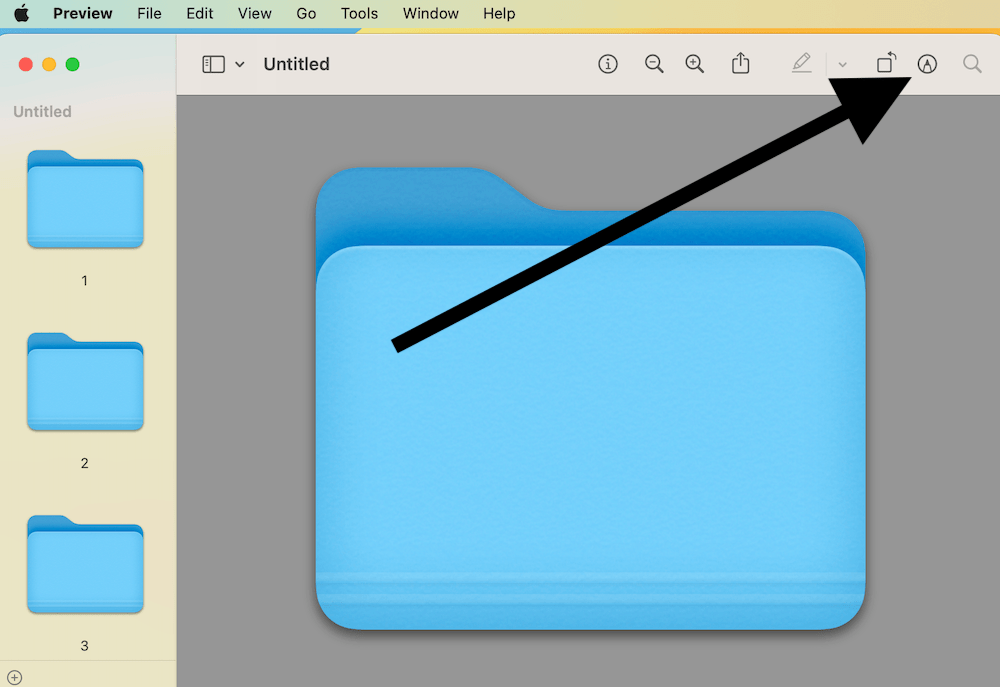
- Now select the Adjust Color tab.
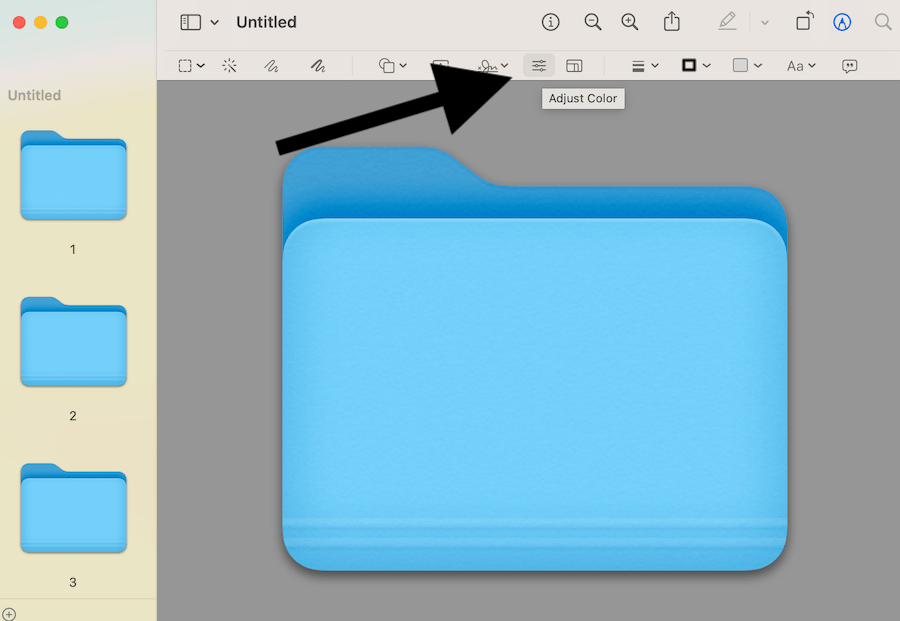
- The color adjustment tool will open. You will see a lot of options. For each option, move the slider to make changes. If you regret your changes, you can click Reset All to revert back. While making changes, you will see the color changes to your folder image immediately. Use your creativity and create a cool color for the folder.
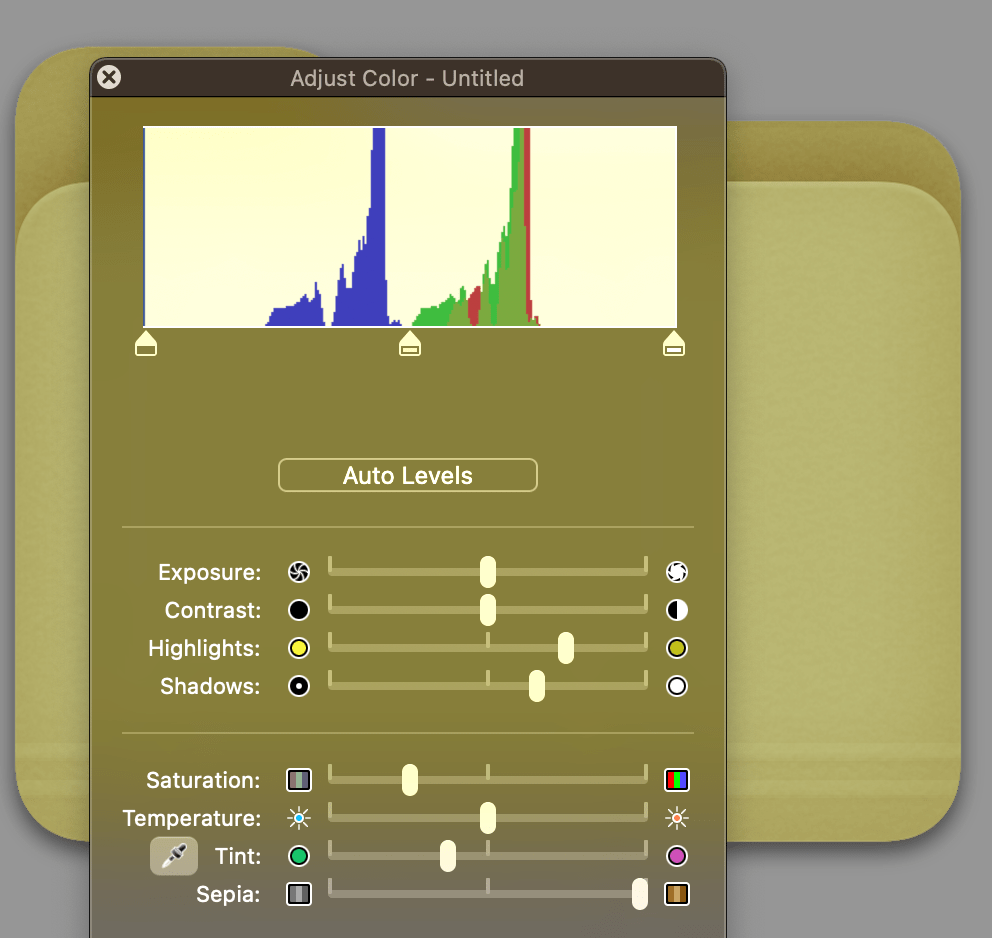
- When you are done and happy with the new color, go to Edit and select Copy.
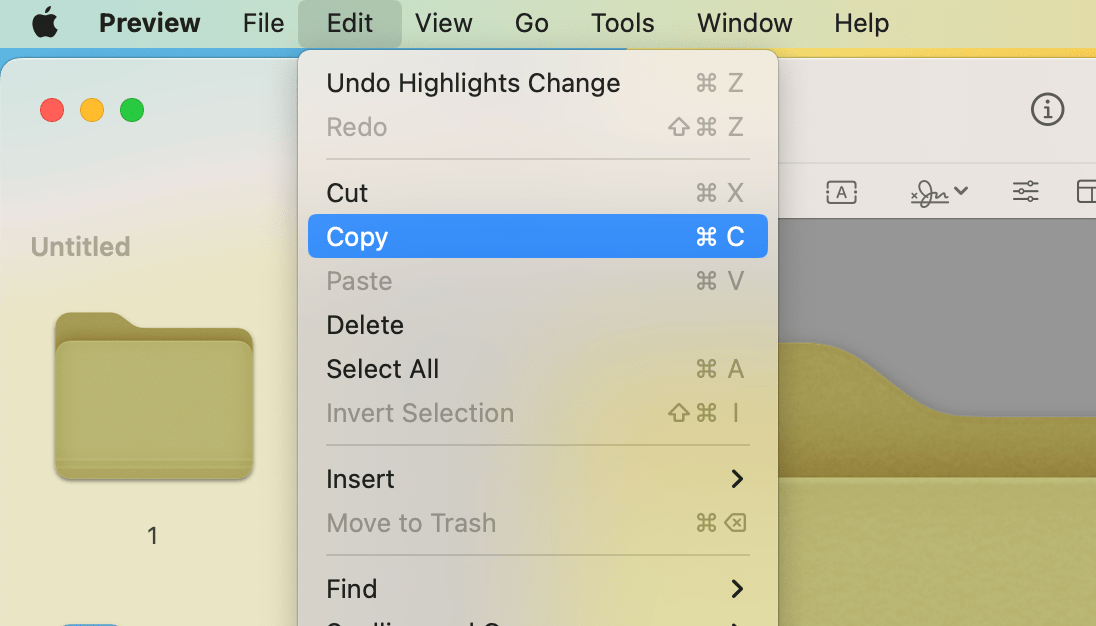
- Now, we will go to the original folder (macReports.com folder). Right-click on it and then select Get Info. This will open the Folder info.
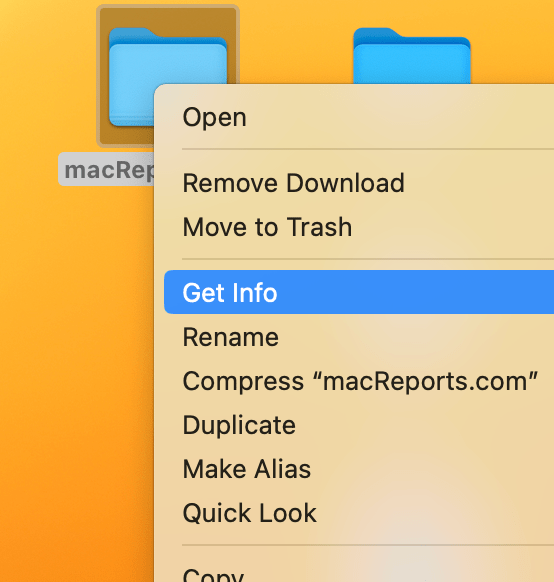
- From the top, click and select the folder icon. When it is selected, it will be highlighted.
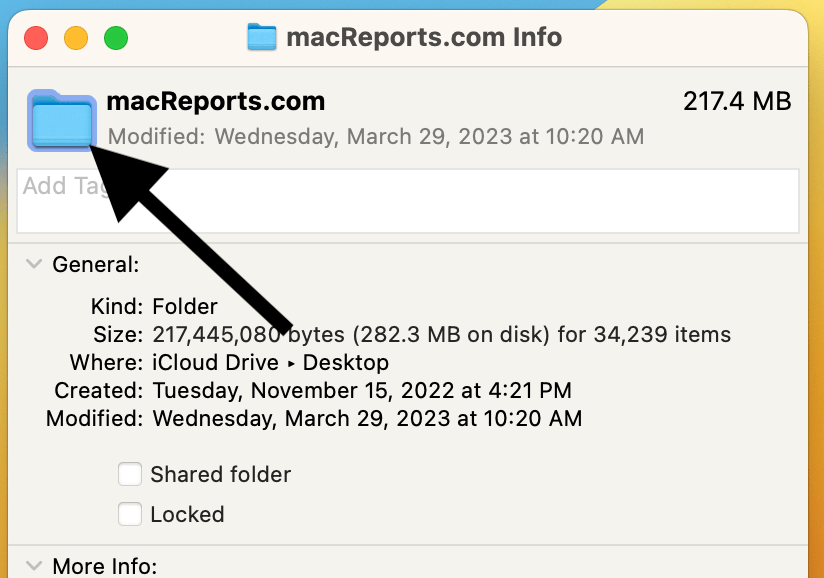
- Now from the top Finder menu bar, select Edit and then Paste. When you click Paste, the new color will be pasted.
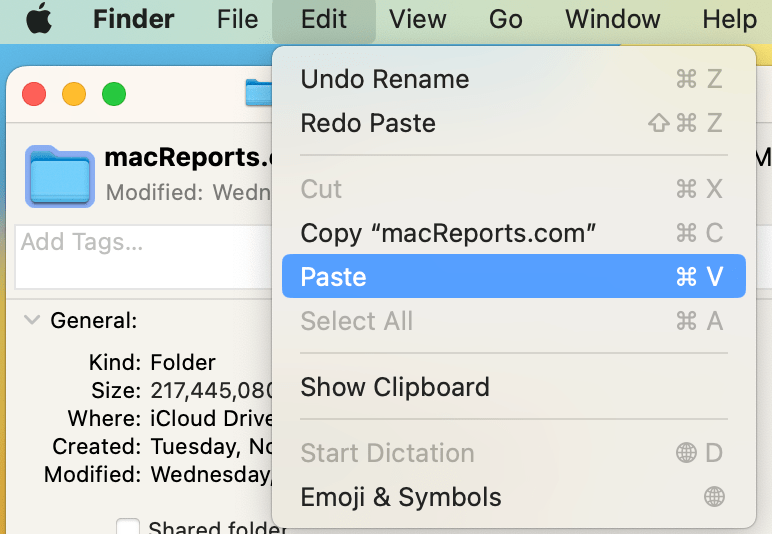
- You will see the new color in the Info menu.
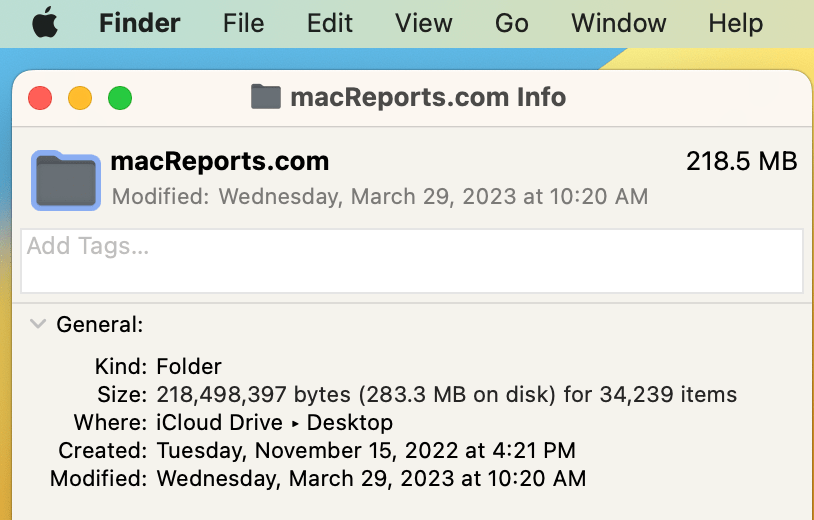
And here is the result:
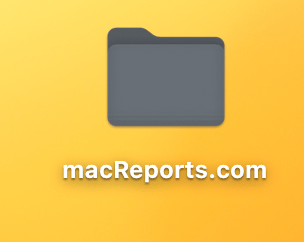
Now, if you want to (right away) change other folders to the same color, repeat steps 9-12 for each folder whose color you want to change. If you want to copy a folder color to another folder later, follow these steps:
- Right-click on the folder with the desired color and select Copy.
- Right-click on the folder whose color you wish to change and select Get Info.
- Click on the folder image near the top of the Info window, then go to Edit > Paste in the top menu bar.
Related articles