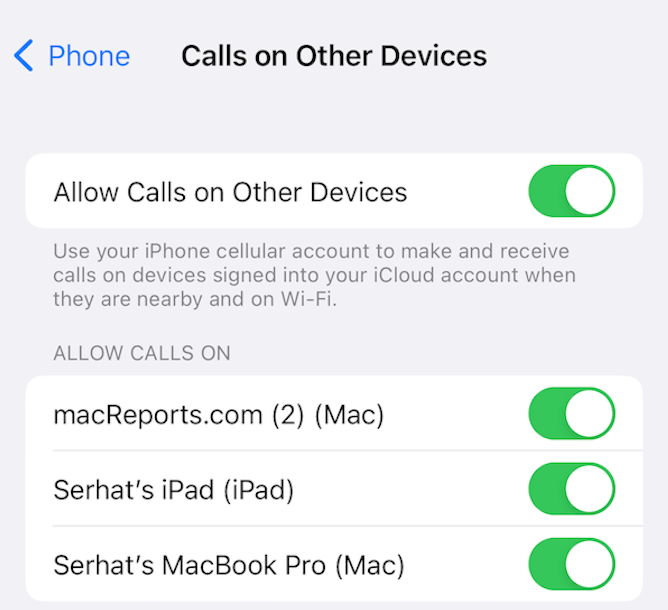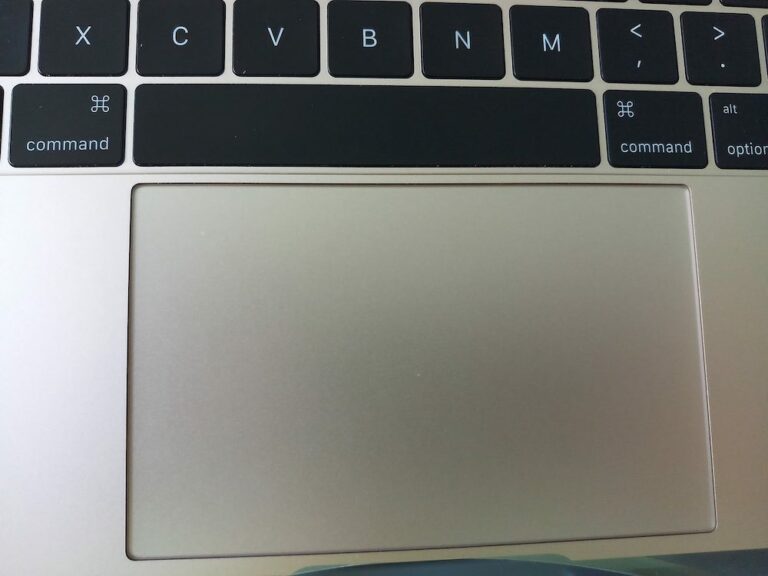How to Right-Click on a Mac
Some Mac users continue to ask how to right-click on a Mac, especially those who have recently switched from a PC environment. The right-click functionality will give you access to a lot of useful menu options. In this article, we cover the ways you can open shortcut or contextual menus for an item (files, apps, folders, a window, etc.).
Shortcut or contextual menus are graphical user interfaces that become visible upon a user action like a right-click. The way this works is that you can open this hidden menu when you move the pointer/cursor over a fixed position. For example, if you move your pointer/cursor over a Safari tab, the contextual menu will show several tab-related functionalities such as Pin Tab, Duplicate Tab and more. If you select a text and right-click, you will see the following menu:
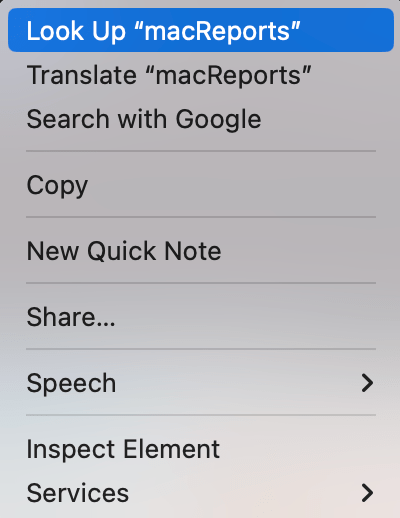
What is right-click and what is it for?
Right-click, as the name implies, involves pressing the button on the right side of your mouse to reveal additional action options. The term is mostly used for Windows computers.
The right-click is used to open a context menu for the area where your pointer is located. For example, if you select a file and right-click, you will see various shortcut items that enable you to copy, rename, share, and duplicate the file. Right-click is also called secondary click. Which menu items appear depends on the object you select or where you place your pointer.
Apple loves to design its own accessories. Apple’s Magic Trackpad and Mouse do not have a right-side button specifically reserved for this purpose. However, your Mac also offers right-clicking functionalities. Apple calls this a secondary click. You can customize what trackpad or mouse actions constitute a secondary click.
If you connect a third-party mouse, wired or wireless, with a right-side button, your Mac will automatically recognize it, and you can start using its right-side button depending on your mouse settings in macOS.
Ways to right-click (secondary click) on Mac
There are two basic ways. The first one is to use the right-click shortcut, and the other one is customizing your mouse or trackpad settings to configure what gestures open the right-click menu.
Control-Click
Some people love shortcuts. This is the right-click shortcut on a Mac. To open the shortcut menu of an item, first press the Control (Ctrl) key on your keyboard and then click the item. If this is a trackpad or magic mouse, press once. If this is a regular mouse, press the left-side button of the mouse.
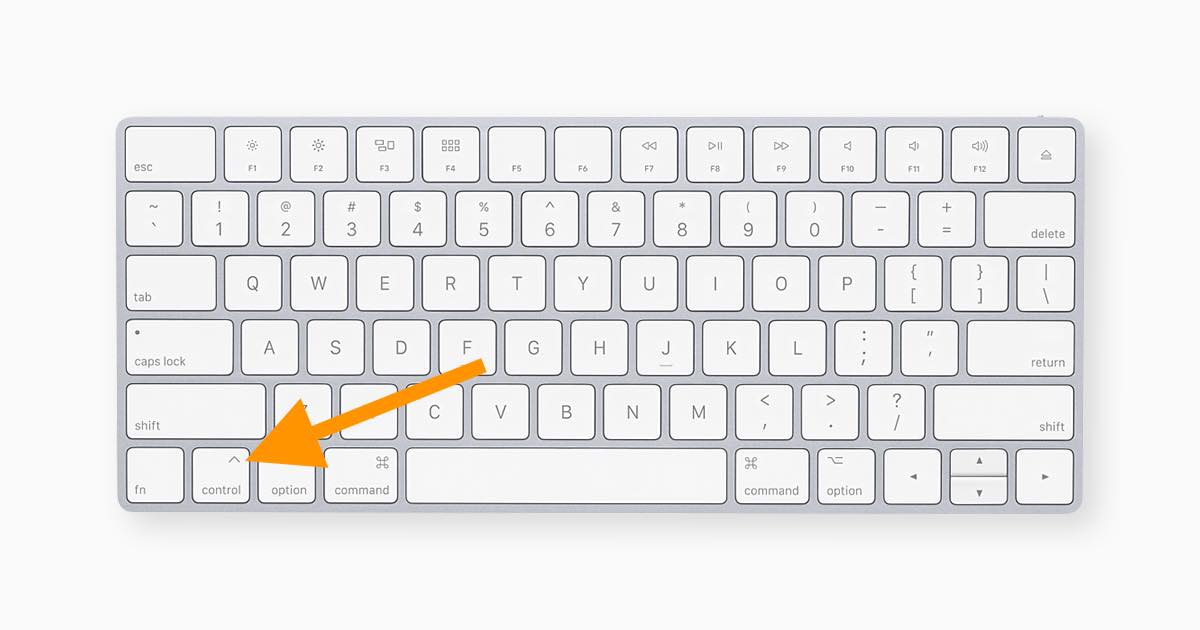
Use your Trackpad
If you are using a Mac with a Trackpad like a MacBook, go to System Settings > Trackpad. Ensure that Point and Click tab is selected. Find the Secondary click option. This setting is how you configure the right-click option. Then click to open the drop-down menu. There are four options you can choose from:
- Off
- Click with Two Fingers – this is the default setting
- Click in Bottom Right Corner
- Click in Bottom Left Corner
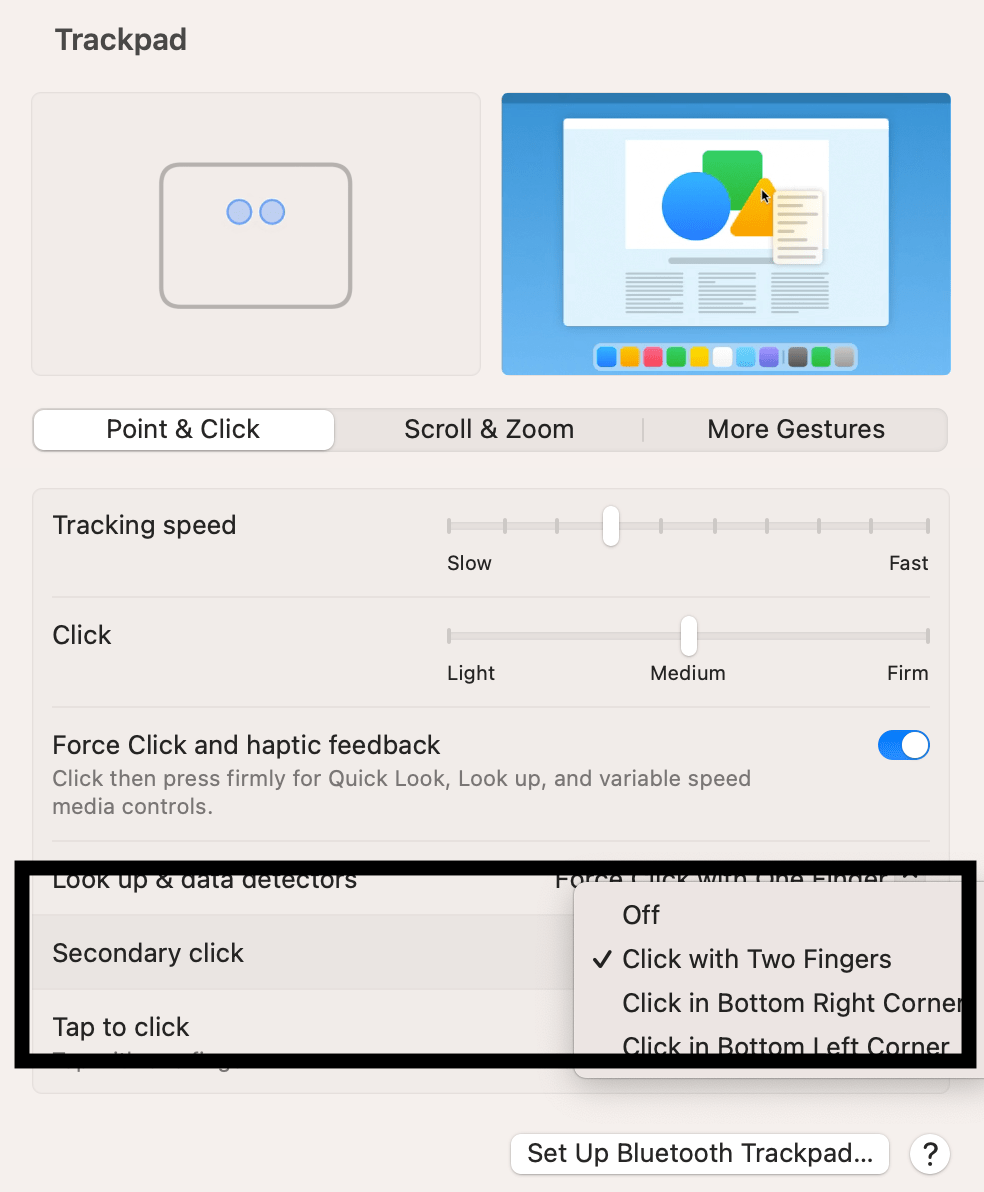
Choose an action. If you select the Off option, you will need to use the Control-click option to do a right-click. I think most people select the Click with Two Fingers option. For more detailed instructions, we previously explained how you can right-click on a Trackpad.
Use your Magic Mouse
If you are using a Mac with a Magic Mouse, you can customize the right-click settings as well. Go to Settings > Mouse. Open the Secondary click drop-down menu, and you will find three options:
- Off
- Click Right Side
- Click Left Side
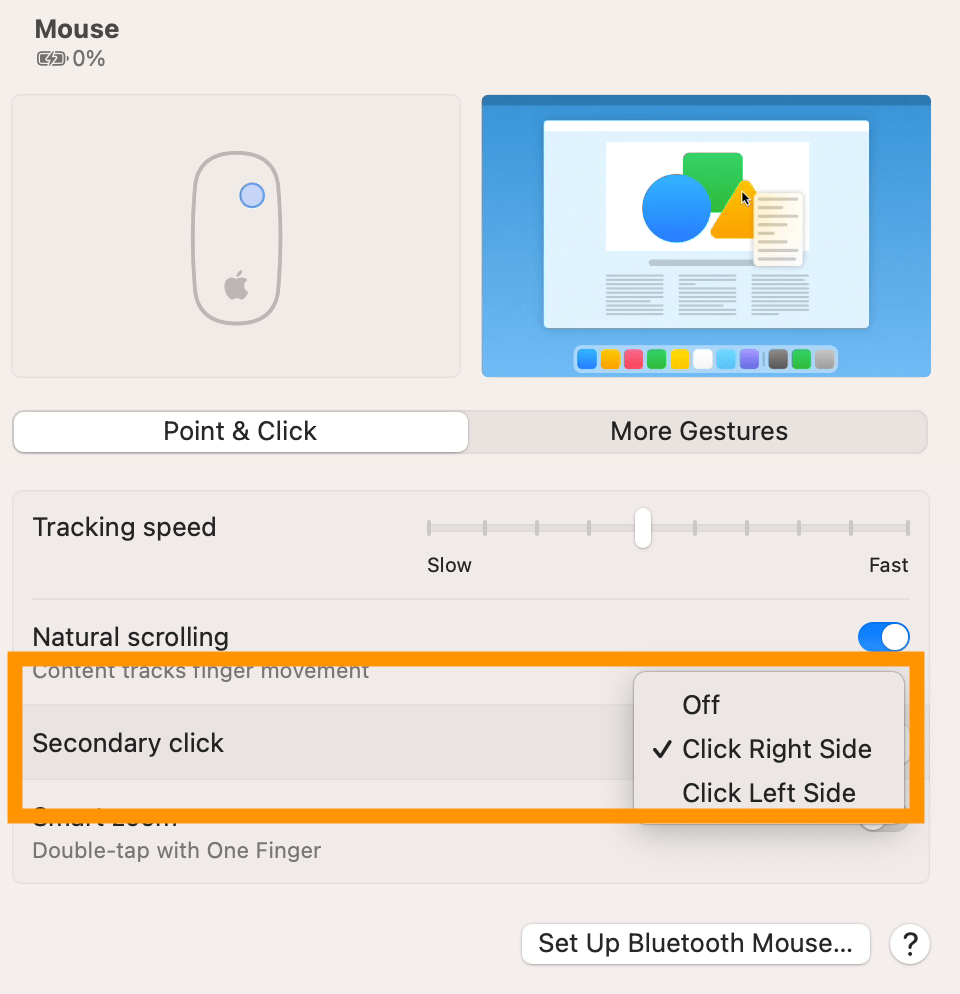
If you select Off, you will need to use the Control-click option. We also previously explained how you could right-click on a Magic Mouse. You can check that article for more detailed explanations.
Related articles