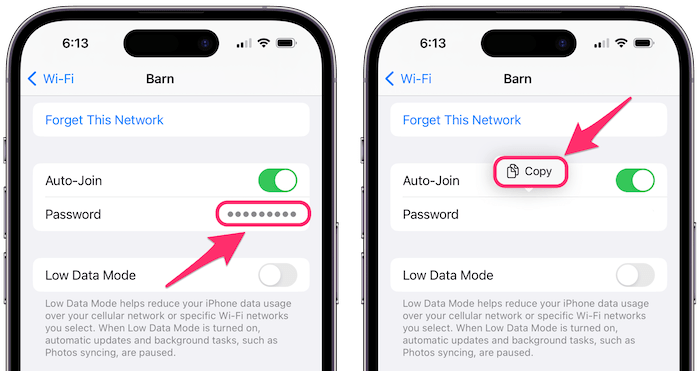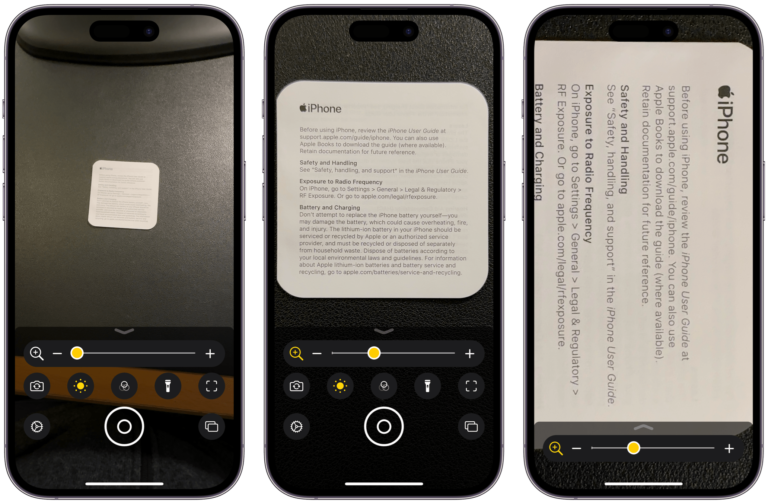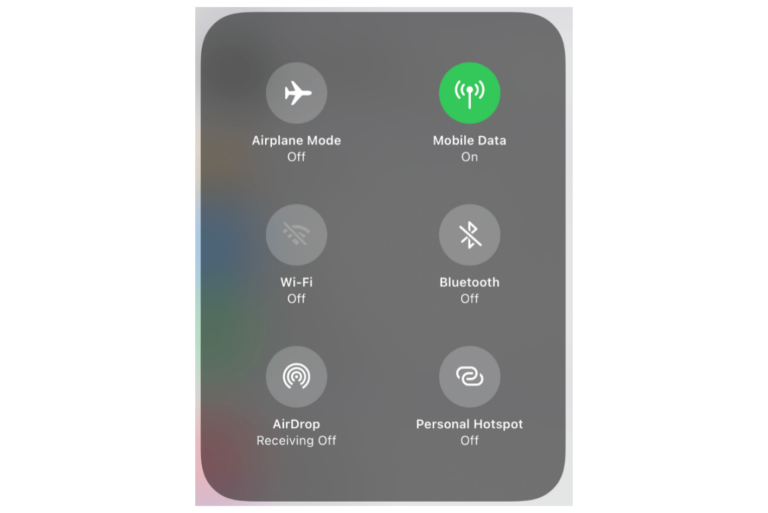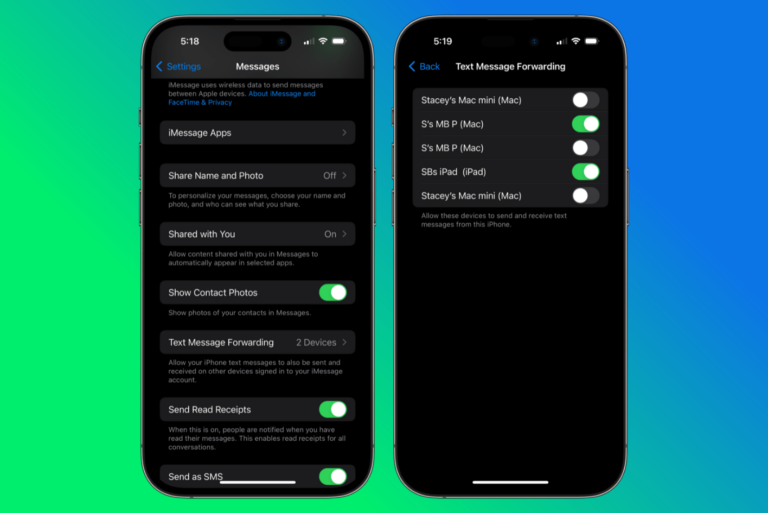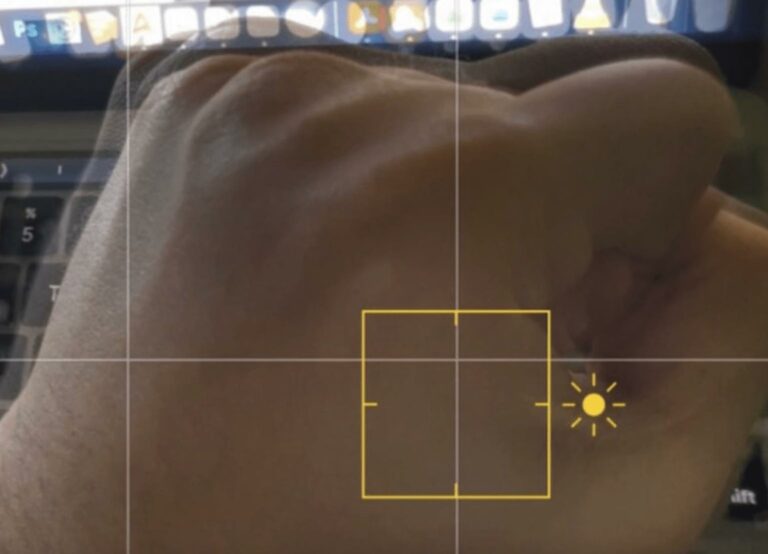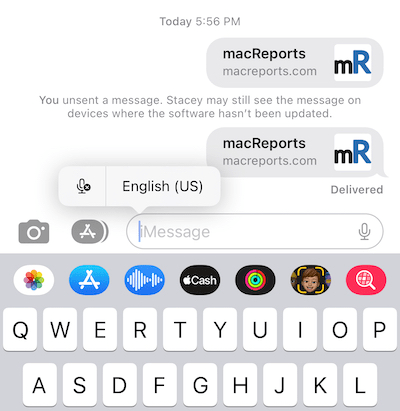How to Change Your iPhone’s Name
By default, your iPhone’s name is “iPhone.” You may want a more personal name for your iPhone. You can easily change its name to anything you like. You can also do this as many times as you would like. If you’re curious to know how to do that, we’ll tell you how. There are two ways to change your iPhone’s name. You can do this directly on your iPhone, which is the easiest way. You can also use Finder / iTunes to do this, which is harder and perhaps unnecessary.
Where is your iPhone’s name used?
Your iPhone name is not just a placeholder. This name is used in a few places, and there are multiple situations where you or others will see your iPhone’s name. Here is where your iPhone’s name appears:
- iCloud: The iPhone’s name will be used in iCloud. For example, if you go to Find My to locate your device, your iPhone’s name will be shown, as you can see below.
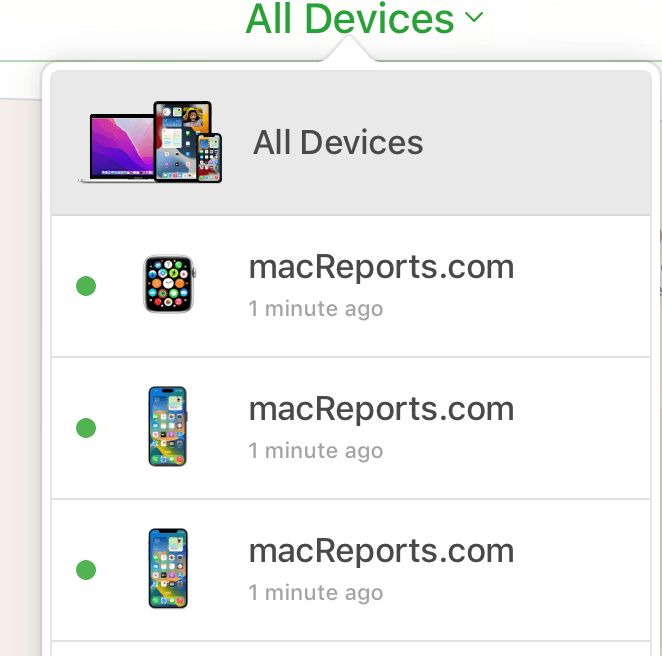
- AirDrop: When you send files via AirDrop, this name will appear on the other device if your contact details are not saved in the Contacts app of the receiver device or between your devices.
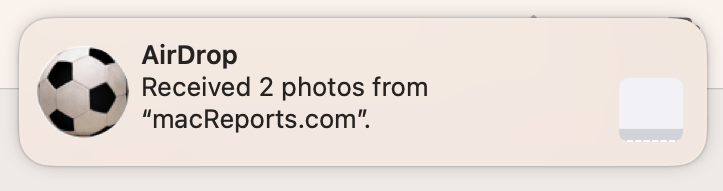
- Personal Hotspot: If you are sharing your cellular connection using Personal Hotspot, your name will appear on other devices as an available hotspot, just like a Wi-Fi (SSID) name.
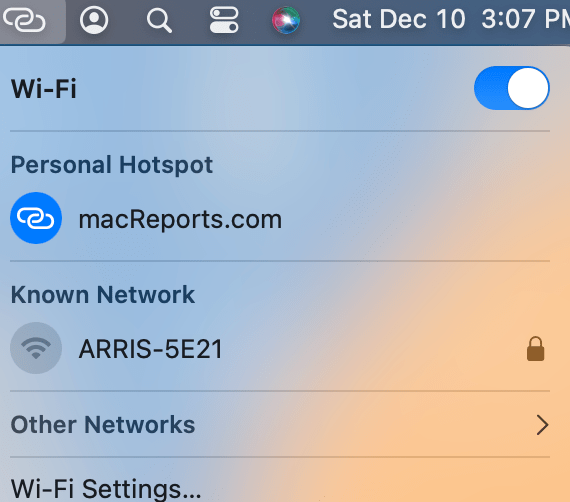
- CarPlay: If you use CarPlay, this name will appear on your vehicle when you want to first set up and then start using CarPlay.
Rename your iPhone using the Settings app
This is the easiest and most convenient way. Simply follow these steps:
- Open the Settings app.
- Tap General.
- Tap About. This screen will show your iPhone name. It is the first option. As you can see, my iPhone’s name is macReports.com. If you want to change the name, tap Name.
- Press the (X) to remove the current name and then type the new name.
- When you finish typing, tap done on the keyboard.
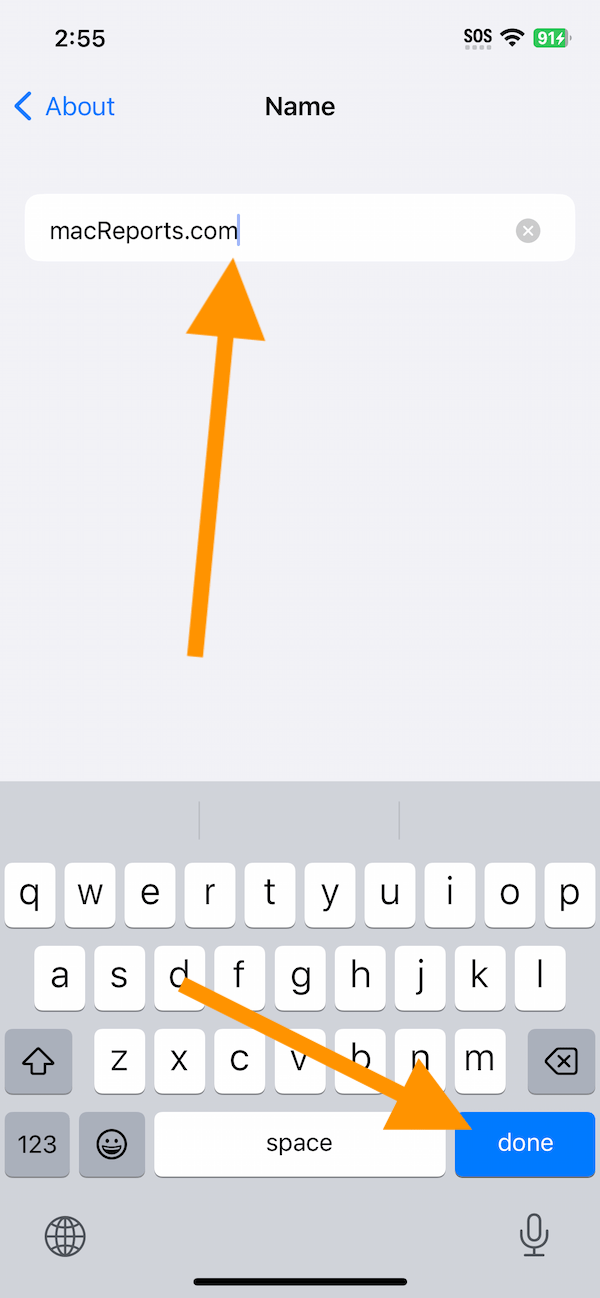
Change the iPhone name using iTunes or Finder
The above method is the easiest method. But you can also do this by connecting your iPhone to your computer. Here is how:
- Connect your iPhone to your computer (PC or Mac) with a USB cable.
- You may be asked to enter your iPhone password or if you want to Trust This Computer.
- If this is a PC, open iTunes. If this is a Mac, open a Finder window.
- From iTunes or Finder, select your iPhone under the Locations section. Note that your iPhone’s name will be displayed. This is another place you would see the name.
- Then click the name next to the iPhone image. This will make the field editable. Using your keyboard, enter a new name and hit Enter when you are done.
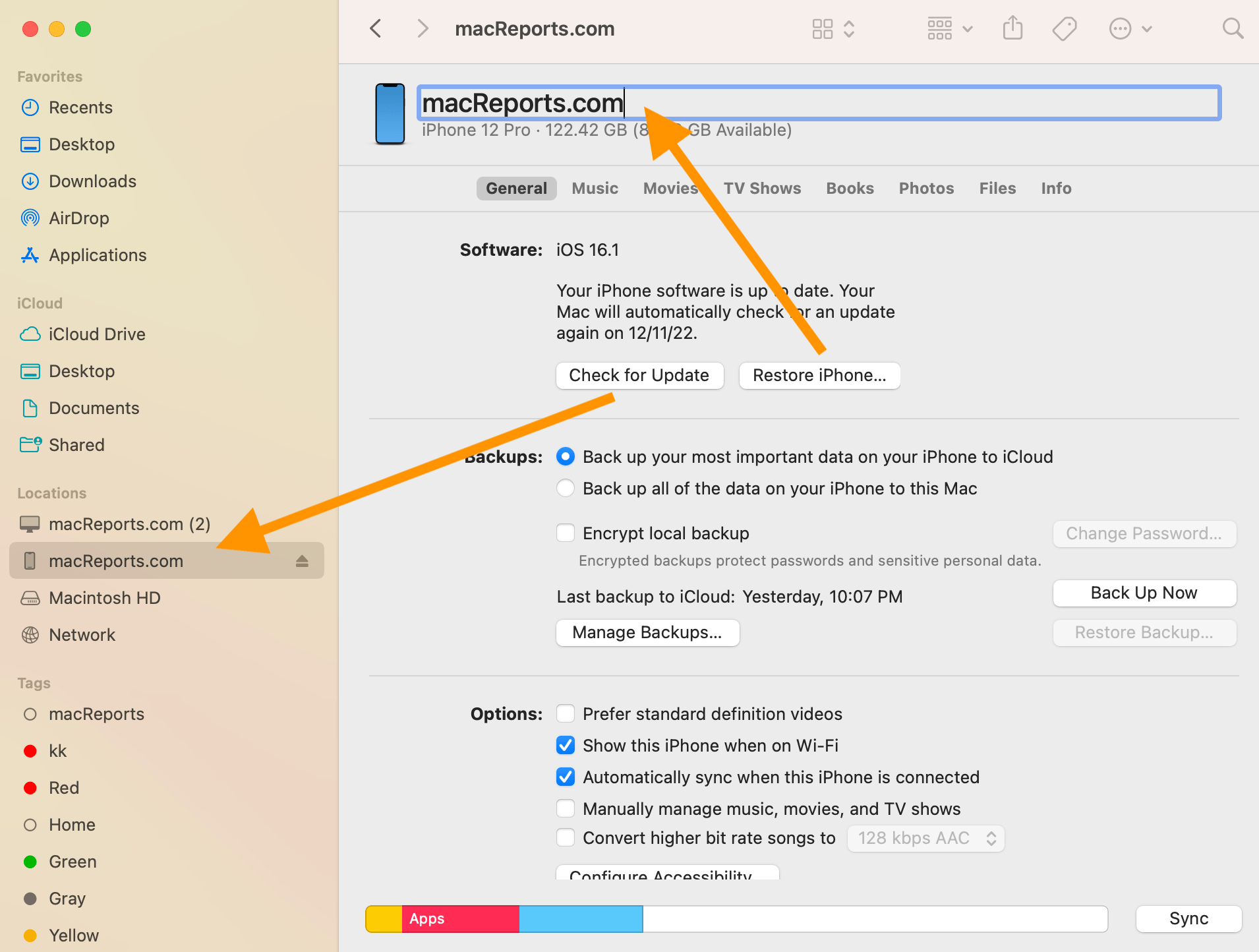
You can probably do just fine without changing your iPhone’s name. However, if you have multiple devices, you can give them distinctive names. It can also come in handy if you AirDrop something to someone or let them use your iPhone’s hotspot; that way, they can be sure they are connecting with you.
Related articles