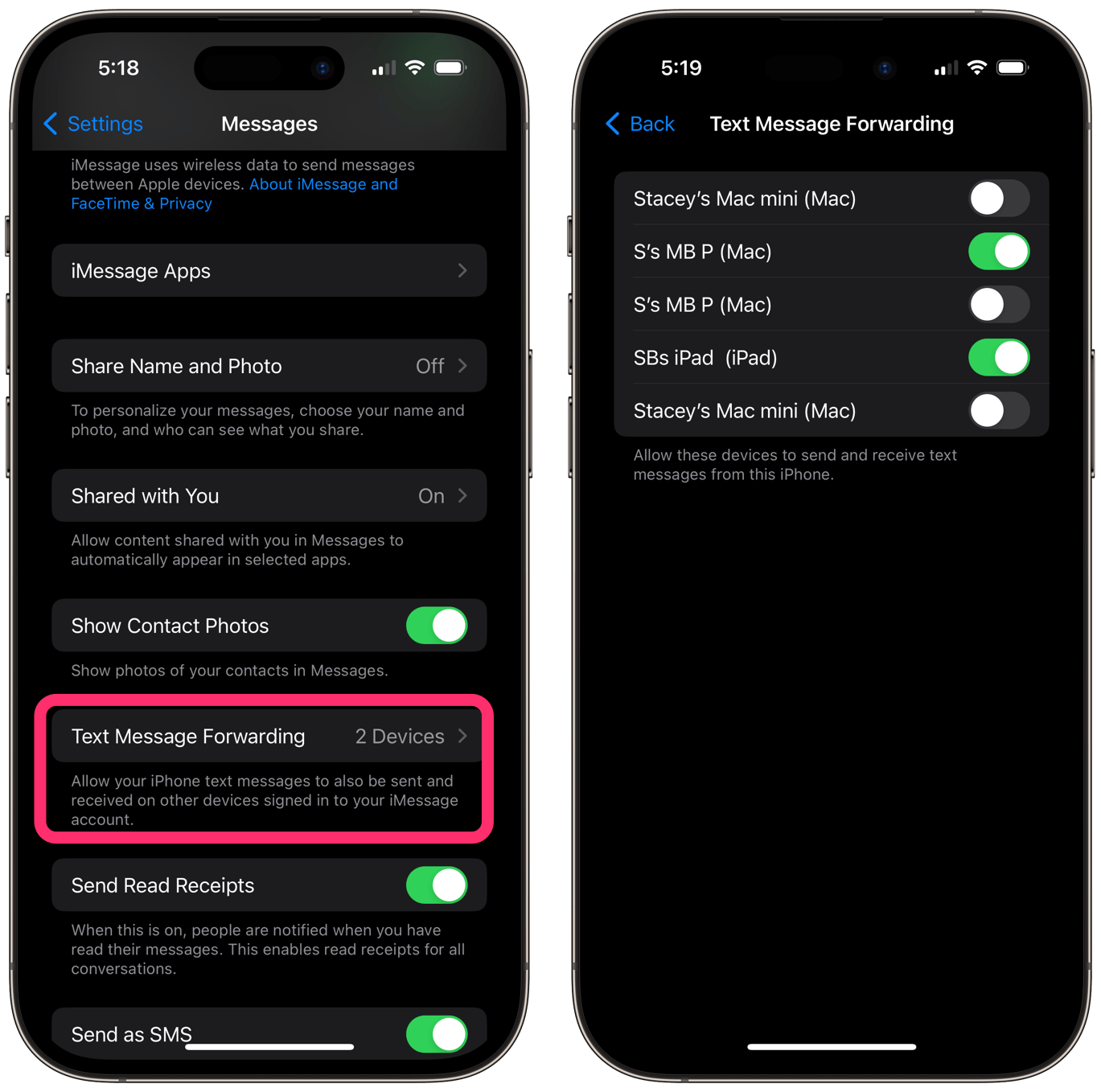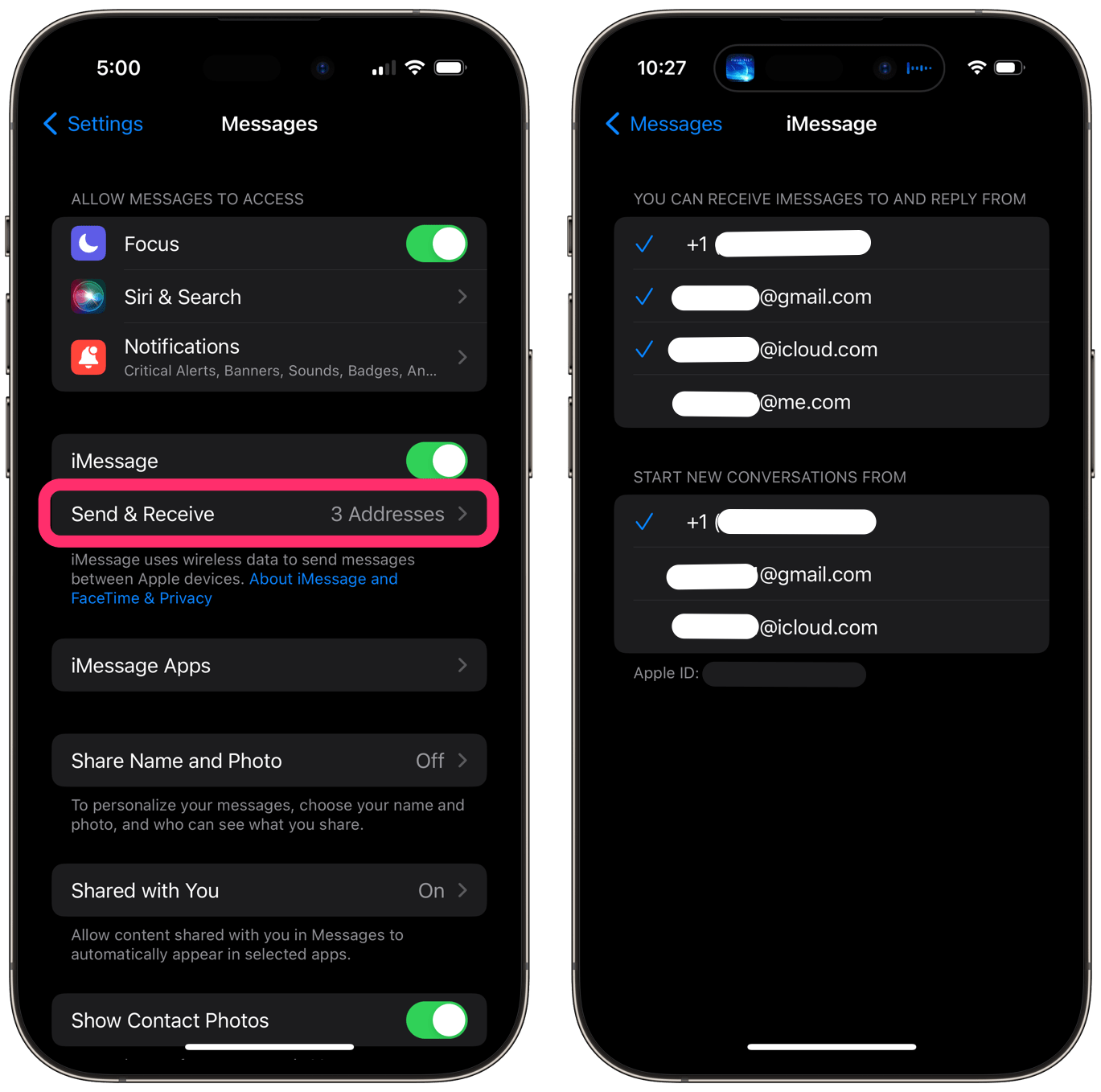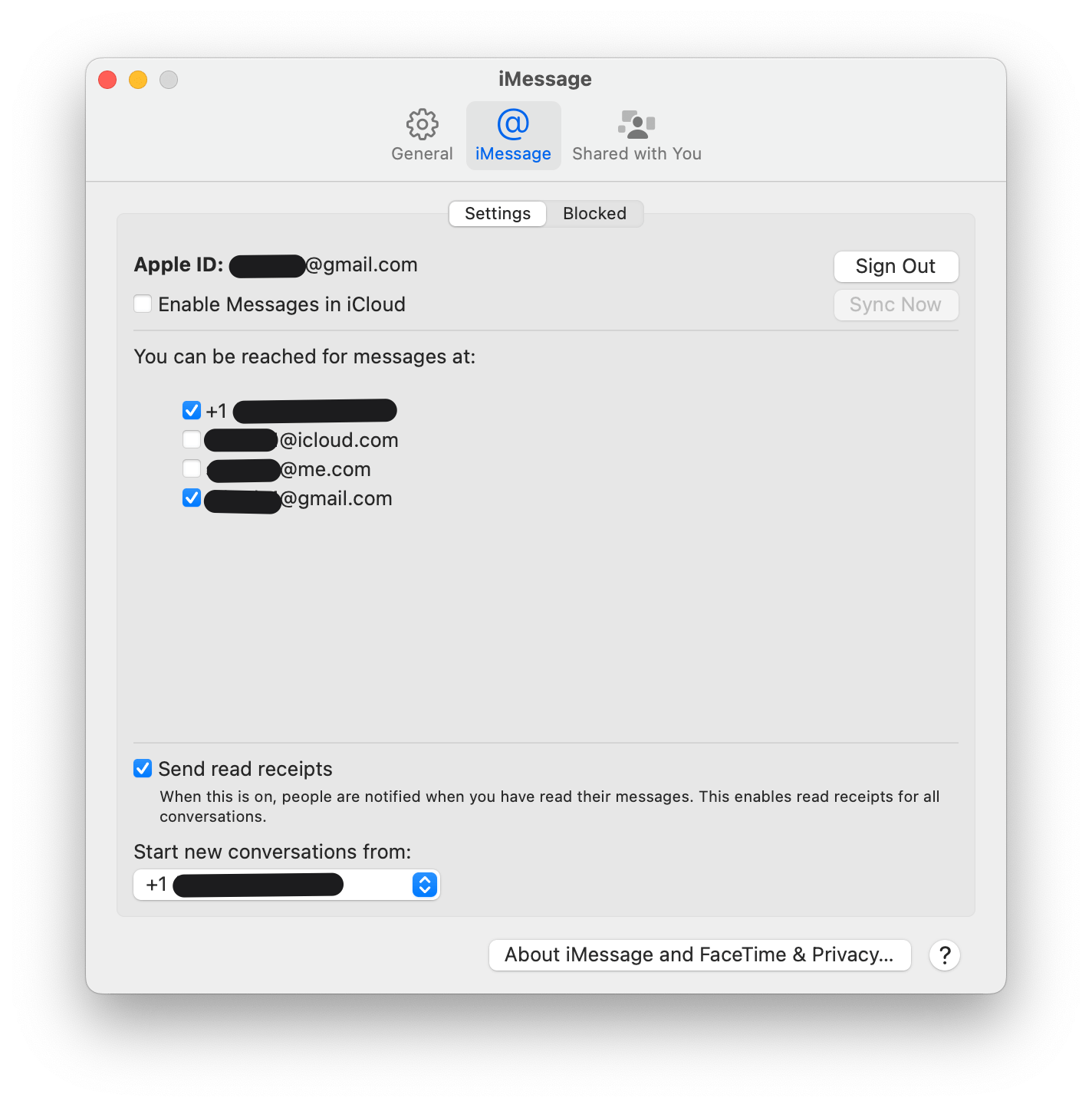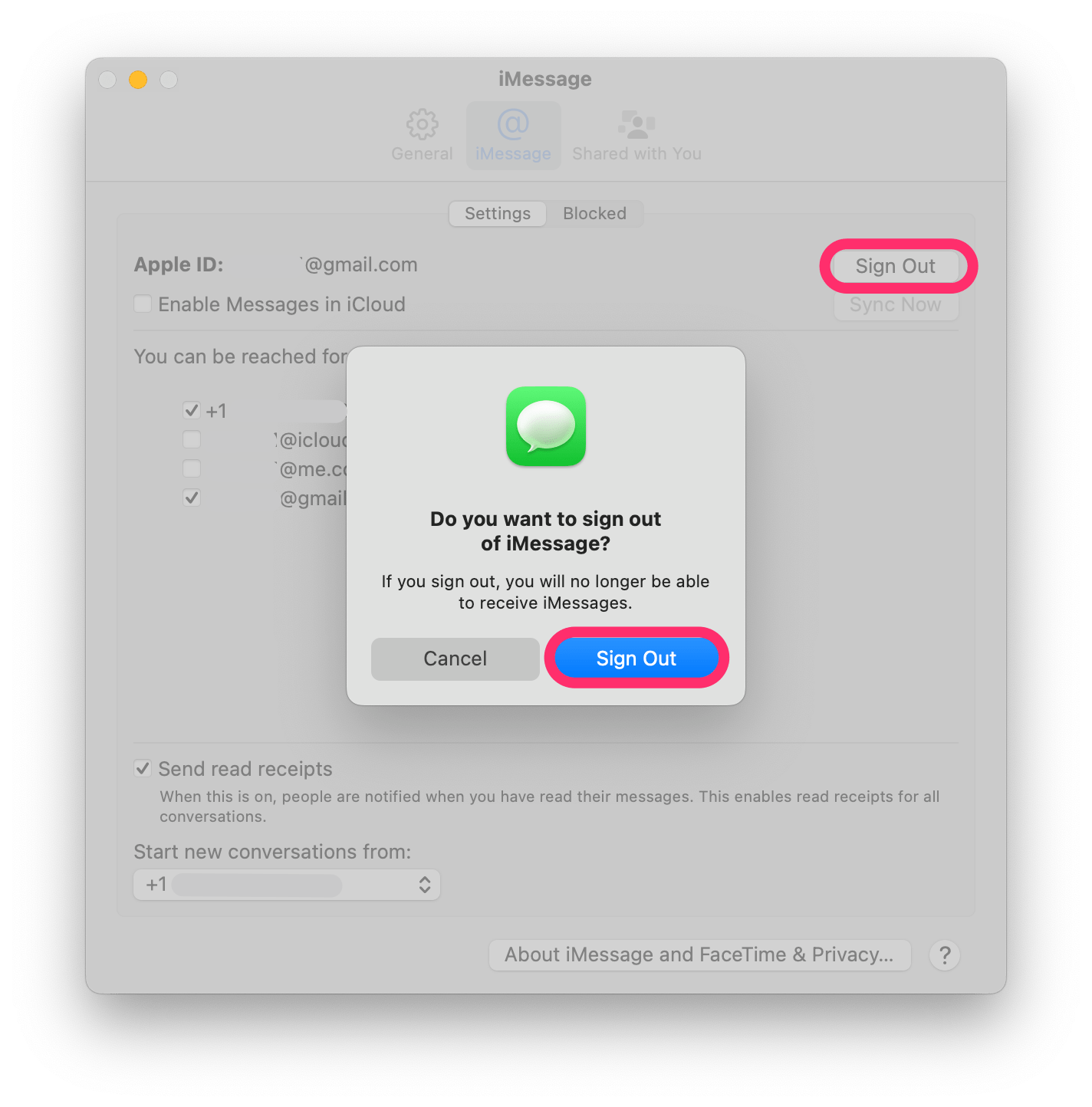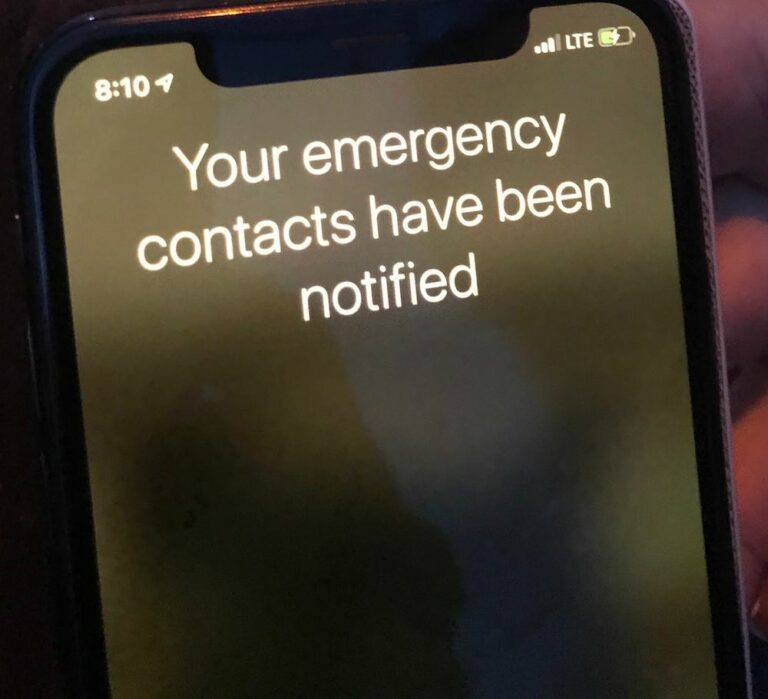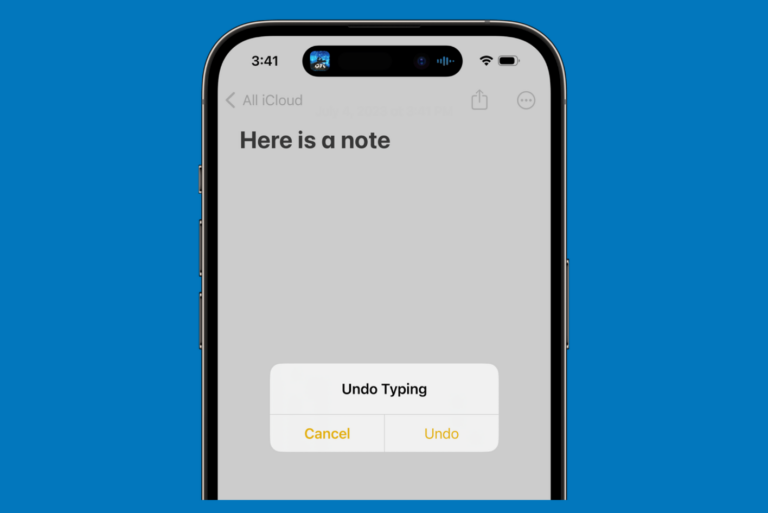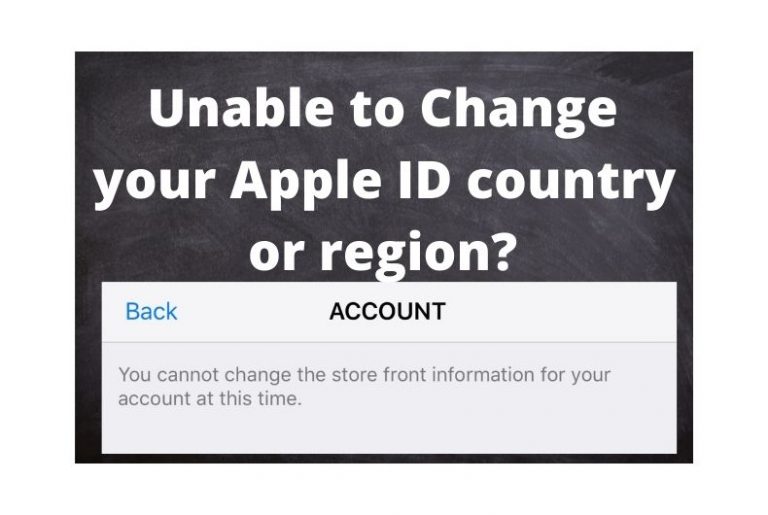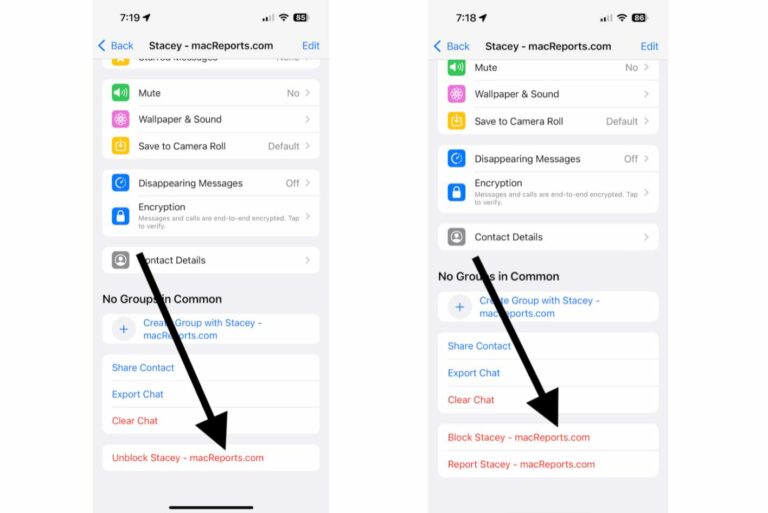How to Get Text Messages on Your iPhone but Not Your iPad
Some iPhone users occasionally have a problem where their messages are going to one of their devices but not another. Or, sometimes, a user wants to prevent text messages from going to one of their devices. In this article, we’ll tell you how you can check the settings on your iPhone, iPad and Mac to make sure you receive text messages (only) on the devices you want.
Text messages not received on preferred device
You can set up your devices, such as your iPhone, iPad or Mac, to receive your text messages, both regular SMS and iMessage. The first section below will help you if you want to get messages on a device but aren’t. The second will tell you how you can prevent messages from going to a particular device. (For example, if you have an iPad that your child also uses, you may not want your texts going to the iPad.)
First, here are a few facts:
- All of your regular text messages are sent to a particular phone number, so they should be sent to your iPhone that is using that number. This is relevant if you use more than one phone number.
- If you have more than one Apple ID, make sure that you are using the same ID on the devices on which you want to receive messages (iMessages and regular texts) from your iPhone.
How to get messages on your iPhone, iPad or Mac
To get regular text messages on iPad or Mac
If you want to get your regular text messages on your iPad or Mac, you will need to make sure that text message forwarding is enabled on your iPhone:
- Open Settings on your iPhone and tap on Messages.
- Scroll down to Text Message Forwarding and tap on it.
- Toggle the switch on next to the devices you want to use for texting.
Get messages on iPhone or iPad
Your iPhone should automatically be getting all of the regular text messages that are sent to that number. To make sure your iPhone or iPad gets iMessages:
- Open Settings on your iPhone and tap on Messages.
- Make sure the switch next to iMessage is toggled on.
- Tap Send & Receive to see which phone number(s) and email addresses you are using for iMessage. Tap to check or uncheck a number or email address. If you want to add an email or phone number to the list, go to Settings > [your Apple ID name] > Sign-In & Security or Settings > [your Apple ID name] > Name, Phone Numbers, Email.
Get messages on Mac
- Open the Messages app on your Mac. If you see a prompt to sign in to iMessage with your Apple ID, do so.
- Click on Messages in the top menu bar and then select Settings (Preferences).
- Click on the iMessage tab at the top of the window.
- Check the list of numbers and emails.
How to prevent messages from going to a device
On iPhone or iPad
- Open Settings and tap on Messages.
- Tap on the switch next to iMessage to toggle it off.
On Mac
- Open the Messages app on Mac.
- Click on Messages, then choose Settings (Preferences).
- Select the iMessage tab at the top of the window.
- Click Sign Out next to your Apple ID. Click Sign Out again.
Related articles
- Messages Not Working, Showing Spinning Wheel, Fix
- Cannot Send or Receive Messages on your Mac? Fix
- Messages Not Delivered to Groups If There is an Android User in Them, Fix
- iPhone Not Receiving SMS Messages? Fix
- How to Stop Text Messages and iMessages from Going to iPad from iPhone
- Text Message Notifications Not Working On iPhone When Paired With Apple Watch