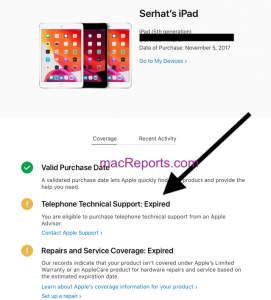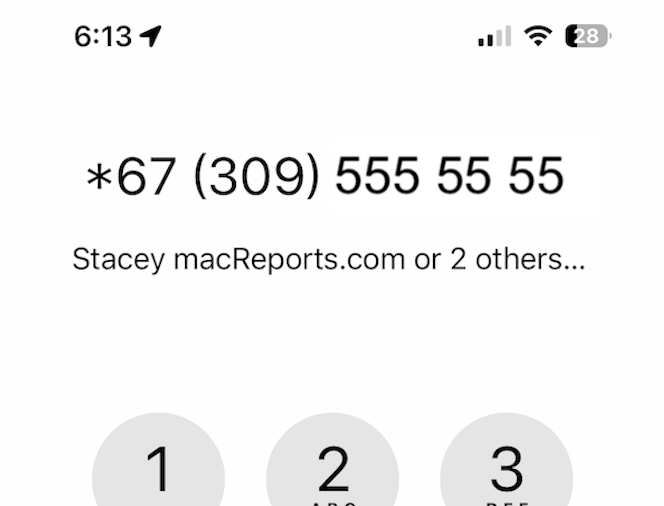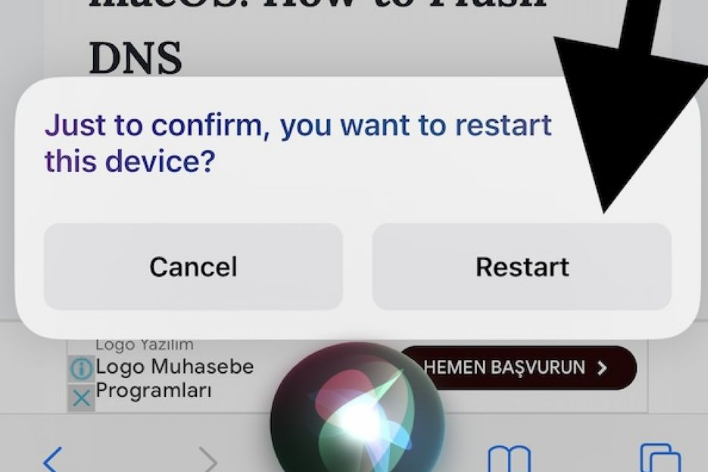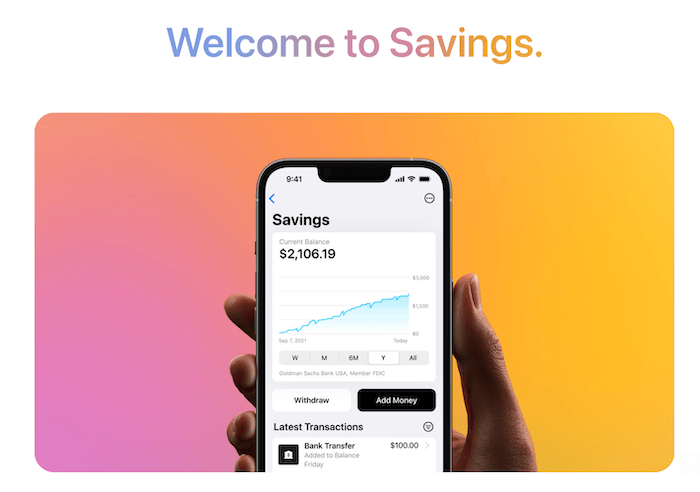How To Check Your Apple Warranty Status
This article explains how you can check your Apple product warranty status and eligibility to purchase an AppleCare product.
Apple designs, manufactures and sells various products, including the iPhone, the iPad, the Mac, the iPod, the Apple Watch, the Apple TV, the AirPods, the HomePod, and the other Apple-branded accessories (keyboards, etc).
Apple product warranties
Apple offers warranties on new or refurbished Apple hardware. When you buy an Apple product, it usually comes with the Apple Limited Warranty. This warranty, basically, says that Apple warrants your products against defects and workmanship under normal use for one year.
Apple offers additional warranties. You extend (and upgrade) your protection if you purchase AppleCare+ or the AppleCare Protection Plan. The pricing for this additional coverage differs. For example, Apple’s extended warranty service costs $199 for the iPhone X, XS, and XS Max, offering two-year coverage including accidental damage. You can buy this when you buy your device or within the 60 days of your purchase.
Related articles:
- How to contact Apple Support.
- How to Contact Apple Online Live Chat Support Team.
- How to Send Feedback to Apple.
- How to Make a Genius Bar reservation.
Check your coverage
There are three ways to look up your warranty status:
1. My Support site: You can view all of your devices and their coverage online if they use the same Apple ID. Here is how:
- Open Safari or any other browser on your device.
- Visit My Support Site (https://support.apple.com/en-us/my-support).
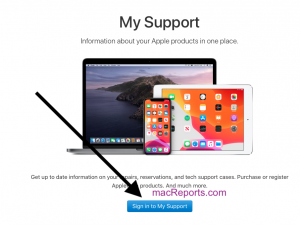
- Click the blue “Sign on to My Support” button and then sign in with your Apple ID and password.
- Once you log in, you will be able to view a list of all of your Apple devices.
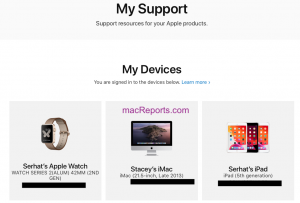
- Click the device that you want to see its support and warranty options. If you have coverage it will say “Active” and if you do not, then it will say “Expired”. As you can see from the screenshots below, you can see if you are eligible to buy AppleCare. If you are eligible, you can buy also.
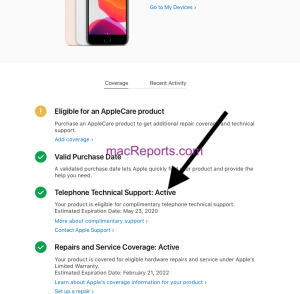
Active
2. My Support app. One of the ways that Apple offers support is the My Support app which is available on the App Store. You can download and use this app to check your warranty options (you can also contact Apple support via this app). Here is how:
- On your iPhone or iPad, download the app.
- Once installed, open the app and sign in.
- Tap your name and avatar.
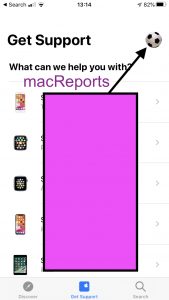
- Tap Check Coverage.
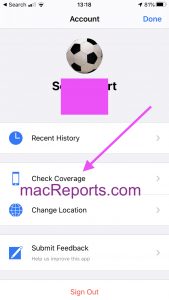
- Here you can see all of your devices and their coverage. If your device has no coverage, it will say “Out of Warranty”. If you tab your device, you will see more details about it.
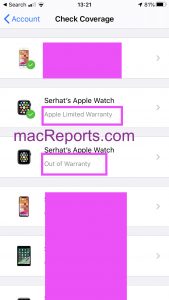
3. The Check Coverage website. And the last method is to the Check Coverage website. You may want to use this method especially if the device that you are checking its warranty status is not useable. For example, the device won’t turn on or its screen is broken so you cannot use the methods above. For this method, however, you will need to know the device’s serial number. The next section explains how you can find your device’s serial number even if it is not working. Here is how you can use this website to check your warranty options:
-
- Open Safari or any other Internet browser (e.g., Chrome) on your device or computer.
- Visit the Check Coverage website: https://checkcoverage.apple.com
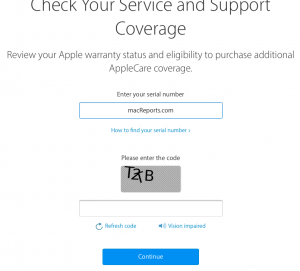
- Enter your device’s serial number and then click the blue “Continue” button. (note: as stated above, if you do not know how to see your serial number, see the section below).
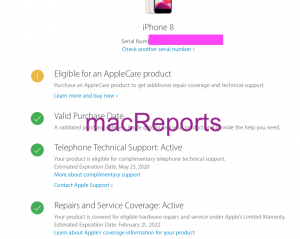
- The new page will display your coverage.
How do I find my serial number?
So you want to know your product’s serial number.
If you can turn on the product:
- macOS: Click Apple menu > About This Mac then click the Overview tab. This window will display basic information on your Mac including its serial number:
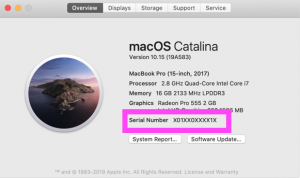
- On iOS devices (iPad, iPhone or iPod touch), Apple Watch, go to Settings > General > About.
If you cannot turn on the product:
- If you have your receipt or invoice, your serial number will be there.
- If you have the original packaging, it may contain its serial number.
- Most Mac (including desktop and notebook) models include their serial numbers on the underside of them.
- AirPods serial numbers are on the underside of the lid.
- Some Apple Watch models’ serial numbers are printed on the band slot.
- Check your product’s surface. For example, you can find the serial number on the back of some iPhone, Apple Watch and iPad models.
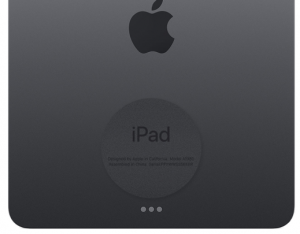
- You can find the serial number on the SIM tray on some iPhone and iPad models.

- If you have a computer, you can find your serial number bu going to the Apple ID website. Here is how:
- Open a web browser and visit the Apple ID website: http://appleid.apple.com/
- Sign in using your Apple ID and password.
- Scroll down and find the Devices section.
- Click the device you want to find its serial number.
- A popup will display the details.