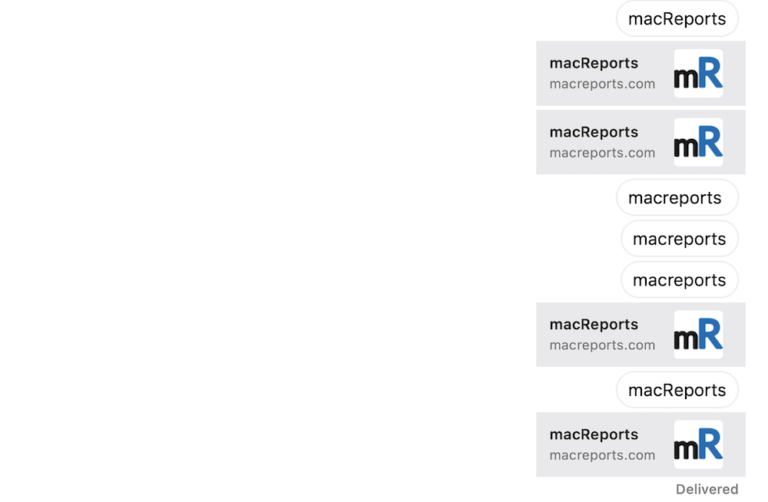How to Check your Storage Space on macOS Ventura
Regardless of your Mac type, Mac desktop or MacBook, your computer has a hard drive to store apps, content and data. It can be essential to find out how much hard drive space you have on your Mac. We have previously written about how macOS Ventura changed System Preferences. Ventura also changed how you go about checking your available storage. After checking your storage, you can then optimize your storage to free up space if you are running low on free space. You can also see how much space each app takes up.
Find your Mac’s storage in macOS Ventura
- Click on the Apple menu and System Settings.
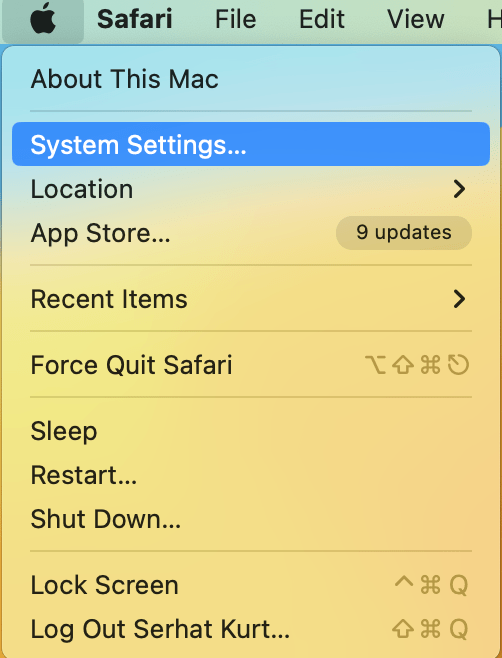
- From the left sidebar, select General.
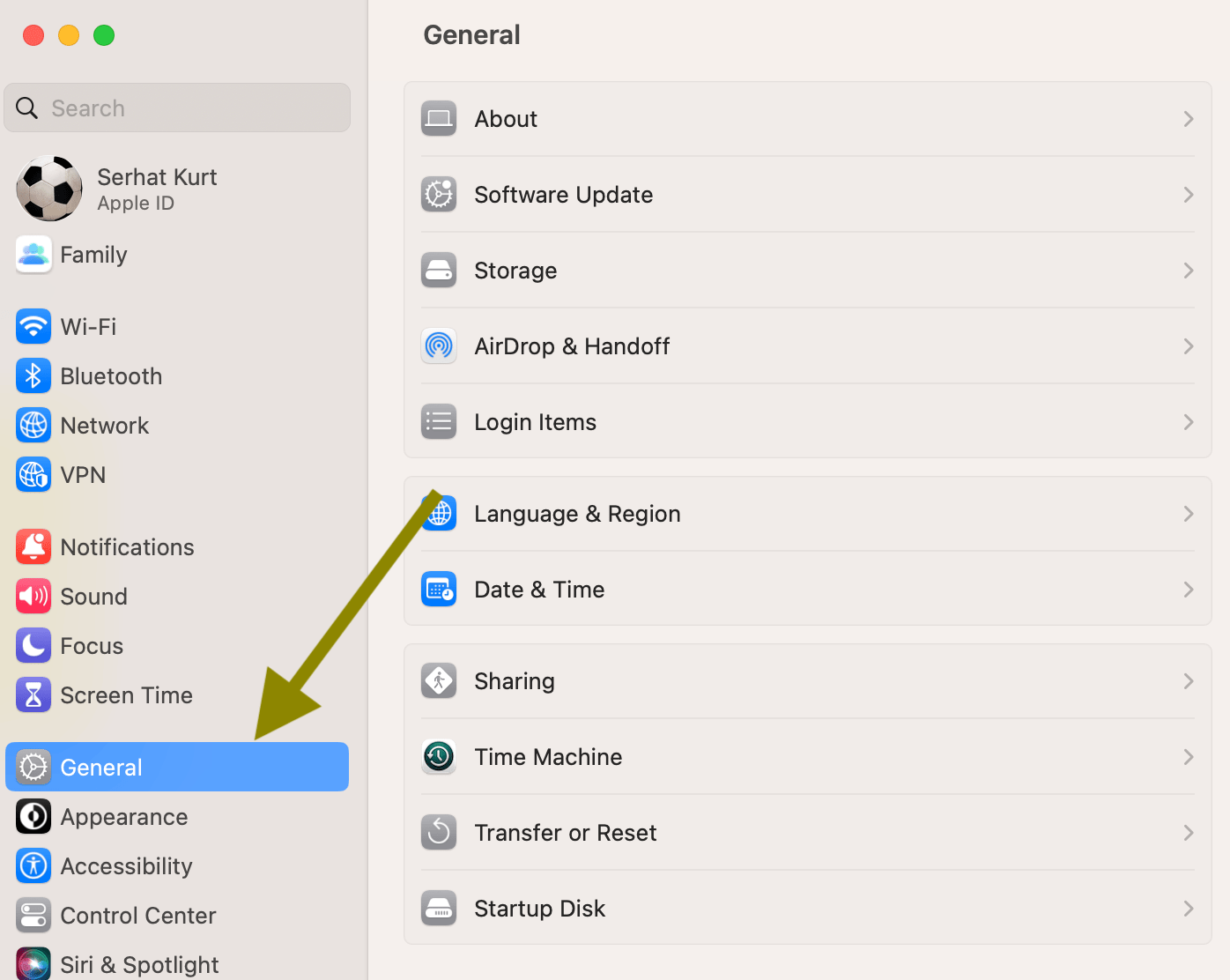
- Click on Storage.
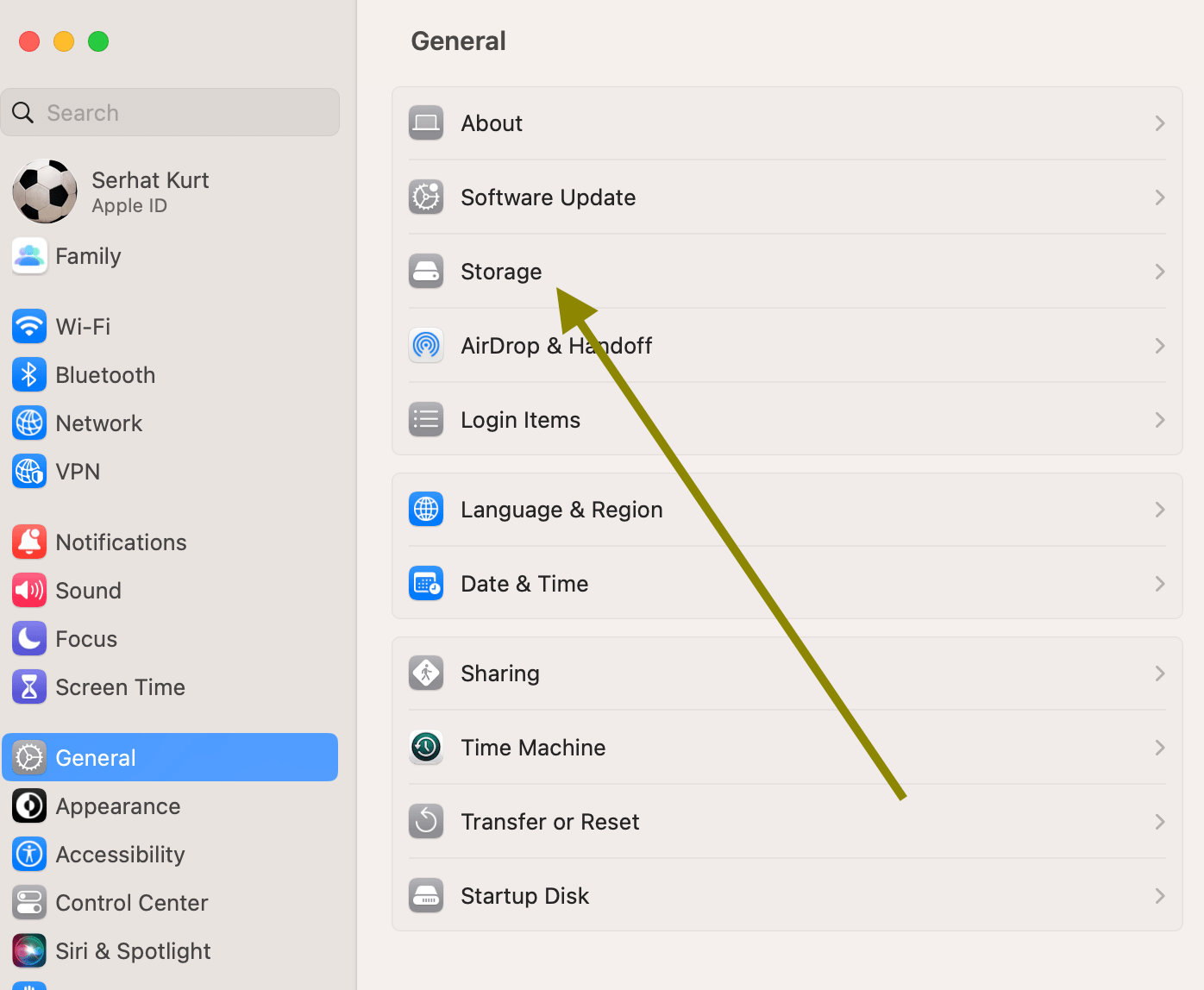
- The next screen will show an overview of how your Mac is using the space. If you have more than one volume, click each to display them. It may say “calculating” for a few seconds. Then you will see a bar graph showing how much free space is available and how much iCloud, apps and system data are taking up. This visual is there to help you fully understand and illustrate how data is being used. Each category is represented by a different color. Light gray means free space.
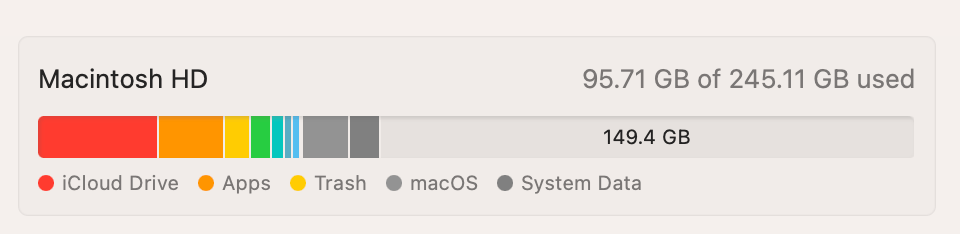
- If macOS finds ways to optimize storage, you may see Recommendations. You can follow these recommendations to optimize your Mac’s space.
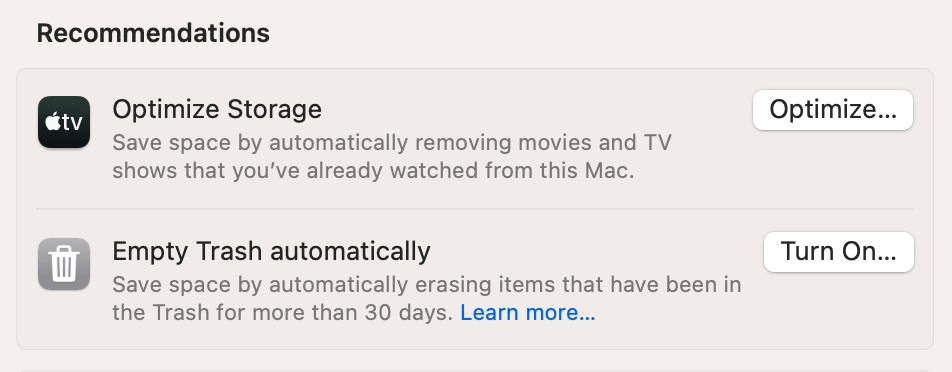
- If you scroll further, you will see different sections categorized by different data types. Depending on how you use your Mac, some of them may be missing:
- Applications
- Documents
- iCloud Drive
- iOS Files
- TV, Music, Books and Podcasts
- Messages
- Music
- Music Creation
- Photos
- Trash
- Other Users
- macOS
- System Data
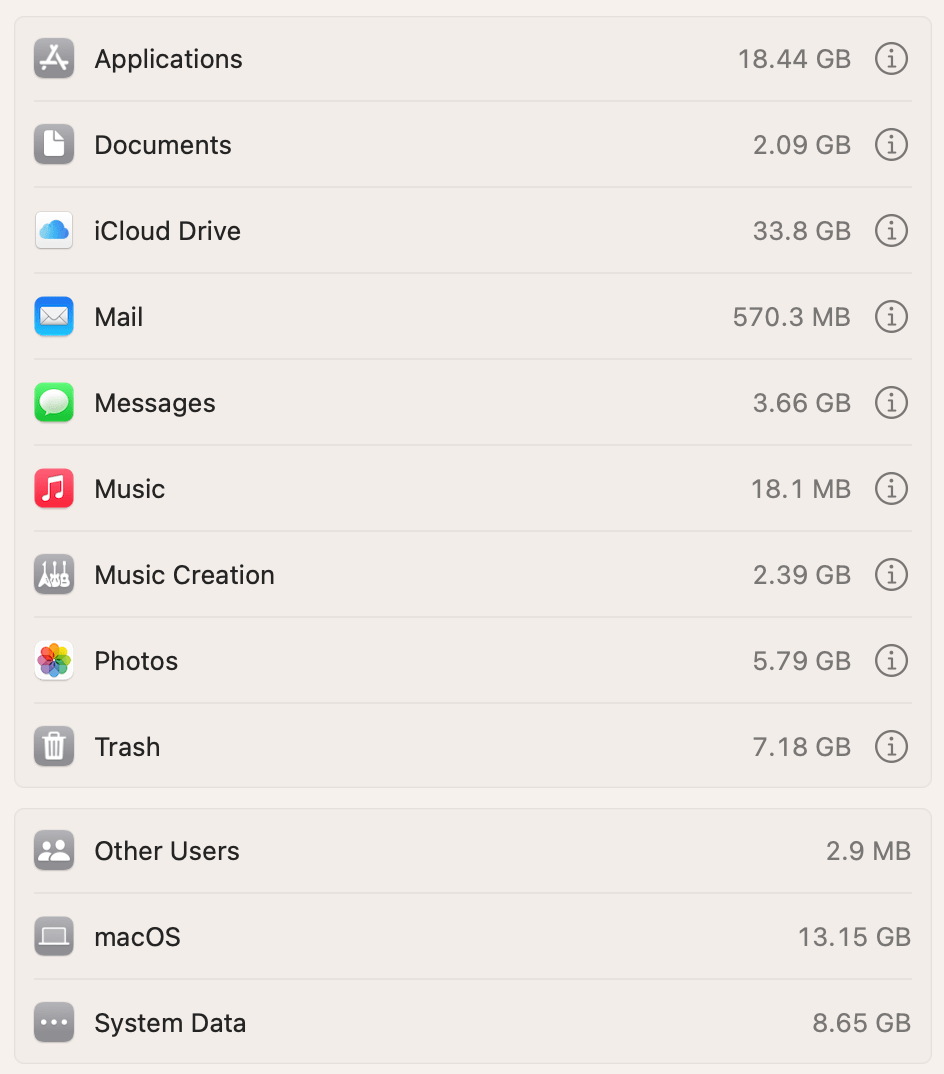
- As you can see in the screenshot above, some of the categories have an info (i) button. If you click this button, you will see more details. For instance, if you click the (i) next to Applications, you will see how much storage each app installed on your Mac is using. This screen also lets you delete apps.
Related articles