7 Tricks To Free Up Hard Disk Space On Your Mac
These tips will help you free up storage space on your Mac computer. Low disk space may slow down your Mac.
A few months ago, I was receiving this error message:
- “Your startup disk is almost full”
I ignored this message for a long time until I saw this new popup message:
- “Your start up disk is full”
I knew that something had to be done. I realized that I needed to clean up my computer and free up disk space. In this article, I explain what I did to increase available disk space on my Mac.
Following these tips will help your free up a lot of space on your Mac running macOS Sierra (or OS X). Please also note that freeing up space will likely increase your Mac’s performance.
1.How to check the current space on your Mac
First thing you should do is to check how much free space is available on your hard disk. You can easily check your disk usage from the About This Mac box. Here is how:
- Please choose Apple menu > About This Mac, then select Storage.
2.Optimize Storage
macOS Sierra includes a new built-in storage optimization feature. This feature is specifically designed to free up storage space on your Mac. Upgrading to the latest macOS version may fix your storage problems. Because one thing I realized is that installing macOS sierra increased available hard disk space on my Mac. To access these options:
- Apple Menu
- Select About This Mac
- Click on the Storage tab
- Click Manage
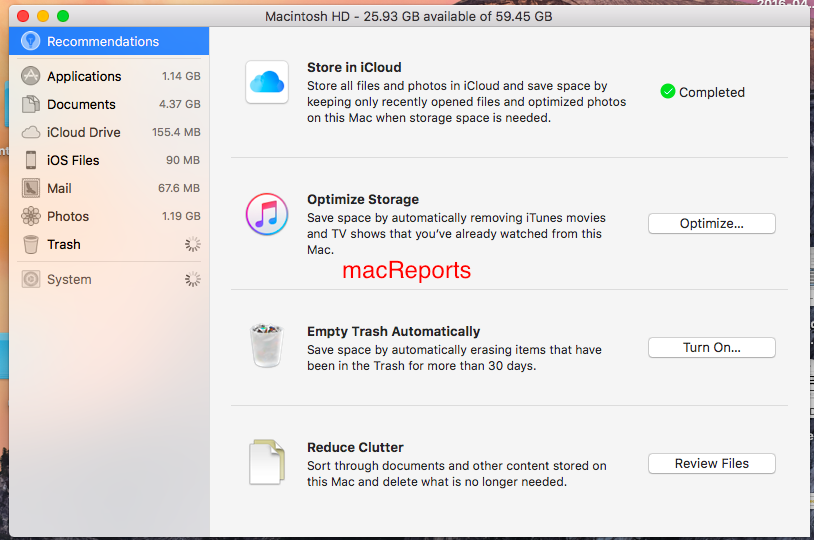
- You will see there are four options:
- Store in iCloud
- Optimize Storage
- Empty Trash Automatically
- Reduce Clutter
3.Uninstall Unnecessary Applications, Delete Items You do Not Need
Delete files and folders
- Select an item you want to get rid of (files or folders)
- Press Command (⌘) – Delete. Or drag the item to the Trash.
- Then empty your Trash by going to Finder > Empty Trash.
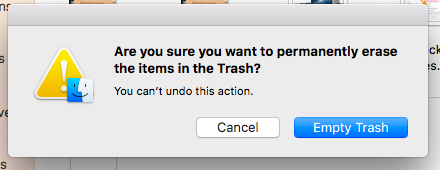
Uninstall apps that you do not use/need
Remove apps that you no longer need or want. There are two types of apps:
- Apps you downloaded from the Mac App Store. To uninstall these types of apps, follow these tips:
- Open Launchpad
- Click and hold down an app that you want to remove until they jiggle
- Click (X) to delete
- Apps you got from the Internet
- Open Launchpad
- Select the app you want to delete
- Drag the app to the Trash
- Then empty Trash
4.Erase Junk and Deleted Mails
Your junk/spam mails may take up a lot of space on your Mac. Thus deleting them can be a good idea. Here is how:
5.Your Downloads Folder
I regularly clear my Downloads folder. You probably download items from the Internet. Items you download are saved in the Download folder. You may want to delete them if you want more space. Here is how:
- Launch Finder
- Click Downloads
- Check your items that you downloaded, If you do not need them, delete them by dragging to the Trash (then do not forget the empty the Trash). You can also select all by pressing Command-A.
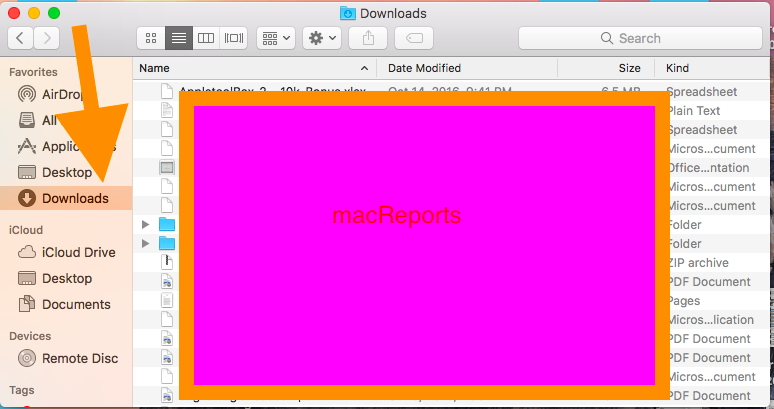
6.Use iCloud Photo Library and Optimized Storage
Signing up will give your 5GB of free space. You can save space on your Mac with iCloud. I used to have a lot of photos and videos taking up a lot of space. Here is how to turn this on:
- Open the Photos app on your Mac
- Select Photos > Preferences
- Select iCloud
- Check the box for iCloud Photo Library
- Also select Optimize Mac Storage.
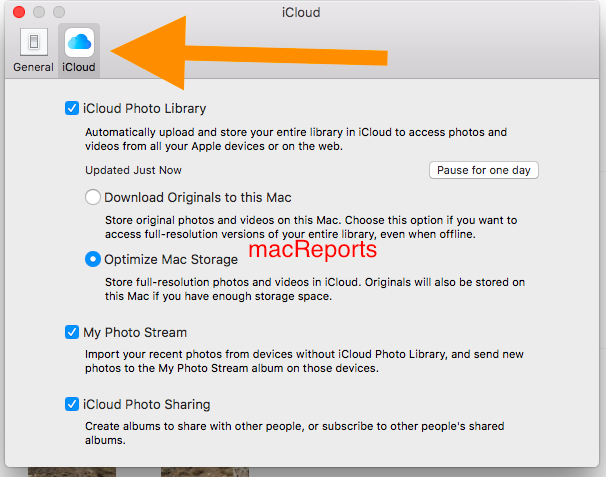
7.Remove Your Old iCloud Backups
Do you own iOS devices, like iPhone and iPad? Back up these devices using iCloud. If you are using iTunes to back up your iOS device, then your Mac may have multiple backups. To save space, you may want to delete your old backups. Here is how:
- Launch iTunes
- Select Preferences
- Select Devices
- You will see your backups that you can remove by Control-clicking.

- Alternatively, you can also remove your iCloud backups from your iOS device.
Bonus Tip: Restart your Mac
Do you rarely reboot your Mac? If you do, then restart your Mac now. Rebooting your Mac may help you as this process involves removing temporary files, system caches, app caches etc.
See also: Restore Your Mac To Factory Settings

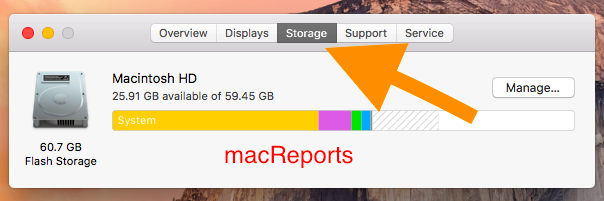

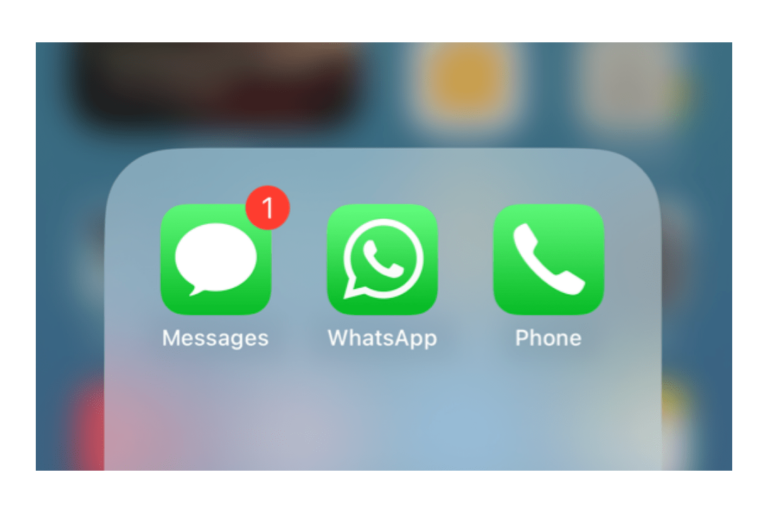
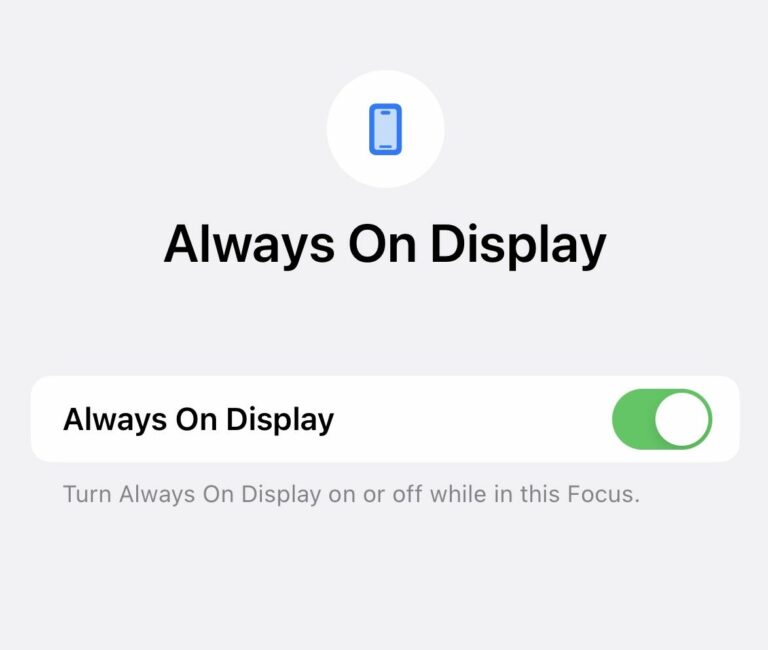
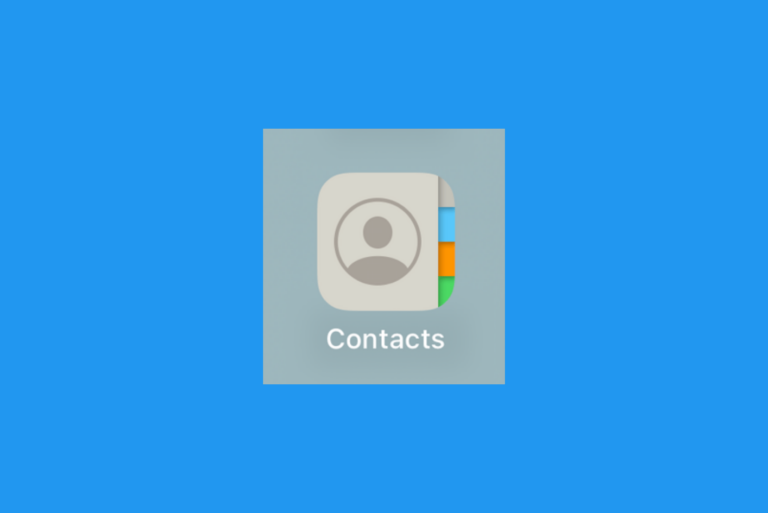
We should find a comprehensive app to uninstall apps, delete duplicate and clean junk to free up hard disk space on Mac.
Let me bring something to the attention of whoever wrote these instructions.
You start out by noting that if we are running less than Catalina we may no have the “Manage” button in Storage in About This Mac. Then you go on to tell us how to clear space on our hard drive and create more room by the following:
under “Optimize Storage”
1 Apple Menu
2 Select About This Mac
3 Click on the Storage tab
4 Click Manage
Did you happen to notice anything wrong with your instructions? If I’m running El Capitan that has no manage button, how the heck am I supposed to click on the manage button?
I tried upgrading to something higher, better, or just different from El Capitan but the App store says Catalina can not be installed on my computer. Fantastic.
Now I’m back to where we started again, and again, and again, and again. No one seems to have a clue how I can make space on my Mac hard drive without that danged manage button. Why is that? Do I throw this Mac in the River and drop a couple grand on a new Mac that has a manage button?
As you might detect, I’m getting a bit flustered. It’s 5 am and this is the 4th night Ive spent hour after hour after hour trying to make this computer work again, but it seems my problem is that it takes space to make space on a Mac and I don’t have enough space to make any space so what is the solution? Anything you can think of before I try to knock stuff off the hard drive with my Louisville Slugger I’m looking at over there in my closet?
I know Apple doesn’t allow anyone having real problems to post here and this post will be taken down within minutes I’m sure because I’m not bubbling over with Happy Apple Joy at this moment in this predawn hour!
But could SOMEONE PLEASE just give me a link or something that can tell me if it is at all possible to create any space on a Mac that does not have a manage button in About this Mac-Storage? Please?
You can choose third party tools to clean system junks and duplicate files. I clean my duplicate photos with iMyMac PowerMymac. May be you’ll like it.