How to Find All the Old System Preferences Icons in Ventura’s System Settings
The latest macOS, Ventura, looks a lot like the previous macOS, Monterey. The one major exception that stands out is the new System Settings. The new System Settings replaces the old System Preferences and looks a lot like the Settings app from iOS/iPadOS.
Personally, I was never a fan of System Preferences, so I look forward to the experience of using a new settings setup; however, some already hate the new System Settings. No matter your feelings, the new settings app will take some getting used to. In this article, we will outline the changes. We list all of the old System Preferences icons and where those settings can be found under the new System Settings.
The old System Preferences
The familiar collection of preference icon’s from Monterey’s System Preferences:
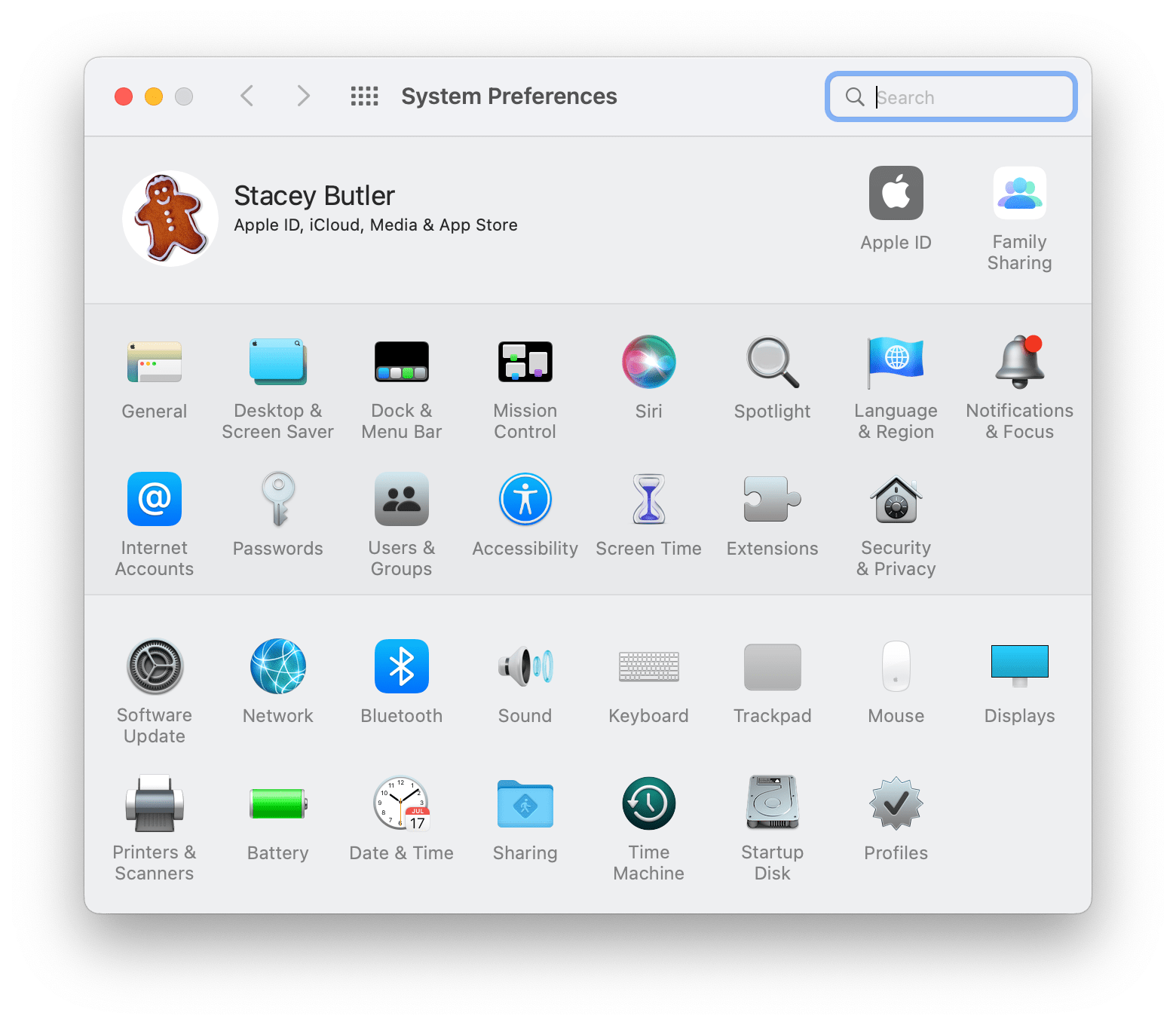
Where to find System Preferences icons in System Settings
We divide these into categories: ones that are still there — in the main System Settings list, and ones that are now under another settings entry.
In System Settings, with the default window size, you will have to scroll to see all of the options. You can also resize the window (vertically) to see all the options.
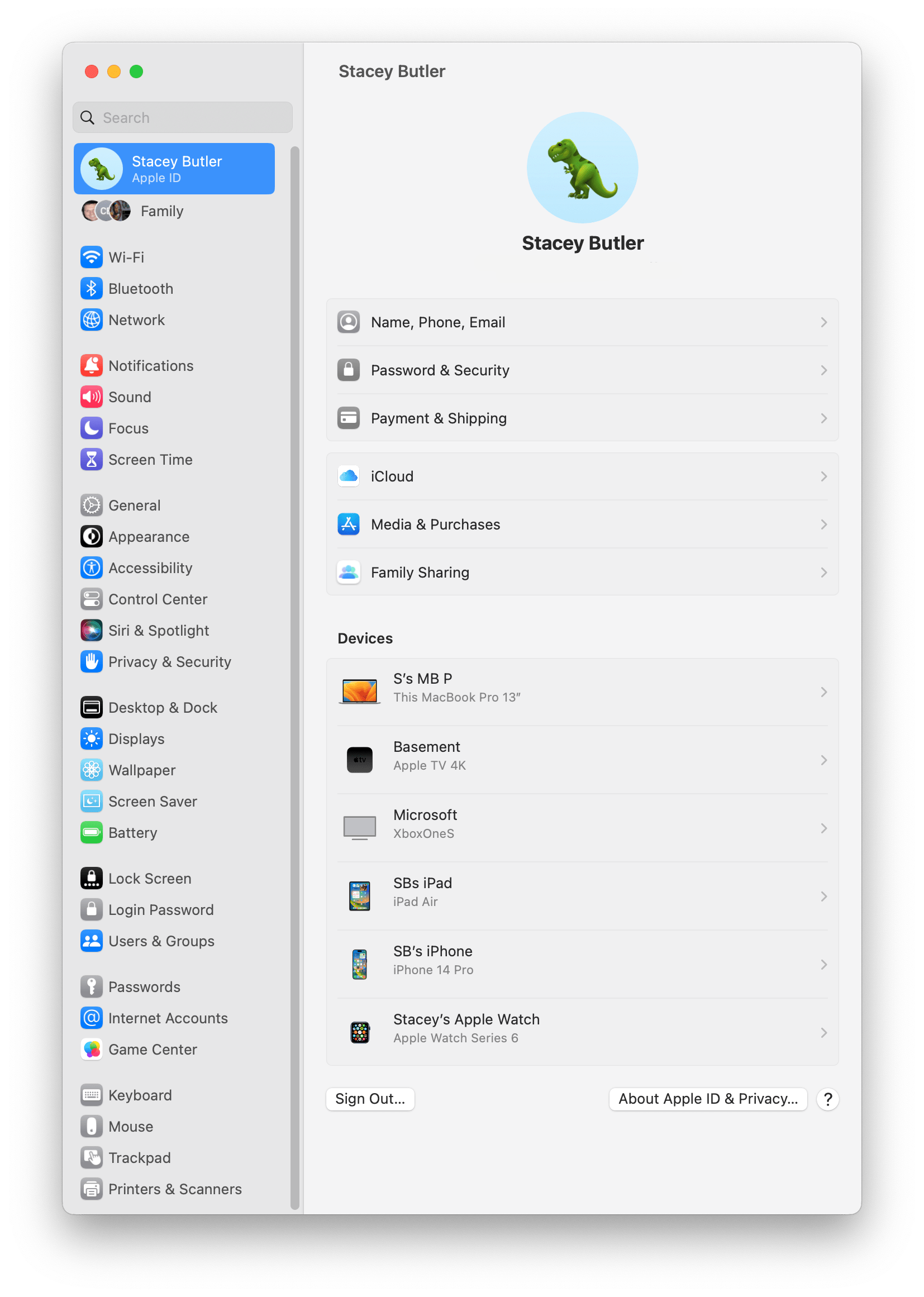
System Preferences items that are still in System Settings
These items can be found in the top-level list in the left sidebar in System Settings.
- Apple ID
- General
- Internet Accounts
- Passwords
- Users & Groups
- Accessibility
- Screen Time
- Network
- Bluetooth
- Sound
- Keyboard
- Trackpad
- Mouse
- Displays
- Printers & Scanners
- Battery
System Preferences items that are now under a similar name
- Desktop & Screen Saver – Now under Wallpaper or Screensaver.
- Dock & Menu Bar – Now under Desktop & Dock.
- Siri – Now under Siri & Spotlight.
- Spotlight – Now under Siri & Spotlight.
- Notifications & Focus – Now under Notifications or Focus.
- Security & Privacy – Now Privacy & Security.
System Preferences items now under General
Many of the old System Preferences icons are now located under General.
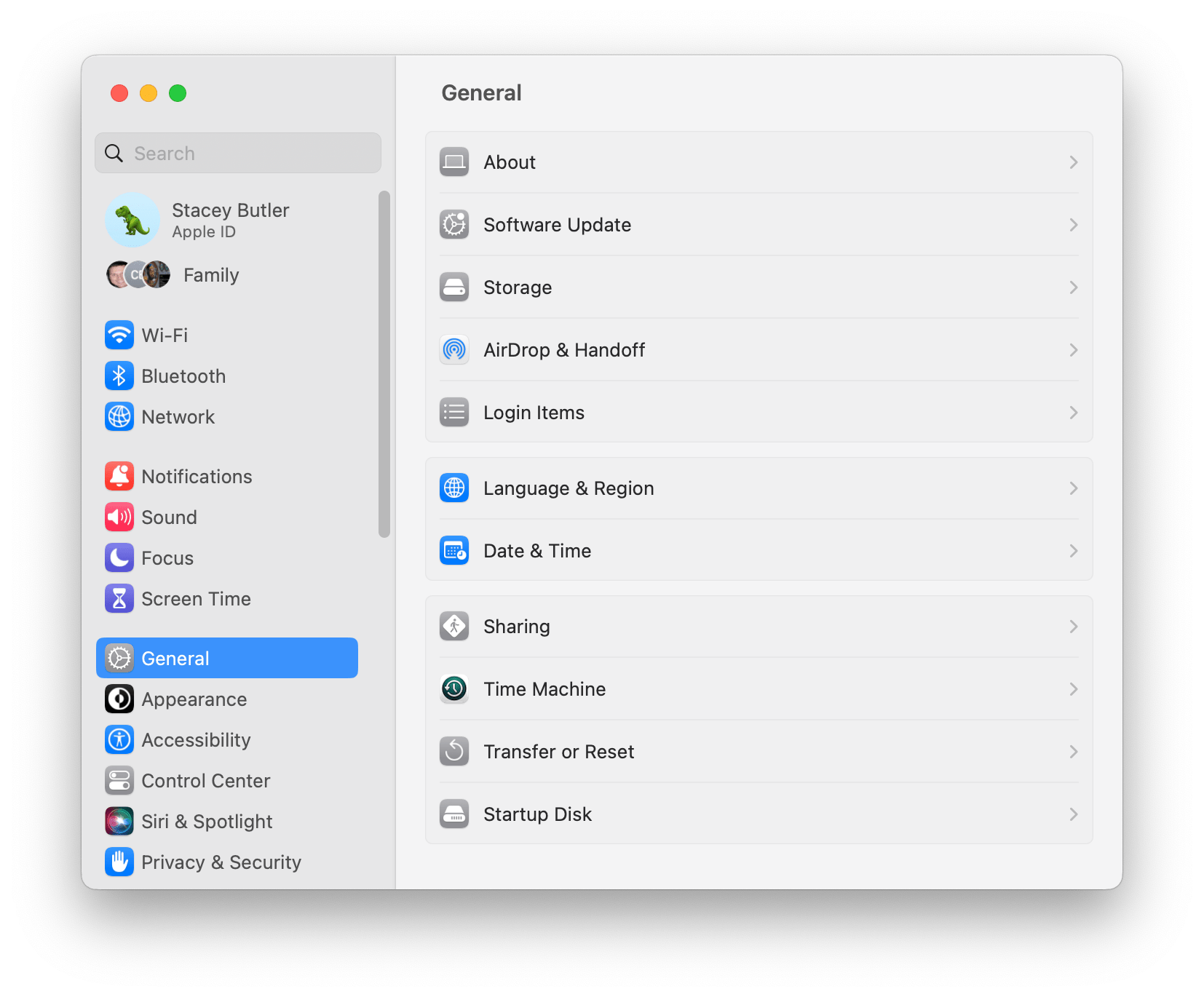
- Language & Region
- Software Update
- Date & Time
- Sharing
- Time Machine
- Startup Disk
Other System Preference items that have moved
- Family Sharing – Now under Apple ID.
- Mission Control – Now under Desktop & Dock.
- Extensions – Now under Privacy & Security.
- Profiles – Now under Privacy & Security.
About This Mac is now under System Settings
If you need information about your Mac, want to look at or manage its storage or see warranty info, this is now all under System Settings > General > About. You can still see some basic info by going to Apple menu > About This Mac, but clicking on More Info will take you to System Settings.
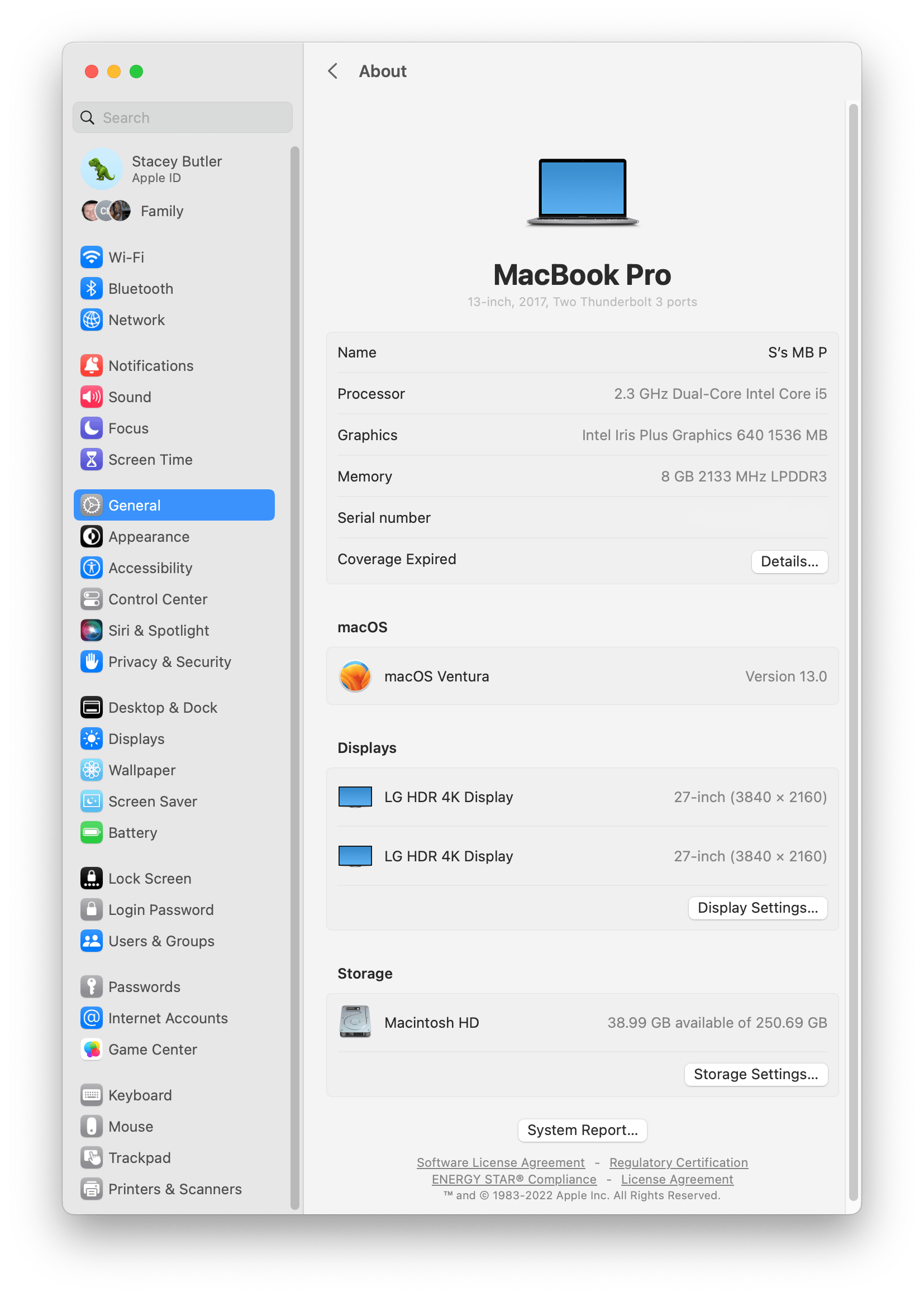
New items in System Settings
There are a few new top-level entries in System Settings.
Appearance
There is a new System Settings option in the list named Appearance. The items found under Appearance were previously under General in the old System Preferences. Under Appearance, you can find controls for Light/Dark modes, accent colors and scroll bar customization.
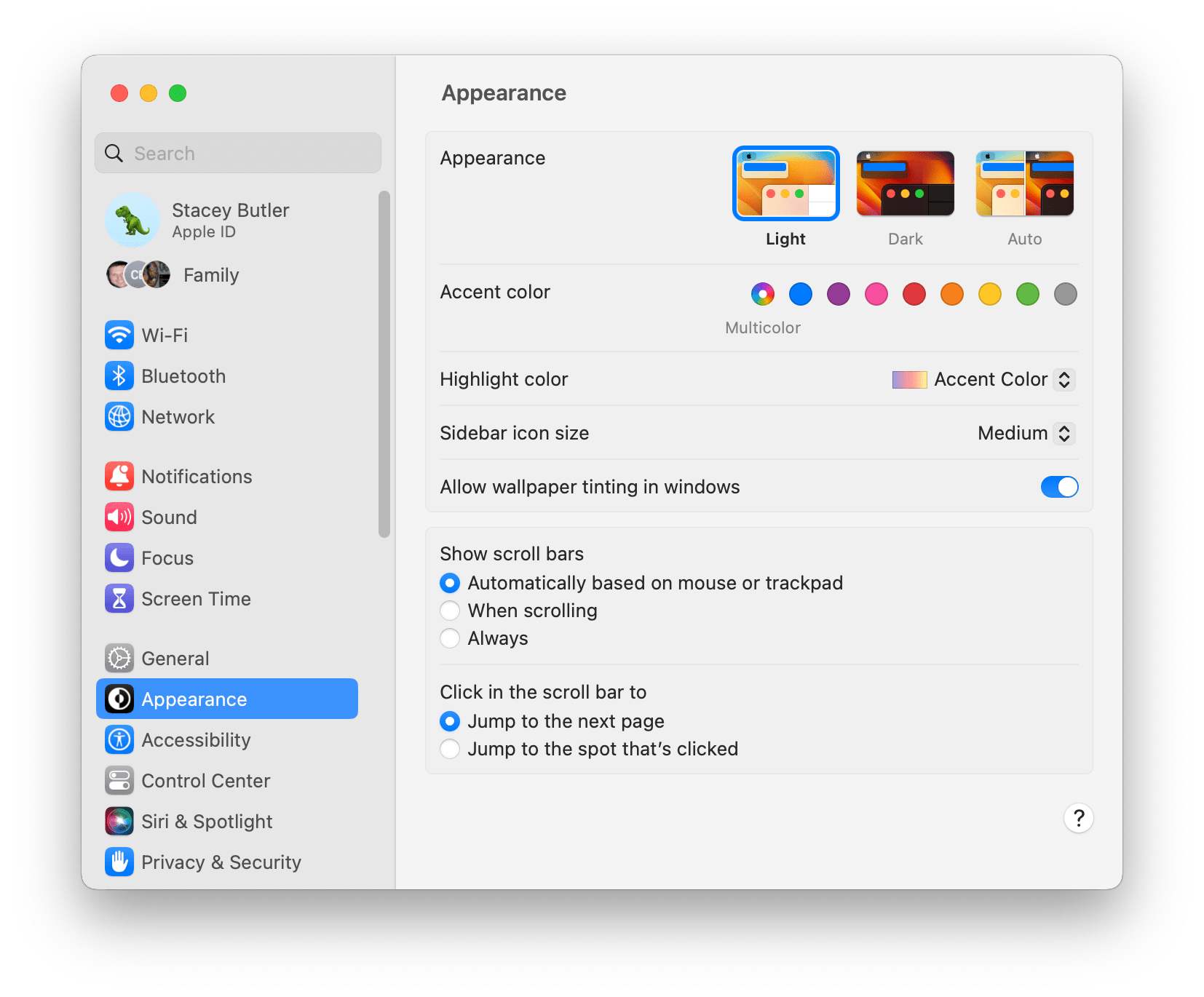
Lock Screen
The new Lock Screen takes Lock Screen settings that were previously available in different areas of System Preferences and puts them all in one place.
Login Password or Touch ID & Password
You may see either Login Password or Touch ID & Password. Here you can find your login password and related settings like Touch ID settings or unlock with Apple Watch settings.
Game Center
Game Center has an entry in the System Settings list.
Wallet & Apple Pay
You may see Wallet & Apple Pay if your Mac has Touch ID.
Related articles
- Unable to Open Mail Because It Keeps Crashing in Ventura on Mac
- ‘macOS Ventura’ Could Not Be Verified, How to Fix
- How to Schedule an Email to Send Later in macOS Ventura
- How To Disable and Enable System Integrity Protection On Mac
- System Preferences Is Busy And Can’t Be Closed
- The System Administrator Has Set Policies to Prevent This Installation, Error Fix

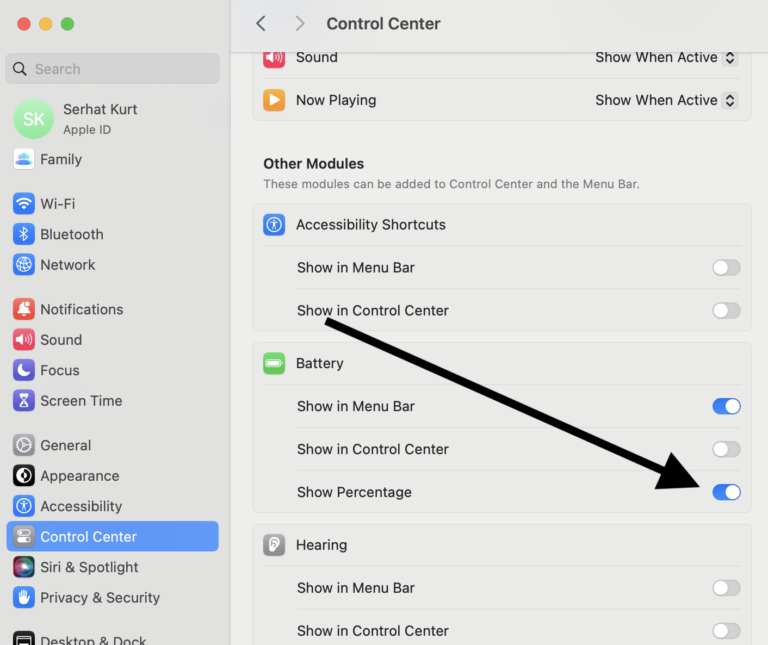
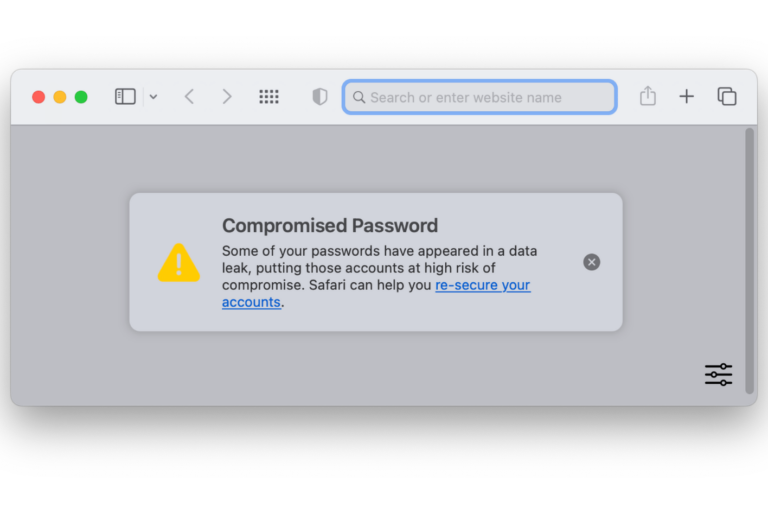
Yes! Please an icons choice for the new System Settings in the next update. Thank You
How can I get my system settings items back as icon view rather than as a list view?
Although I’m sure many users would like this option, I don’t believe it is possible. In addition to using the System Settings’ standard list view to find things, you can use the search field at the top of the left sidebar or go to the menu bar at the top and click on View to see an alphabetical list of the items in System Setting’s left sidebar plus the items found under General.
The new system setting is for dumb users. I don’t want a 19” or 27” iPhone, I want a desktop with a Computer operating system.
This is the type of stuff Microsoft pulls, and it was the reason I switched to the apple ecosystem to avoid Microsoft crap. Now you’re telling me Apple is following suit? Ventura is now also bloated with vapid useless stuff. That’s why I reverted to MacOS Monterrey in my iMac, Ventura is unstable AF with averaging a crash every month that requires a reset. I swear this is windows behavior. When I ran Monterrey, I could keep up my Comp. On for years and I got 1 crash in 2 years of use. This thing needs to stop leave the laptops and desktop users separated from the phone&tablets.
Sadly, when there is nothing to improve, they look to bad design tactics. I am unable to read the settings panel unless I change the entire system display resolution.
With iOS, you can adjust the Font sizes for Only the System Settings app, thus fixing the issues of small icons.
They need a toggle between icon view, and list view, just like before they had a toggle between Group view, and Alphabetical view.