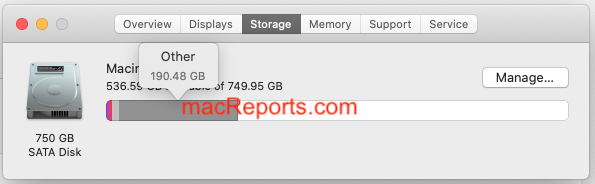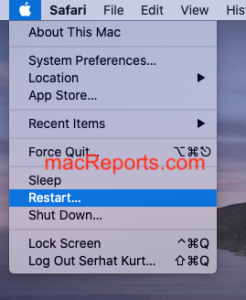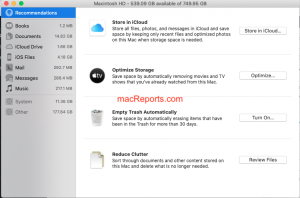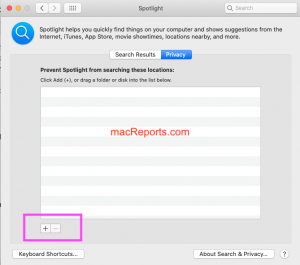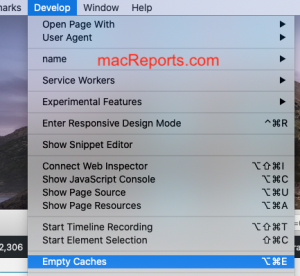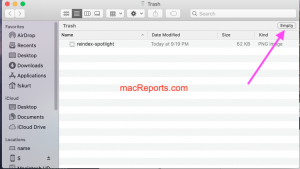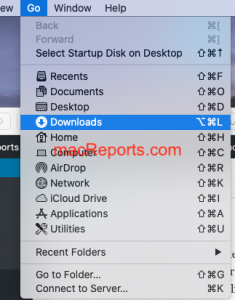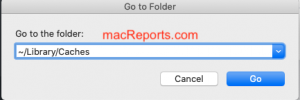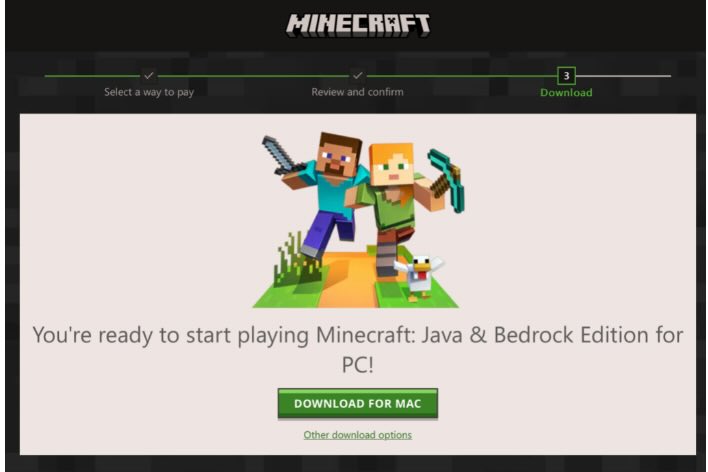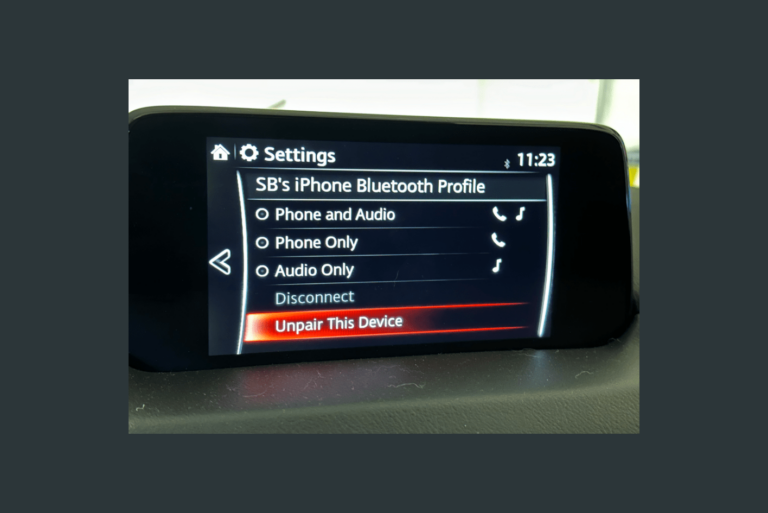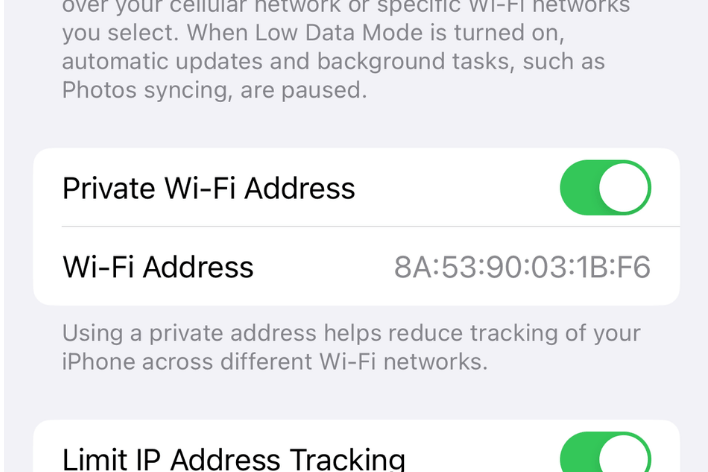“Other” Space in About This Mac and How to Remove It
This article explains what “Other” space in About This Mac is and how you can remove it.
You can learn how much storage is available on your Mac. Simply, click the Apple menu > About This Mac and click Storage. As you may notice there is a category of storage on your Mac that macOS refers to as the “other.” Sometimes, this category may take up a lot of space.
See also: “System” Storage And What Can You Do To Clear.
The “Other” storage can be confusing. You may notice that the “Other” category may seem large. Before we continue, it is important to note that there is no easy way to identify and define the Other storage category on your Mac. It is also important to note that you may not completely remove but you can reduce the amount of space it takes up on your Mac. This may help you increase the amount of available disk space on your Mac.
What is other storage on your Mac?
Sometimes, the other storage may be very large. When you check to see how much storage space is used and how much space is available, you will see a graph that illustrates how much room you used and have. This section is categorized. Some of them are Apps, Documents, iCloud Drive, Mail, Photos, Trash, Messages, iOS files, and Apple TV, Music purchases.
The Other category includes miscellaneous items that are not included in the categories above. If an item is not recognized as one of the categories listed above, it will be categorized as the Other. The Other category is mostly filled with cache, logs, and system files created by Safari, the Mail app, and macOS itself. Some of the other files and documents include:
- macOS system folders and caches.
- Unrecognized file formats.
- Settings preferences.
- App extensions.
- Disk images.
- Other temporary files.
Your Mac stores these files and folders temporarily to speed up system performance. Most of the time you do not have to worry about this category. Your Mac is designed to clear caches, logs, and other unnecessary data when you need space.
A full hard drive may cause your Mac to run slowly and hot.
How to reduce the size of Other data on your Mac
As stated above, you cannot completely get rid of Other, but it does not have to take up so much space and you can reduce its size if you follow the tips below:
Restart your Mac
Restart your Mac. It is highly likely that restarting will reduce the other storage because your Mac will recalculate the data usage. You can restart your Mac by choosing Restart from the Apple menu.
Optimize storage
Choose About This Mac from the Apple menu, then click the Storage tab and the Manage button. You will see a list of recommendations for optimizing your storage. You may want to follow the recommendation.
When you click the Manage button, macOS will calculate how much space your Mac uses. Even this calculation will reduce the size of the other category.
Rebuild the Spotlight index
On your Mac, click the Apple menu and System Preferences then Spotlight. Then select the Privacy tab. This is a list of folders and volumes that Spotlight is prevented from searching. Now drag folders or volumes to the list that you want to index again. Now remove the items you just added. Now highlight them and click the minus (-) icon. And close Settings.
Clear Safari caches
Delete Safari caches. Open Safari and click Safari then Preferences. Click the Advanced tab and select the “Show Develop menu in menu bar” box. Exit Preferences. Then click Develop from the Safari menu and select Empty Caches from the dropdown menu.
Empty Trash
The Trash on your Mac holds recently deleted items. They do not delete until you empty it. You may want to empty it. Click the Trash icon in the Dock, and click the Empty button. Or you can click Finder > Empty Trash.
Delete downloads
Your downloads folder may have a lot of items. Open the folder (Finder > Go > Downloads) and delete the items you do not need (you can right-click and then select Move to Trash). Or you can delete all of the files. You can select all (command-a) and then click File > Move to Trash. Then empty the Trash.
Delete cache files
Go to the finder, and click go and Go to Folder. Type ~/Library/caches and click Go. A new window will open. This window contains all of your Mac’s app-specific and user-focused cached files. You may want to remove old and unnecessary files. Simply drag them to the Trash and empty the Trash.