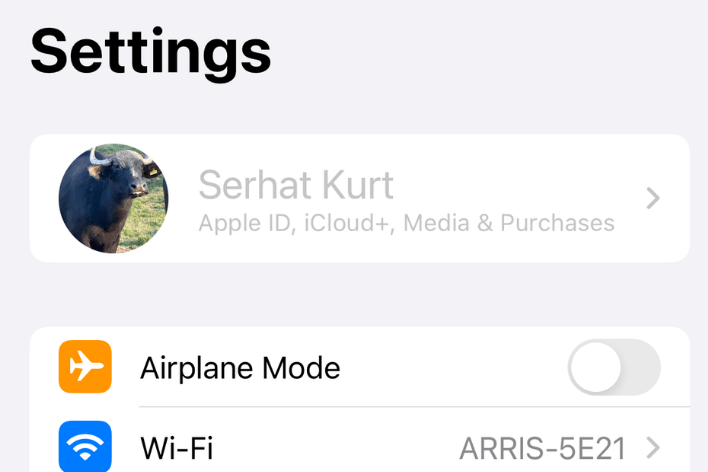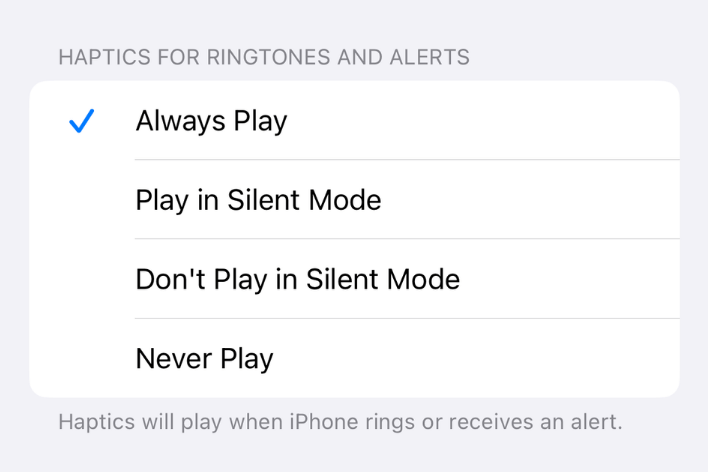How to Clear the Clipboard on your Mac
Clipboard acts as a short-term buffer storage space that stores your copy and paste data. This data will stay there even after you cut, copy and paste it. When you cut or copy a new item, the current item in the clipboard gets replaced by the new item. Clearing this will free up memory as its content is housed in your Mac’s RAM. The other advantage is that there may be situations where Clipboard may contain sensitive information and you may not want it there, especially if you are sharing your Mac. In this article, I explain how you can delete the contents of Clipboard.
How to clear Clipboard
Follow these steps to clear Clipboard on your Mac.
Before clearing, you may want to see what resides in the clipboard. Here is how:
- Go to Finder.
- From the top menu bar, select Edit, then Show Clipboard.
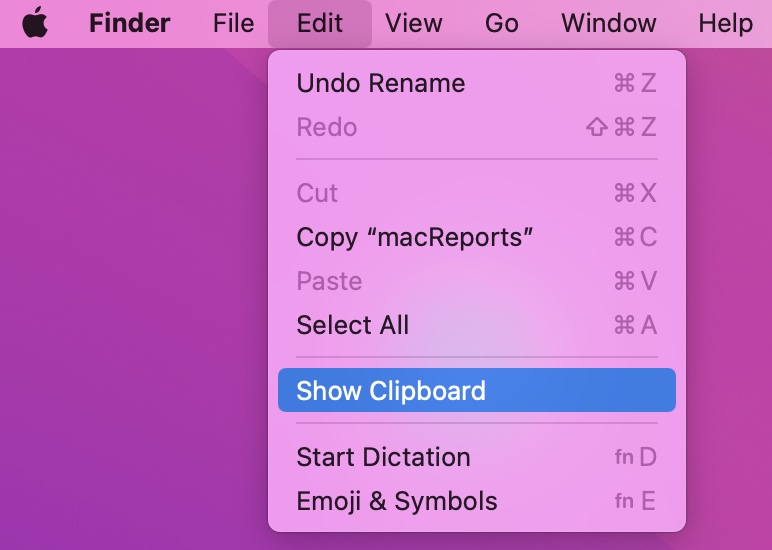
A popup will appear showing what is currently there:
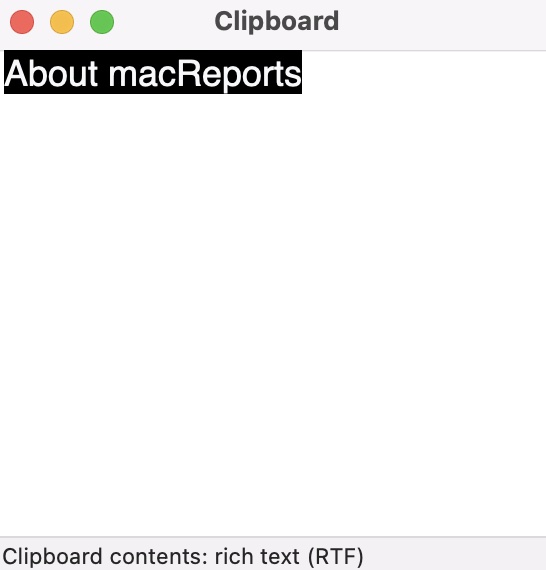
I should note that you can only see what is currently there. Since the content of Clipboard is being replaced as you copy new items, there is no way to view the clipboard history.
How to delete Clipboard content
There are two ways to completely delete this. The first one is to restart your Mac. When your Mac is restarted, the RAM will be flushed, meaning that all temporary data will be deleted. To restart your Mac, go to the Apple menu and select Restart. If restarting is not what you want to do, you can also use Terminal to get rid of Clipboard data. Here is how:
- Open Terminal on your Mac, which is in the Utilities folder, inside the Applications folder. You can just press Command-Space Bar to open Spotlight and type Terminal in the search field.
- Copy and paste the following command in Terminal, then hit enter:
pbcopy < /dev/null

The clipboard data will disappear, and so if it contained sensitive data, it will no longer be available. If you had copied something large in size to Clipboard, this could certainly help your Mac run more smoothly.
Related articles