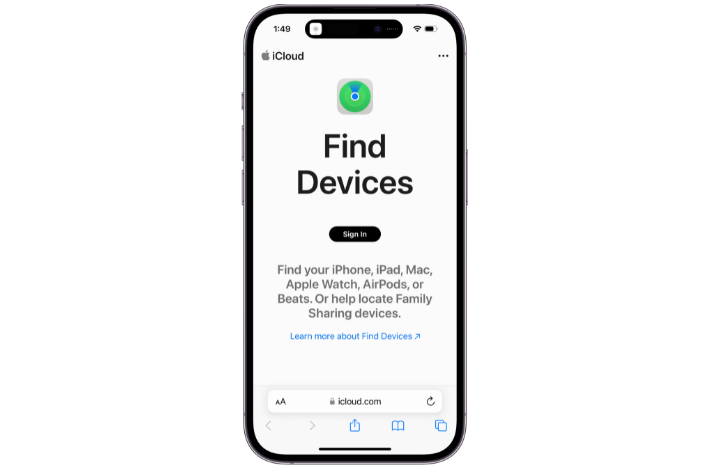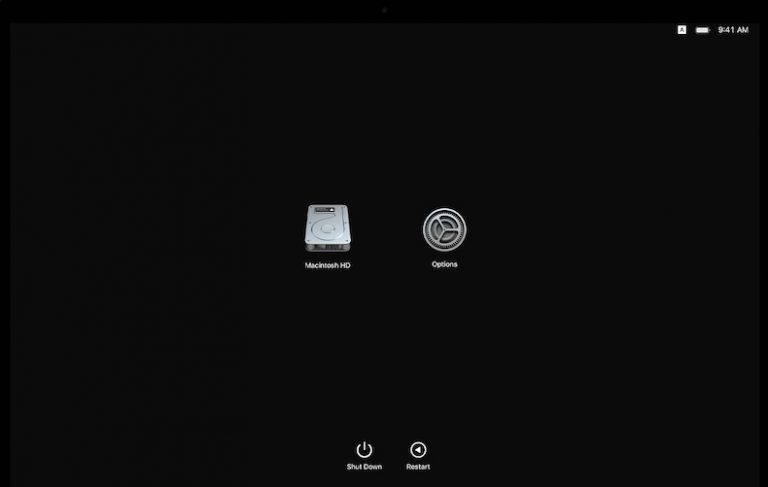How to Close Apps on your Apple Watch
You may be wondering if there is a way to close the apps on your Apple Watch. You may also be wondering if closing apps can help preserve your watch’s battery. In many cases, this isn’t really going to help with battery life, however, there are other reasons to explore “the Dock” on your Apple Watch.
By default, Apple Watch shows the most recently used apps in the Dock – and from the Dock, you can swipe away those recently opened apps. I know that swiping away apps is very satisfying for some people – in the same way that deleting emails, emptying your Mac’s Trash, and viewing your text and phone messages so that the little red dots disappear from the app icons is satisfying. In this article, we will tell you how you can swipe away those apps, but we will also tell you how you can make use of the Dock – to quickly access apps that you used recently, or ones that you use often.
How to Open and Close Apps from the Dock
You may be familiar with “the Dock” from your Mac or iPhone. In macOS, iOS/iPadOS, the Dock is a bar, usually near the bottom of your screen, containing app icons; Some apps are always in the dock, some are just the recent apps that you have opened. On your Apple Watch, the Dock is not something you always see on the screen, as it is on your other Apple devices, but rather it is a screen you can access by pressing the side button. It is a screen full of your recently opened apps (or your favorite apps) that you can sort through and either close, or reopen.
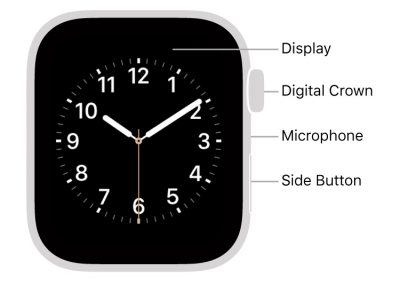
To Open the Dock on your Apple Watch
- Press the side button on your Apple Watch.
- You should see many app tabs – little mini windows for each of your recently opened apps. You can scroll through these apps by either:
- Swiping up or down with your finger.
- Turning the Digital Crown.
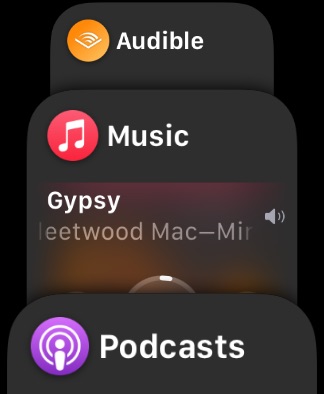
To Close an App
- From the Dock, find the app you wish to close.
- Swipe the app from right to left. You will see an X with a red background.
- Tap on the X to close the app.
To Reopen an App
Using the Dock is a convenient way to switch between apps that you have recently opened; It is usually much easier than searching through the sea of app bubbles to find the one you want. To reopen from the Dock, just tap on the app.
Customizing the Apple Watch Dock
You don’t need to have the Dock just show you your recently opened apps. You may find it more useful to have the Dock show a set of favorite apps. That way the apps you are most likely to use will be available in the Dock, where you can find them easily. To change your Watch to instead show favorite apps in the Dock:
- On your iPhone, open the Watch app.
- Make sure the My Watch tab is selected at the bottom of your screen.
- Tap on Dock, then tap on Favorites.
You can now choose up to 10 of your favorite apps to show in the Dock.
- Tap on Edit in the top-right corner.
- You will see a collection of apps listed under Favorites. If you don’t won’t those in the Dock, tap on the remove button (red minus sign) next to that app name to remove it from Favorites. Then tap on Remove.
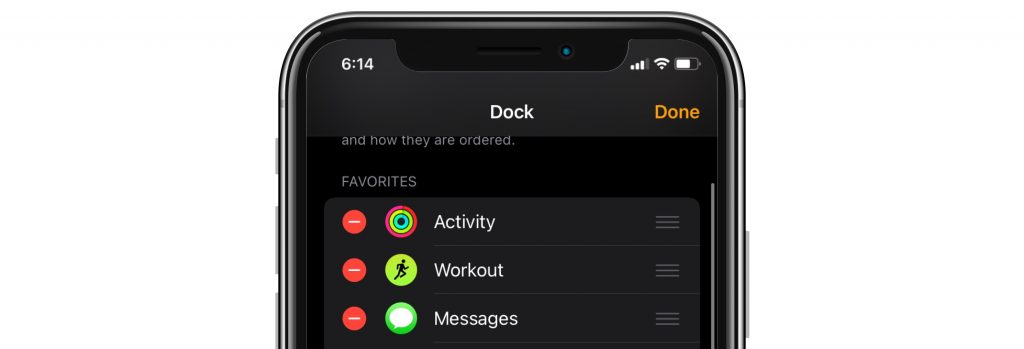
- Under Do Not Include, you will see many more apps that you can add to your Favorites, so they will show in the Dock. To add them to the Dock, tap on the add button (green plus sign) next to the app name.
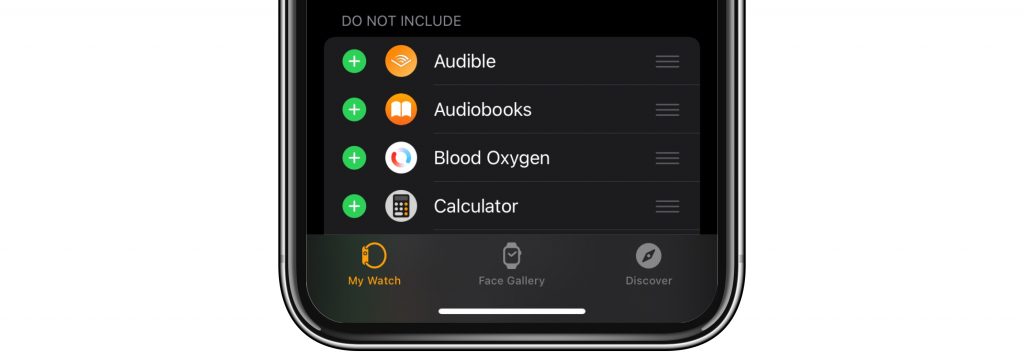
- Tap on Done in the top-right corner to save your changes.
Related Articles