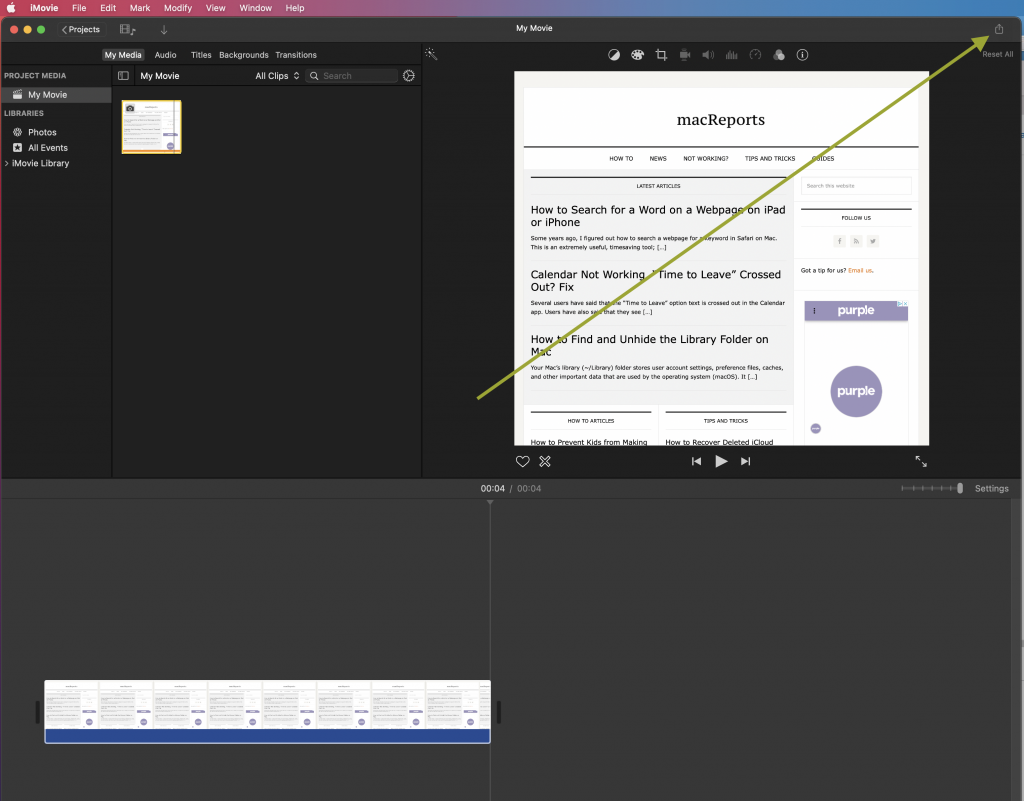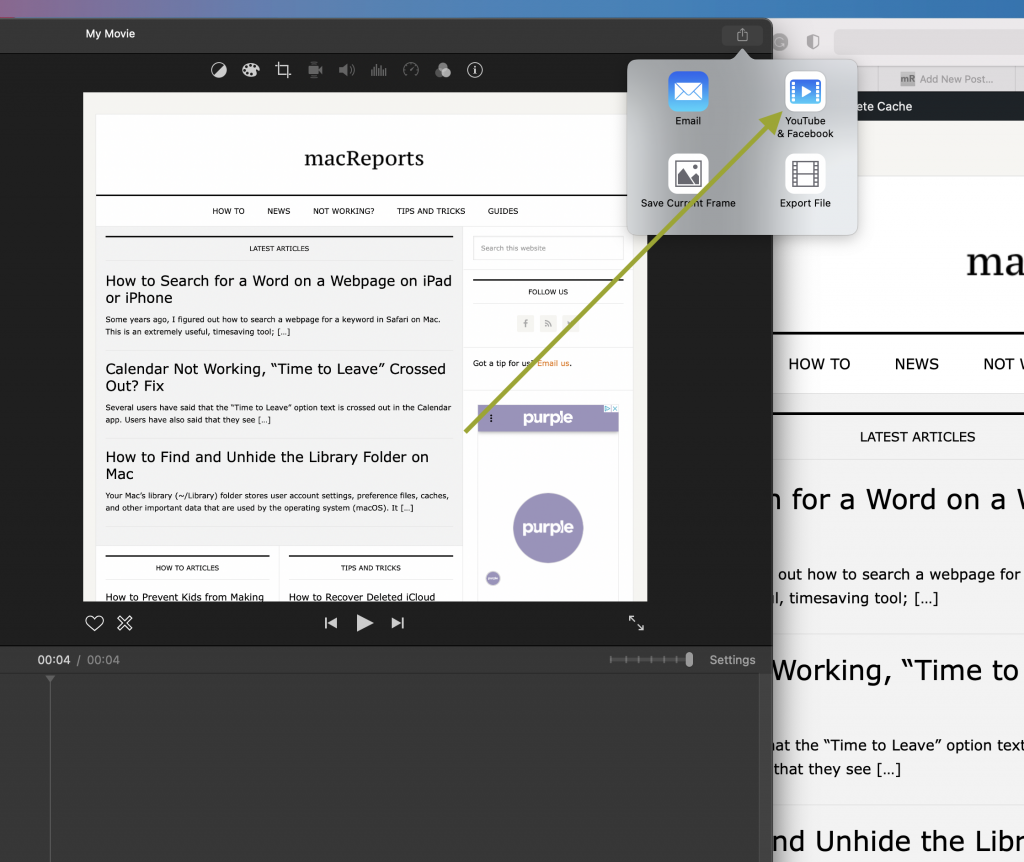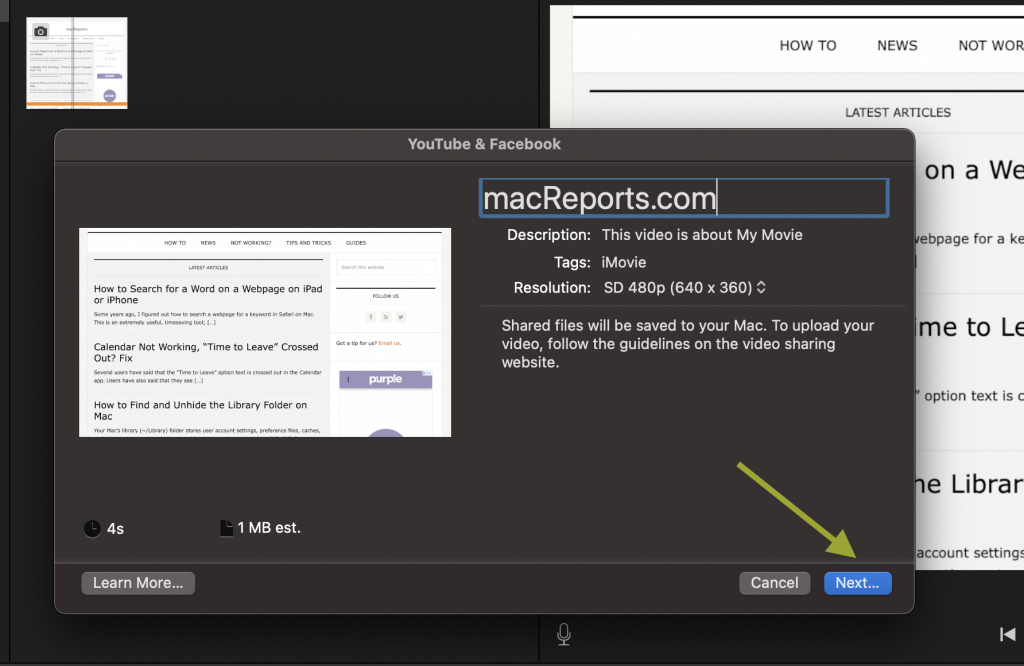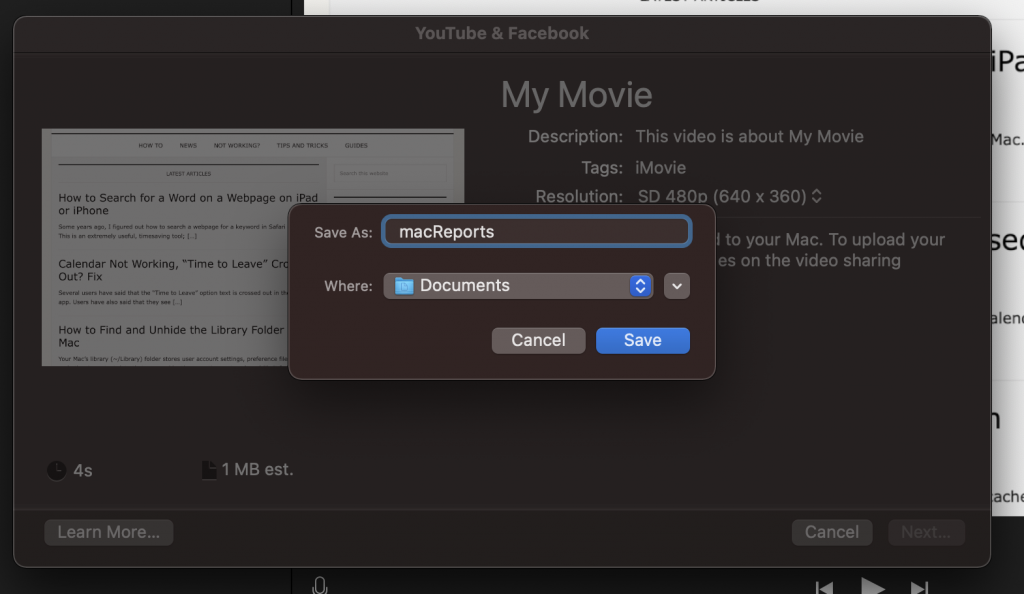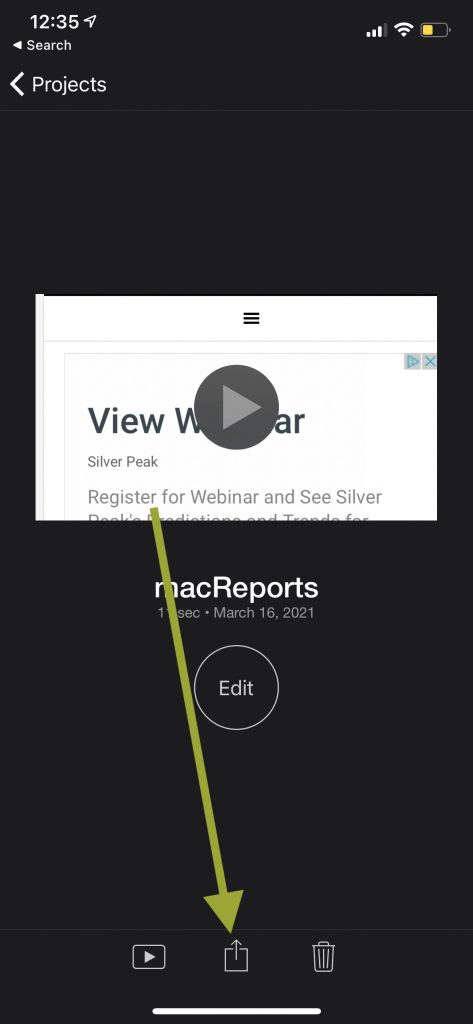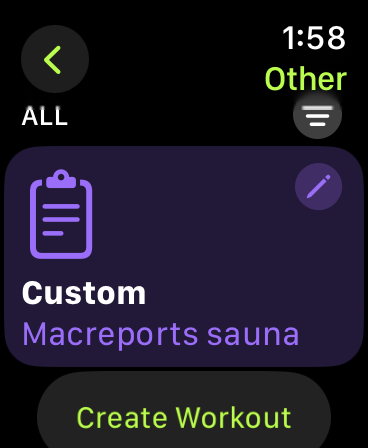How to Upload iMovie Videos to YouTube
You can share your iMovie projects on YouTube. In this article, I explain how you can use the export options in iMovie on your Mac, iPhone, or iPad so that you can upload your finished products to YouTube in a few simple steps.
iMovie is Apple’s video editing app. If you are experiencing issues with iMovie, see this article on how you can fix it if iMovie is not working.
Please note that Apple removed the “direct upload to YouTube” feature. This is because this feature was unreliable. This means that you cannot directly upload to YouTube within the iMovie app. But the process is still easy.
See this article if iMovie exporting is not working.
On Mac
This is a two steps process:
- Export your video.
- Upload.
Follow the steps below:
1. Open iMovie, and then open the project (a movie, trailer, or clip) you want to upload to YouTube. You can record your videos in iMovie.
2. In the toolbar, click the Share icon. Or alternatively, you can select File > Share (menu bar).
3. Select the YouTube & Facebook option. Or click File > Share > YouTube & Facebook…
4. A window will appear. This window lets you change the title, add description and tags, and set the desired resolution (SD or HD). After you are done, click Next.
5. A new small window will appear. This is a save window. Type a name for your video and select where you want to save this file on your Mac. Then click Save.
Now your project will be saved on your computer. Then you will need to upload to YouTube. Here is how:
1. Visit YouTube Studio and sign in.
2. Click CREATE and then Upload video.
3. Select the file you just saved to upload. Then follow the onscreen instructions.
See also: How to Add Text to Video in iMovie on Mac
On iPhone or iPad
You can create and edit videos using iMovie on your iPhone and iPad and upload them to YouTube. There are a few different options you can do.
1. Open the iMovie app and select the projects. Tap the Share icon.
2. Then you have a few options:
- If you have a Mac, you can AirDrop or mail it to yourself and then upload it to YouTube from your Mac using the steps above.
- You can save it by exporting it to your Photo library. If you do this, follow the steps below:
3. If you saved the video on your iPhone or iPad, you will need to use the YouTube app. If you do not have it, open the App Store and install it.
4. Now open the YouTube app. And click the (+) icon. And select Upload a video.
5. Select the video you saved and follow the onscreen instructions.
See also: Green Screen in iMovie