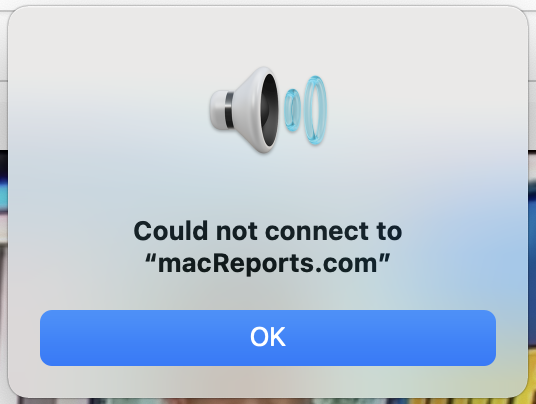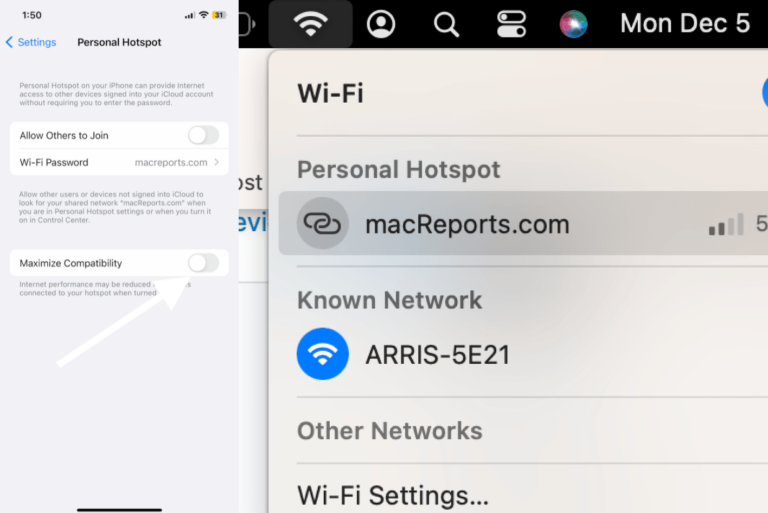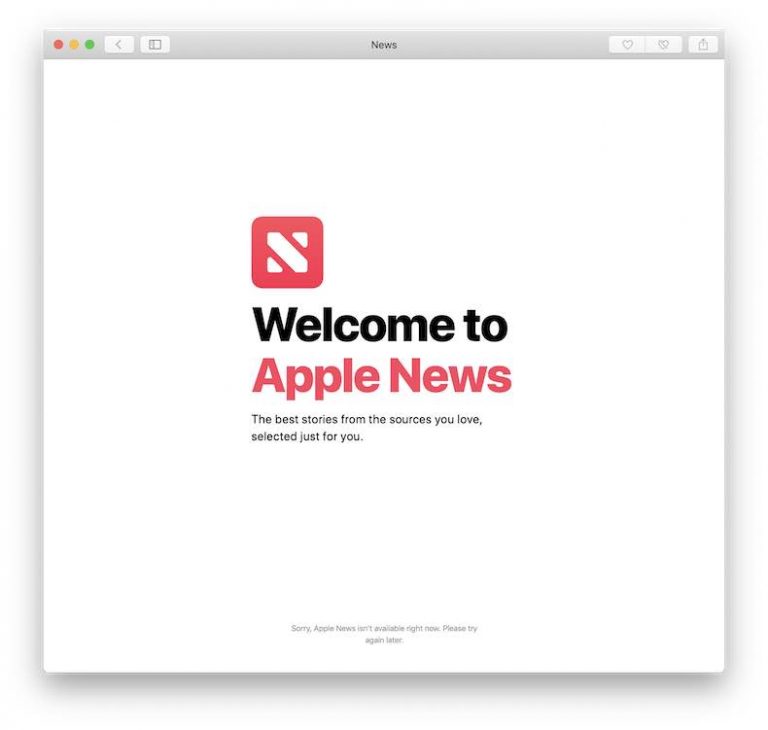Could not Connect to “Apple TV”, Fix
Several users have said that they see an error message saying “could not connect to “Apple TV name” when trying to AirPlay content or videos on the iOS, iPadOS device, or Mac to the Apple TV. Several users who reported this problem attempt to start video playback on an iPhone, iPad, or Mac to watch content on the Apple TV or Smart TV.
AirPlay lets you stream audio or video (e.g., YouTube videos) from your iPhone, iPad, or Mac to your Apple TV or compatible Smart TV. However, AirPlay may not work as expected. This article explains what you can do if you see this error message.
- Follow the steps for when AirPlay says “Unable to Connect to “TV” Because Wireless Signal is Too Weak. Your Mac may display a notice saying “Your Screen is Being Observed on Mac“.
Could not connect to Apple TV error message
Please try the steps below. Make sure to check after each step to see if AirPlay starts working before trying the next.
1. Try these first in this order:
- Turn on Airplane mode on your iPhone or iPad, wait 30 seconds and then turn it off. If this is a Mac, turn off Wi-Fi and wait 30 seconds, and then turn it on. You can turn off and turn on Wi-Fi on your Mac by clicking the Wi-Fi icon in the menu bar.
- Turn off and on AirPlay. Click or tap the AirPlay icon and then select your device. For example, if this is a video, click the AirPlay icon and then select your device instead of your Apple TV. Wait 10 seconds and then start streaming again by selecting the Apple TV.
2. Restart everything in this order:
- Restart your Wi-Fi router or modem. Simply unplug the power cable. Wait 30 seconds. Reconnect the power cable.
- Restart your Apple TV or Smart TV:
- Unplug the power cord from your Apple TV, wait 10 seconds, and then plug the power cable back into the Apple TV.
- Or alternatively, if this is an Apple TV, go to Settings > System > Restart.
- Restart your iPhone, iPad, or Mac. Restart the device that gives you this error message:
- Mac: Click the Apple menu and Restart.
- iPhone X, 11, 12, or later and iPad without a Home button models: Press and release the volume up (or down) and the side buttons together until the power off slider appears. Then drag the slider. Wait for your device to turn off completely. Then press and hold the side button until the Apple logo appears.
- Other iPhone and iPad models: Press and hold the power button (side or top) until the power off slider appears. Drag the slider. Wait for your device to power off. Then press and hold the power button again to turn on your device.
3. Update everything. Ensure that your iPhone, iPad, or Mac have the latest version of the iOS, iPadOS or macOS software. Furthermore, if this is an Apple TV, update your Apple TV as well. Here is how:
- iPhone or iPad: Go to Settings > General > Software Update. This will check for updates. And if there is an update available, tap Update to update your device.
- Mac: Click the Apple menu and go to System Preferences > Software Update.
- Apple TV: On your TV, go to Settings > System > Software Updates > Update Software. If this is an older Apple TV model (Apple TV 3 and older), go to Settings > General > Software Updates > Update Software.
Lastly, you may also want to update your Wi-Fi router’s firmware. Contact its manufacturer to learn more.
4. If your Mac is giving this error when you want to stream video from your Mac to your Apple TV, your Firewall settings may cause this issue. On your Mac, go to System Preferences > Security & Privacy and click the Firewall tab. This section may be locked. Click the lock icon and enter your password to unlock it. Then click the Firewall Options. Ensure that “Block all incoming connections” is not selected. If it is already selected, deselect, click OK. Furthermore, please make sure that the “Automatically allow downloaded signed software to receive incoming connections” is selected and then exit System Preferences and test your problem.
See also: