AirPlay Not Working? How To Fix
In this article, I am explaining what do to when AirPlay is not working properly and how to fix common AirPlay problems in macOS, iOS, and iPadOS.
AirPlay lets users wirelessly stream or mirror content (musics, videos, screens or photos) between AirPlay-enabled devices (iOS devices, Apple TV, etc.). It also allows you to stream music to any compatible speakers.
See also: Apple TV Remote Not Working?
Yesterday, I was trying to AirPlay a video (a Netflix movie) from my iPad device to our Apple TV. But it did not work. I kept seeing “Looking for Apple TV”. After completing a few basic troubleshooting techniques, I was able to fix the problem.
See also: How To Disable Auto-Play Videos in Safari
You may be also experiencing similar problems.
- You do not see AirPlay buttons/icons.
- You do not see your list of devices.
- You see video but you do not hear the audio or you hear the audio but you do not see the video.
- Your video quality is very low.
- You are unable to turn off mirroring.
- Your content is interrupted and you have significant lag.
- Performance problems with AirPlay and AirPlay Mirroring.
AirPlay (formerly called AirTunes) is a wireless transmission technology. Apple developed this technology. An essential requirement is that sending (e.g., iOS devices running iOS 4.2 or later) and receiving (including AirPort Express) devices need to be compatible with AirPlay.
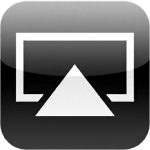
This problem is important. A lot of Apple users stream content from one Apple device to another. I often use AirPlay to watch Netflix, YouTube, etc.
See this article, if you are unable to watch YouTube on Apple TV.
Fix Your AirPlay and AirPlay Mirroring Problems
Try these troubleshooting steps in order. Please after each step, test if your problem is fixed:
iOS and Apple TV
- Make sure that your Apple TV is awake.
- Make sure that that iOS and iPadOS software is up to date. Here is how you can update:
- You can update your iPad, iPod touch or iPhone wirelessly by going to Settings > General > Software Update. If there is an update available, update your device by following the on-screen instructions.
- Update your Apple TV. Here is how you can update the tvOS software on your Apple TV:
- Apple TV 4K or Apple TV HD: Go to Settings > System > Software Updates and select Update Software.
- Other Apple TV models: Go to Settings > General > Software Updates. If there is an update, follow the instructions to update your Apple TV.
- Note that you may want to turn on Automatic Updates so that your Apple TV updates are done automatically by going to Settings > System > Software Updates then enable Automatically Update.
- Restart your iPhone or iPad.
- iPad with Face ID and iPhone X, 11 or later: Press and hold the power (side or top) and volume up (or down) buttons together until you see the power off slider. Then drag the slider. Wait until your device turns off. Then press and hold the power button until you see the Apple logo.
- Other iPad and iPhone models: Press and hold the side or top button until the power off slider appears. Then drag the slider. Then press and hold the side or top button until the Apple logo appears.
- Restart your Apple TV. You can do so by disconnecting your Apple TV from the power source and wait 10 seconds and then reconnect.
- Restart your Router/modem. Also, you may want to update your router’s firmware (see your router’s manufacturer manual to do this). To restart, disconnect it from the power outlet and wait 10 seconds and then reconnect.
- Make sure that your Apple TV is connected to the Internet. See this article if Apple TV is not connecting to Wi-Fi.
- Make sure are your device and Apple TV are on the same Wi-Fi network. If not, connect to the same Wi-Fi network. Also, please note that AirPlay is completely dependent on Wi-Fi. Ensure that there are no Wi-Fi problems. See these articles to troubleshoot Wi-Fi problems:
- If you do not hear the audio, make sure that your TV, iPad or iPhone is not muted.
- Make sure that your iOS device is not set to Silent. Check the Ring/Silent switch which is located on the left side of your iOS device.
- On your iOS device, enable Airplane Mode and wait a few seconds, and then disable.
macOS and Apple TV
AirPlay lets you stream (or mirror) your videos from your Mac to your TV.
See also: You Mac is freezing?
- Make sure that your Apple TV is awake.
- If you are having with your Mac, then restart your Mac. You can restart your Mac by choosing Restart from the Apple menu.
- Install software updates for your Mac.
- macOS Mojave or later: Go to System Preferences and Software Update.
- Other macOS versions: Open the Mac App Store and click Updates.
- Make sure that your Mac supports AirPlay. To check this, Apple menu > System Preferences > Displays. Do you see the “Show mirroring options in the menu bar when available” option? If you do, then your Mac supports Airplay.
- Make sure that you have a solid Wi-Fi connection. See this article if you are having Wi-Fi issues on your Mac.
- On your Mac, turn off Wi-Fi and turn back on. You can do so by clicking the Wi-Fi icon in the menu bar.
- Make sure that your Mac is on the same network connection as your Apple TV. On our Apple TV, go to Settings > Network. On your Mac, go to click the Wi-Fi icon in your menu bar. Are they the same?
- Update your Apple TV ( Settings > System > Software Updates > Update Software).
- Your Mac’s firewall settings may the problem. Go to Apple menu > System Preferences > Security & Privacy > Firewall tab > now click the lock icon so that you can make changes, enter your password, > now click Firewall options and then uncheck “Block all incoming connections” and check “Automatically allow signed software to receive incoming connections”, then click OK:
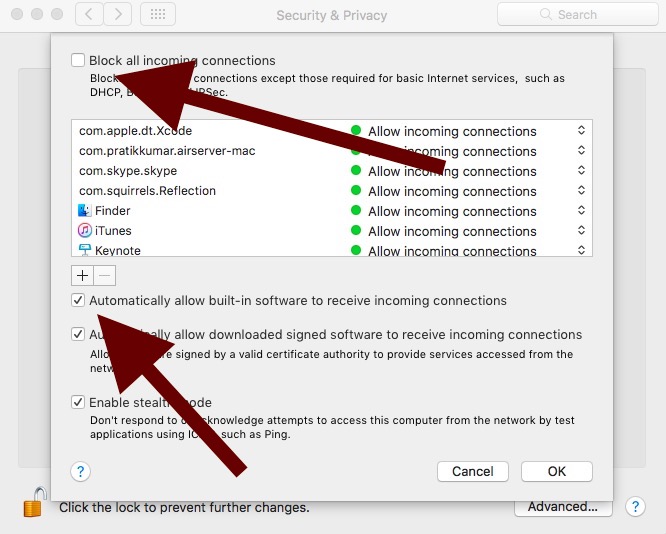
- If you think video, screen quality is low, then you may want to adjust your display settings on your HDTV.
- Restart your Apple TV.
- Restart your Router. Simply disconnect from the power outlet, wait 10 seconds and reconnect.
- Update your router /modem. Check your router’s documentation.
See also:

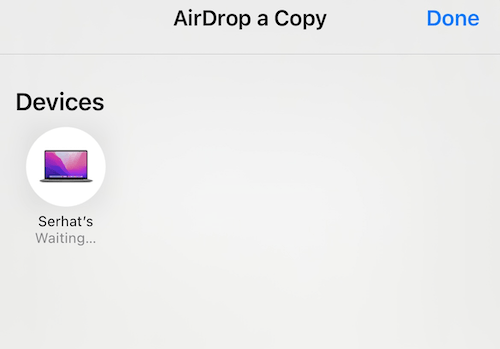
Follow up to my previous comment that is awaiting moderation. Moral of the story: call Apple before taking too much time to troubleshoot. It turned out that the choice of AirPlay speakers moved from the Audio/Video menu to the little TV icon on the remote…no notification that this was happening. Still can’t set the default airplay speakers or choose my own flickr screensaver as was easy to do with the 2nd Gen Apple TV. But at least I can hear the sound now.
All of a sudden, my Apple TV HD cannot find the wired speakers connected to my Airport Express. Earlier this week, everything was working, but it’s not working now. Had I known of the idiosyncracies of the Apple TV HD, I would have stayed with my very old Gen 2 Apple TV. It was much simpler to use and more stable. I could use my own Flickr photos as my screensaver, and I could set the wired speakers as the default output source for sound.
i am trying to connect my Samsung smart TVs built-in apple tv to my MacBook pro but when I press the airplay icon it keeps saying looking for apple tv then off and I tried connecting it to the tv directly without the apple tv by Bluetooth but it shows my tv name on the network settings but says not connected and I have done all the right settings on my tv so it can connect by Bluetooth.
Same except on LG tv
A few hours ago someone tried AirPlay from their iPhone to my LG C9 OLED. After that occurrence, I have been unable to use AirPlay from my Macbook Pro. It was working fine minutes previously. Am getting the “unable to connect to LG…” prompt after. LG is visible in the AirPlay mirror symbol, on Mac OS, but no luck. Yes, iPhone still connects. Macbook Pro does not connect.
I have exactly the same problem, same TV. I’m able to airplay from some online video players, like anime, however QuickTime does not cast neither Pro version of Elmedia Player.
I can mirror cast the MacBook however the videos are extremely choppy that way. No idea what to do …
ME TOO! And it’s been impossible to find a solution online! If anyone manages to get it working again, PLEASE LET ME KNOW!
The problem with AirPlay is something in its overly sensitive wifi protocols (or whatever signally it uses if it only uses wifi to establish and then handoff). I’ve been having issues with AirPlay more and more (probably because the airspace gets more wifi in it over the years as neighbors and new gadgets show up.
I’d start streaming via airplay from youtube and often, at some random point, the airplay connection just drops. Then I have to pick up the phone, unlock it, re-enable the connection (after some long winded delay as the phone spun trying to do that). Of course the youtube feed changes on commercial injection (from your program to the commercial, then back to the program.. each change often glitches the airplay connection as well).
So thats the general ‘dropped the airplay connection’ issue.
The AppleTV has the general problem of getting janked up from streaming podcasts. Watching video podcasts – I can typically watch one or two episodes than the ATV stops streaming buffering and just stutters and locks up – requires a reboot of the ATV.
Additionally from time to time the ATV dissappears (for airplay)… worked but suddenly the phone cannot find the ATV to do airplay. Wifi is still fine. Requires reboot of the phone and/or ATV.. not clear why which device is key to the issue.
The whole ATV and Airplay stuff worked when it was new, but over time the sustainability of the connection and the playback for streaming has gone downhill. Thumbs down on Apple TV and AirPlay.
The solution is: stop using ATV, and switch to something else because in the past 2+ years it has gotten worse, not better.