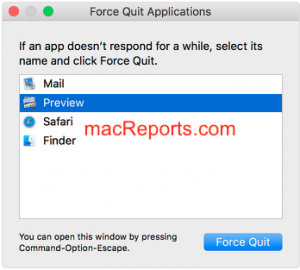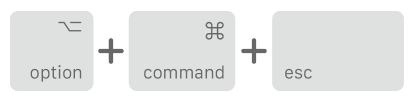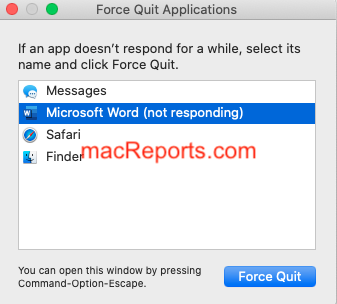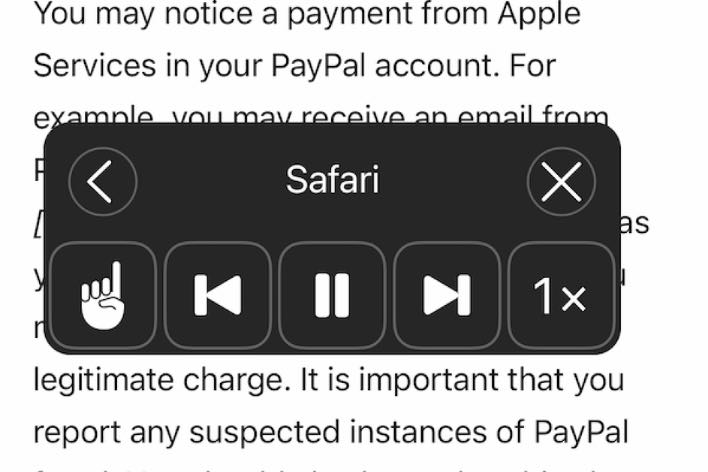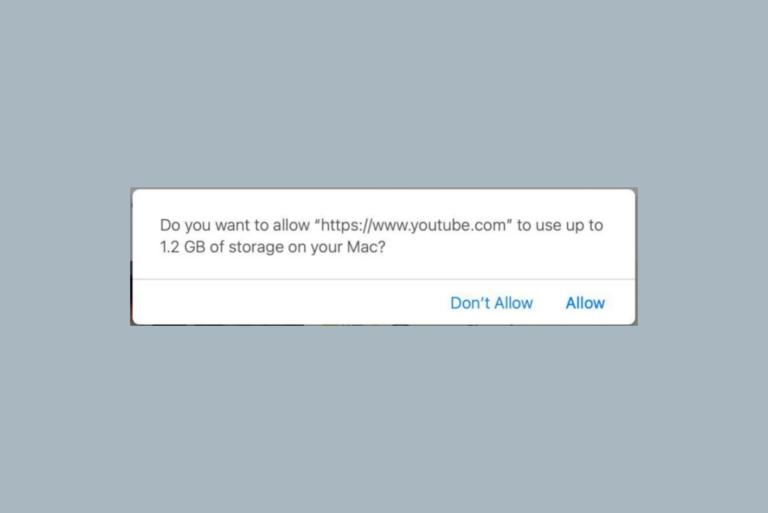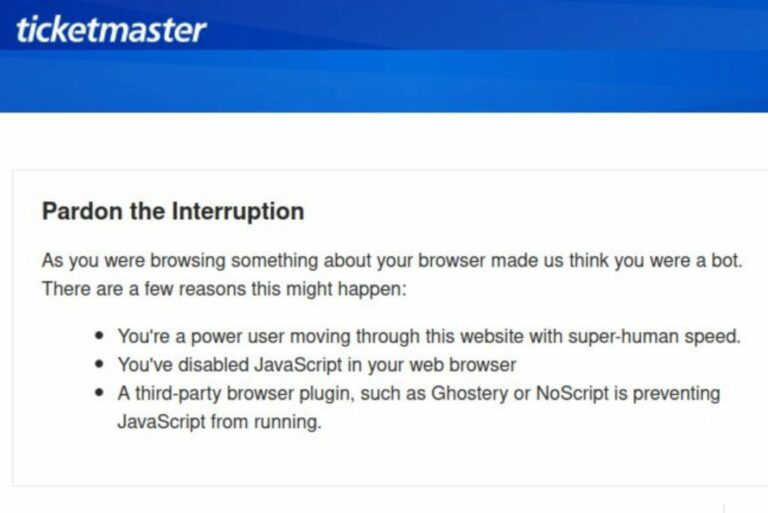How To Control-Alt-Delete On Mac
Control+Alt+Delete is a keyboard shortcut. On PC computers, when you hold down these together, you will launch the Task Manager utility and this will let you terminate an unresponsive application and shut down your computer. This can be used to get out of situations in which your computer may stop responding.
If you are a new Mac user, you will find out that this keyboard combination does not work. However, the good news is that you can do the equivalents of this function on a Mac.
This article explains how you can “control alt delete” on your Mac. In other words, this article details the equivalent key combinations on the macOS system. This in this article can be used to force-quit frozen apps or when your Mac is unresponsive. When your Mac is unresponsive, you may see a spinning ball pointer, your Mac may become very slow or you may get no response at all.
Force quit an application
Instead of Ctrl+Alt+Delete, you can press the ⌘ Command+⌥ Option+Esc keys on your Mac’s keyboard to bring up the Face Quit Applications window.
You can also open this window by clicking the Apple menu and Force Quit.
When you open this window, you will see open apps. Unresponsive apps will say “not responding” (see the image below). Select the app you want to force quit. Then click the blue Force Quit button. A new popup will appear saying “do you want to force “app name” to quit?. You will lose any unsaved changes.” If you are sure, click Force Quit Again. Then the app will quit.
When you quit an unresponsive app, your Mac will likely start responding again.
You may want to force quit an app if it is unresponsive and you cannot quit it in the normal way (Command (⌘)-Q).
Force restart or shut down your Mac
There are a few alternatives you can use if your Mac is frozen and unresponsive. Different factors may affect your decision to use which ones below. For example, if you do not want to lose unsaved changes in your open applications, there are certain keyboard shortcuts you can use. The key combinations below will restart or shut down your Mac:
- Control–Command–Media Eject: This will quit all apps and restart your Mac. This will give you a chance if you want to save any unsaved open documents if there are. So you may want to use this combination if you want to save changes to open documents.
- Control–Command–Power button: This will immediately force restart your Mac. This will not give you a chance to save changes to open documents.
- Control–Option–Command–Media Eject: This will quit all apps and turn off your Mac. You will be asked if you want to save unsaved changes to open documents. Please note that you can also force your Mac to shut down by pressing and holding the power button.
- Control–Media Eject: This will show the “restart, sleep or shutdown” dialog window.